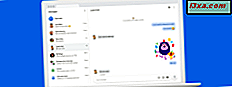Windows Update ist ein wesentlicher Teil von Windows, der das Betriebssystem und die Qualität Ihrer Benutzererfahrung ständig verbessert. Nachdem Sie Ihren Computer für eine lange Zeit verwendet haben, werden Sie viele Updates installiert haben. Wenn Sie Informationen zu ihnen finden möchten, wann sie installiert wurden und was sie tun, können Sie alle installierten Updates überprüfen. Sie können auch die Updates wiederherstellen, die Sie zu einem bestimmten Zeitpunkt ausgeblendet haben. In diesem Lernprogramm erfahren Sie, wie Sie diese beiden Dinge tun:
HINWEIS: Alle unten aufgeführten Vorgänge werden im Windows Update- Fenster ausgeführt. Wenn Sie nicht wissen, wie Sie darauf zugreifen können, lesen Sie bitte dieses Handbuch: Suchen Sie nach Windows Updates, erfahren Sie, was sie tun und blockieren Sie diejenigen, die Sie nicht benötigen. Diese Anleitung gilt für Windows 7 und Windows 8.1.
So überprüfen Sie Ihren Windows Update-Verlauf
Führen Sie die Schritte in diesem Abschnitt aus, wenn Sie die Liste der auf Ihrem Computer installierten Updates prüfen möchten, wann und wie wichtig sie waren. Nachdem Sie das Windows Update- Fenster geöffnet haben, klicken oder tippen Sie auf "Updateverlauf anzeigen" .

Sie sehen eine Liste mit allen installierten Updates. Sie können die verfügbaren Spalten verwenden, um die Aktualisierungen nach Name, Status, Wichtigkeit oder dem Installationsdatum zu sortieren. Klicken oder tippen Sie auf die Spalte, die Sie verwenden möchten, und die Aktualisierungen werden automatisch sortiert.

Wenn Sie mehr über ein bestimmtes Update erfahren möchten, müssen Sie lediglich darauf doppelklicken und ein Fenster mit zusätzlichen Informationen wird geöffnet.

Eine andere Möglichkeit besteht darin, mit der rechten Maustaste auf dieses Update zu klicken oder gedrückt zu halten und "Details anzeigen" zu drücken. Sie können auch im Kontextmenü auf "Details kopieren" klicken und sie dann in ein Dokument einfügen.

So entfernen Sie installierte Windows-Updates
Es ist möglich, dass einige der Updates, die Sie installiert haben, einige Unannehmlichkeiten verursachen. In dieser Situation ist es das Beste, das problematische Update zu deinstallieren. Öffnen Sie zuerst das Windows Update- Fenster und klicken oder tippen Sie dann auf "Installierte Updates" .

Eine Alternative ist das Öffnen der Systemsteuerung, klicken oder tippen Sie auf "Programme -> Programm und Funktionen" und schließlich auf "Installierte Updates anzeigen" .
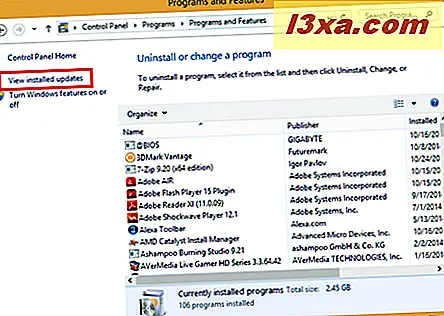
Im Fenster " Installierte Updates" sind alle installierten Updates nach Kategorien unterteilt. Sobald Sie den zu entfernenden gefunden haben, klicken oder tippen Sie auf Deinstallieren .

Sie werden aufgefordert, dies zu bestätigen. Drücken Sie Ja, um fortzufahren.

Dann startet Windows den Deinstallationsvorgang und zeigt eine Fortschrittsleiste an.

Wenn der Deinstallationsvorgang abgeschlossen ist, kehren Sie zum Fenster Installierte Updates zurück .
So stellen Sie versteckte Windows-Updates wieder her
Wenn Sie ein Update ausgeblendet haben, um zu verhindern, dass es installiert wird, und dann entscheiden, dass Sie es zurück haben möchten, gibt es eine wirklich einfache Möglichkeit, es wieder verfügbar zu machen. Wechseln Sie zunächst zum Windows Update- Fenster und klicken oder tippen Sie im linken Bereich auf "Wiederherstellen ausgeblendeter Updates" .

Sie sehen nun eine Liste mit allen Updates, die Sie versteckt haben. Überprüfen Sie die Updates, die Sie wiederherstellen möchten, und klicken oder tippen Sie dann auf die Schaltfläche Wiederherstellen .
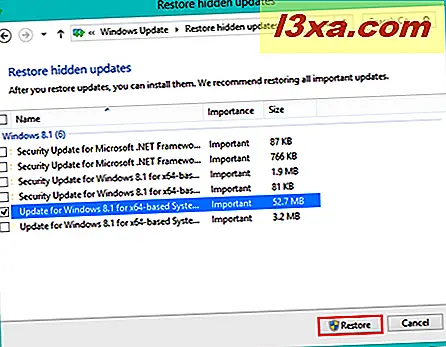
Windows Update wird sofort nach Updates suchen.

Danach werden die wiederhergestellten Updates in der Liste der verfügbaren Updates angezeigt. Sie können sie jetzt installieren, indem Sie die Anweisungen in diesem Handbuch befolgen: Suchen Sie nach Windows-Updates, erfahren Sie, was sie tun und blockieren Sie diejenigen, die Sie nicht benötigen.
Fazit
Wenn das Verwalten Ihrer installierten und ausgeblendeten Updates bisher ein ziemlich komplizierter Prozess war, sollte dieser Leitfaden alles für Sie erledigt haben. Wenn Sie Probleme oder Fragen haben, zögern Sie nicht, das unten stehende Kommentarformular zu verwenden.