
Die Liste der Media Player für Windows ist sehr groß, aber Windows Media Player ist trotz der vielen Alternativen immer noch einer der zuverlässigsten Media Player auf dem Markt. Sicher, es fehlen ein paar Usability-Features, aber nichts absolut Entscheidendes. Hier ist Windows Media Player Plus! von BM-Produktion tritt in. Dieses Plug-In führt die vereinfachte Verwendung von früheren Windows Media Player- Versionen wieder ein und fügt einige andere Optimierungen hinzu, die einige der Mängel von Windows Media Player 12 beheben, die Sie anfangs vielleicht weggelenkt haben. Das macht Windows Media Player Plus! so ein heißer Download:
Anleitung zum Herunterladen und Installieren von Windows Media Player Plus
Bevor Sie die Funktionen von Windows Media Player Plus verwenden, müssen Sie diese zuerst herunterladen und installieren.
Klicken Sie zuerst hier, um auf die Download-Seite zuzugreifen. Scrollen Sie nach unten und drücken Sie den Download jetzt! Taste. Als nächstes installieren Sie die Datei, die Sie gerade heruntergeladen haben.

Wenn Sie Windows Media Player das nächste Mal öffnen, wird automatisch ein Eigenschaftsmenü geöffnet. Später, wenn Sie die Eigenschaften bearbeiten möchten, müssen Sie das Menü manuell öffnen.

So öffnen Sie den Windows Media Player Plus! Einstellungsfenster manuell, klicken Sie mit der rechten Maustaste oder drücken und halten Sie irgendwo in der Kopfzeile des Windows Media Player- Fensters. Ein Kontextmenü wird geöffnet. Gehen Sie zu Extras -> Plug-in-Eigenschaften und klicken oder tippen Sie dann auf Windows Media Player Plus! .

Jetzt haben Sie Windows Media Player Plus! Nach dem Start können Sie selbst sehen, was es zu einem würdigen Download macht. Folgendes gefällt uns am besten:
Grund 1: Vereinfachte und effiziente Nutzung der Player-Bibliothek
Windows Media Player Plus! führt einige zeitsparende Verbesserungen an der Windows Media Player- Bibliothek ein. Sie sind nicht gerade bahnbrechend, aber sie sind praktisch. Versuchen Sie nach einer Woche, Windows Media Player auf dem Computer eines Freundes zu verwenden, und Sie werden den Unterschied bemerken.
Die erste und einfachste Optimierung ist Suchen, während Sie Feature eingeben. Mit dieser Funktion können Sie mit der Suche beginnen, indem Sie an einer beliebigen Stelle in der Bibliothek tippen, anstatt zuerst die Suchleiste zu drücken. Es ist eine subtile Veränderung, aber eine, die viel Zeit sparen kann.
Um es zu aktivieren, aktivieren Sie einfach die Option "Beim Tippen suchen" im Windows Media Player Plus. Das zuvor angezeigte Einstellungsfenster und drücken Sie OK .

Jetzt können Sie jederzeit in der Bibliothek mit der Eingabe beginnen, um eine Suche zu starten, selbst wenn Sie nicht auf die Suchleiste fokussiert sind.

Eine weitere Optimierung ist das Deaktivieren von Gruppenheadern im Bibliotheksfenster . Wenn Sie diese Funktion aktivieren, werden Ihre Bibliothekselemente in einer fortlaufenden Liste angezeigt. Die Aktivierung dieser Funktion ist eine Frage der persönlichen Präferenz und hat keinen Einfluss auf Ihre Produktivität.
Um es zu aktivieren, aktivieren Sie "Deaktivieren Sie Gruppenüberschriften im Bibliotheksbereich" aus dem gleichen Windows Media Player Plus! Einstellungsfenster und drücken Sie OK .

So sieht die Bibliothek aus, bevor Sie diese Funktion aktivieren:

Nachdem Sie "Gruppenüberschriften deaktivieren im Bibliotheksfenster" aktiviert haben, sieht Ihre Bibliothek wie folgt aus:

Der dritte Tweak, der Ihnen hilft, Ihre Bibliothek zu verbessern, ist "Hinzufügen von Disc-Nummer (oder" Set ") Unterstützung für die Medienbibliothek" . Wenn Sie diese Funktion aktivieren, werden die CD-Nummern vor der Titelnummer angezeigt, damit Sie die Elemente in Ihrer Bibliothek effizienter sortieren können. Beim Sortieren von Bibliothekselementen hat die CD-Nummer Vorrang vor der Titelnummer.
Um diese Funktion zu aktivieren, aktivieren Sie die Option "Disc-Nummer (oder" Set ") für die Medienbibliothek" aus dem Windows Media Player Plus! Einstellungsfenster

So sieht Ihre Bibliothek nach der Aktivierung dieser Funktion aus:

Ein weiteres Feature, das Ihre Produktivität erhöht und Ihre Bibliothek verbessert, ist das Menü Datei. Sie können es den Windows Media Player Plus finden! Einstellungsfenster, nachdem Sie im linken Bereich Kontextmenüs ausgewählt haben .
 Über das Menü "Datei" können Sie auf das standardmäßige Kontextmenü der Medienelemente in Windows Media Player zugreifen. Dies bedeutet, dass Sie die Datei kopieren, mit einer anderen Anwendung öffnen, löschen und andere erweiterte Optionen ausführen können. Auf diese Weise müssen Sie den Datei-Explorer nicht öffnen, die Dateien suchen und dann Aktionen für sie ausführen. Mit dieser Funktion sparen Sie wertvolle Zeit.
Über das Menü "Datei" können Sie auf das standardmäßige Kontextmenü der Medienelemente in Windows Media Player zugreifen. Dies bedeutet, dass Sie die Datei kopieren, mit einer anderen Anwendung öffnen, löschen und andere erweiterte Optionen ausführen können. Auf diese Weise müssen Sie den Datei-Explorer nicht öffnen, die Dateien suchen und dann Aktionen für sie ausführen. Mit dieser Funktion sparen Sie wertvolle Zeit. Um diese Funktion zu aktivieren, markieren Sie "... im Bibliotheksfenster (Mitte)" für die Elemente im Bibliotheksfenster in der Mitte, "... im Listenfenster (rechte Seite)" für die Elemente im Listenfenster, die bei platziert sind das Recht oder beides, im Abschnitt Dateimenü .

Bevor Sie das Menü Datei überprüfen, sieht das Kontextmenü folgendermaßen aus:

Nach dem Überprüfen des Datei-Menüs wird das Rechtsklick-Menü eine weitere Option hinzufügen: Datei, mit der Sie bestimmte Aktionen an der Datei ausführen können.

Grund 2: Sie können Tag Editor Plus verwenden
Tag Editor Plus ist wahrscheinlich der beste Teil von Windows Media Player Plus! . Mit dieser Funktion können Sie Medieninformationen in einem praktischen Fenster mit Registerkarten bearbeiten, ähnlich wie in früheren Versionen von Windows Media Player und in iTunes . Dies ist eine viel komfortablere Möglichkeit zum Bearbeiten von Songinformationen als die Standardmethode, bei der Sie mit der rechten Maustaste auf jedes Detail in den Spalten klicken und Bearbeiten drücken. Das Bearbeiten von Tags mithilfe der Standardmethode wurde in einem unserer Handbücher erläutert: So können Sie Bilder in Windows Media Player 12 sortieren, kennzeichnen und bewerten.
Sie können diese Funktion im selben Fenster wie das Dateimenü aktivieren, indem Sie einfach "... im Bibliotheksfenster (Mitte)" für die Objekte im Bibliotheksfenster in der Mitte, "... im Listenfenster (rechte Seite)" markieren. " für die Elemente im Listenfenster, die rechts oder beide platziert sind, im Bereich" Tag Editor Plus "und drücken Sie OK .
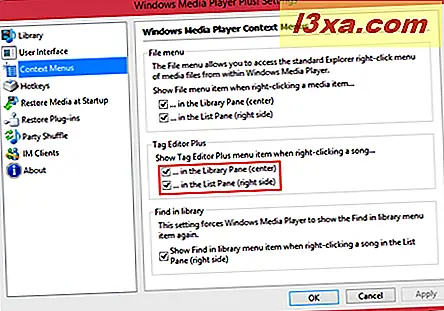
Wenn diese Funktion aktiviert ist, können Sie die Tags Ihrer Medienelemente bearbeiten. Um dies zu tun, klicken Sie mit der rechten Maustaste oder halten Sie ein beliebiges Element im Bibliotheksfenster oder im Listenbereich gedrückt (je nachdem, welches Sie beim Aktivieren dieser Funktion ausgewählt haben) und drücken Sie Tag Editor Plus .

Dadurch wird das Tag Editor Plus- Fenster geöffnet, das eine Formular-ähnliche Schnittstelle zum schnellen Ausfüllen von Medieninformationen enthält. Es gibt sechs Registerkarten für häufig verwendete Tags und eine Registerkarte Erweitert, die alles enthält, was Sie möglicherweise für eine bestimmte Datei bearbeiten könnten (einschließlich einiger Dinge, die Sie nicht sollten).
Die Registerkarte Zusammenfassung enthält wichtige Felder wie Titel, Interpret, Titelnummer, Albumtitel und Album-Interpret, Genre, Erscheinungsjahr und CD-Nummer. Sie können hier auch eine Bewertung hinzufügen.

Die Registerkarte " Track-Info" wird spezifischer und ermöglicht das Hinzufügen eines Untertitels, eines Untergenres, einer Stimmung, einer Sprache und eines Initialschlüssels zusätzlich zu den Titelinformationen auf der Registerkarte " Zusammenfassung" .

Auf der Registerkarte Künstlerinfo können Sie zusätzliche Informationen über den Künstler, Komponisten, Autor und Dirigenten eingeben.
Auf der Registerkarte "Bilder" können Bilder, die in die Musikdatei eingebettet sind, angezeigt, geändert, hinzugefügt und entfernt werden. Im Register " Liedtext" können Sie die Sprache der Lieder hinzufügen und den Liedtext eingeben.
In der Registerkarte "Kommentare" können Kommentare, die in die Musikdatei eingebettet sind, bearbeitet und entfernt werden, und neue Kommentare können hinzugefügt werden.
Der letzte Tab ist Erweitert . Dies umfasst alles, was Sie ändern können, einschließlich Werte, die normalerweise nicht vom Benutzer bearbeitet werden. Sie können nur die mit einem Bleistift markierten Tags bearbeiten. Zum Beispiel können Sie die Anzahl der Spiele ändern. Einige Elemente können nicht bearbeitet werden, z. B. SourceURL und TrackingID . Nachdem Sie mit der Bearbeitung Ihres Medienelements fertig sind, drücken Sie OK, um Ihre Änderungen zu speichern.

Grund 3: Sie können nun Informationen in der Taskleiste und Skype hinzufügen
Windows Media Player Plus! Außerdem können Sie Now Playing- Informationen zur Taskleiste und zu Ihrem Skype-Status hinzufügen.
Sie können die Titelleistenanzeige aktivieren, sodass die aktuellen Informationen zur Wiedergabe in der Taskleiste angezeigt werden. Zuerst im Windows Media Player Plus! Klicken Sie im Einstellungsfenster auf den Abschnitt Benutzeroberfläche .
Aktivieren Sie nun die Option "Medien in der Titelleiste von Windows Media Player wiedergeben" .

Unten sehen Sie das Format des Titels. Standardmäßig wurde "Title-Artist-Windows Media Player" eingestellt . So sieht Windows Media Player aus, bevor Sie diese Funktion aktivieren:

Und nach dem Aktivieren dieser Funktion:

Die Unterschiede sind auch in der Taskleiste sichtbar:

Als Nächstes lernen Sie, Now Informationen in Ihrem Skype-Status abzuspielen.
Öffnen Sie zuerst den Windows Media Player Plus! Klicken Sie im Einstellungsfenster auf IM-Clients im linken Bereich und überprüfen Sie Skype (Mood-Nachricht).

Ermöglichen Sie Windows Media Player jetzt die Verwendung von Skype, indem Sie auf Zugriff in Skype zulassen klicken.

Du bist fertig. Nun wird das, was Sie gerade hören, als Stimmungsnachricht angezeigt.
 Das abspielende Informationsformat kann angepasst werden. Das Formatfeld unterstützt die erweiterte Titelformatierung . Wie Sie wahrscheinlich bemerkt haben, können Sie diese Funktion auch für die Titelleiste verwenden.
Das abspielende Informationsformat kann angepasst werden. Das Formatfeld unterstützt die erweiterte Titelformatierung . Wie Sie wahrscheinlich bemerkt haben, können Sie diese Funktion auch für die Titelleiste verwenden. Um das Format der Now-Wiedergabeinformationen anzupassen, klicken Sie entweder im Abschnitt IM-Clients oder in der Benutzeroberfläche auf die Schaltfläche ATF-Editor, je nachdem, was Sie ändern möchten.

Sie können ATF-Werte eingeben, wenn Sie sie kennen. Wenn Sie dies nicht tun, lesen Sie die erweiterte Titelformatierung. Wenn Sie nicht so geeky sind, können Sie auf die Schaltfläche Einfügen klicken, um sie automatisch zu ziehen.

In unserem Beispiel werden ATF-Felder und -Funktionen mit normalem Text kombiniert. Unten sehen Sie eine Vorschau Ihres Titels. Drücken Sie OK, um die Aktion abzuschließen.

Grund 4: Sie können dort weitermachen, wo Sie aufgehört haben
Die restlichen Funktionen von Windows Media Player Plus! Sie können die Kontinuität zwischen dem Schließen des Windows Media Player 12 und dem erneuten Öffnen hinzufügen.
Gehen Sie im linken Fensterbereich von Windows Media Player Plus zu Restore Media at Startup ! Einstellungsfenster

Sie können wählen, wo Sie in unterschiedlichem Maße aufgehört haben. Sie können die letzten Elemente, die Sie in Ihrer Wiedergabeliste bereits hatten, einfach in die Warteschlange stellen oder Sie können sie an der Stelle des Titels neu starten, an der Sie sich vor dem Schließen von Windows Media Player befanden. Darüber hinaus können Sie Windows Media Player Plus verwenden! Zurückspulen ein paar Sekunden, was praktisch ist, wenn Sie ein Hörbuch oder Podcast hören, so dass Sie sich wieder orientieren können.

Der Abschnitt " Plug-Ins wiederherstellen" ändert die Funktionsweise von Windows Media Player nach einem Absturz geringfügig. Standardmäßig deaktiviert Windows Media Player 12 automatisch alle Plug-Ins und benachrichtigt Sie beim nächsten Start. Windows Media Player Plus! zeigt eine erweiterte Fehlermeldung an, mit der Sie alle oder einige Ihrer Plug-Ins sofort wieder aktivieren können.

Wir haben keinen Original-Screenshot der erweiterten Fehlermeldung, da wir den Windows Media Player nicht absichtlich zum Absturz bringen konnten. Wenn Sie ihn jedoch in Aktion sehen möchten, sehen Sie sich die Screenshots von BM-Productions an.
Fazit
Windows Media Player Plus! bringt einige subtile Änderungen an Windows Media Player, die den Nutzen und die Funktionen verbessern. Alle diese Funktionen verbessern das allgemeine Benutzererlebnis. Windows Media Player ist ein guter Media Player, aber Windows Media Player Plus! macht es noch besser, seine Mängel zu beheben. Probieren Sie es selbst aus und lassen Sie uns wissen, was Sie denken. Es ist kostenlos und wie alle Windows Media Player- Plug-Ins ist es einfach zu deaktivieren und zu deinstallieren, wenn Sie Ihre Meinung ändern.



