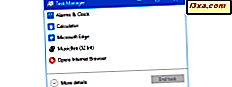Stellen Sie sich folgendes vor: Ihr Smartphone ist wie ein Buch. Jede Aktion entspricht einer Seite des Buches. Sie möchten Ihre nächsten Termine überprüfen, öffnen Sie das Buch und drehen Sie die Seiten, stoppen Sie auf der Seite mit der Bezeichnung "Kalender"; Wenn Sie einen Anruf tätigen möchten, rufen Sie die Seite "Telefon" auf. Wenn jede Seite einer App oder Funktion auf Ihrem Smartphone entspricht, was sollte dann dem Inhaltsverzeichnis entsprechen? Nun, das Inhaltsverzeichnis wäre die Launcher-App, die erste, die Sie sehen, nachdem Sie Ihr Smartphone eingeschaltet haben, die zentrale App, mit der Sie alles andere erreichen. Dieser erste Bildschirm des Launcher wird als "Startbildschirm" bezeichnet. Glücklicherweise ist der Home-Bildschirm niemals standardisiert und unpersönlich, sondern ist einer der am meisten anpassbaren und personalisierbaren Aspekte eines Android-Geräts. Sie können Verknüpfungen zu Ihren am häufigsten verwendeten Apps hinzufügen, und Sie können sogar interaktive Widgets verwenden, um das zu tun, was Sie am häufigsten auf Ihrem Smartphone tun, z. B. den Alarm einstellen, den Akkuverbrauch Ihres Geräts überwachen oder Ihren Musikplayer steuern. In diesem Tutorial zeigen wir Ihnen, wie Sie den Startbildschirm Ihres Android-Geräts so anpassen können, dass es Ihrer Persönlichkeit und Ihren Vorlieben entspricht:
HINWEIS: Für dieses Tutorial verwendeten wir ein Motorola Nexus 6-Gerät mit Android 7.1.1 Nougat. Die Verfahren sind bei allen Android-Geräten ähnlich, Sie sollten also gut unterwegs sein, auch wenn Sie auf Ihrem Gerät eine andere Android-Version verwenden.
Erste Schritte zum Anpassen des Android-Startbildschirms
Wenn Sie Ihr Android-Smartphone oder Tablet zum ersten Mal starten, sieht der Startbildschirm wahrscheinlich so aus:

Die meisten Optionen und Einstellungen auf dem Startbildschirm können durch Antippen und Halten von Speicherplatz auf dem Bildschirm aufgerufen werden, wie an einer anderen Stelle auf dem Bildschirm als einem Symbol oder einem Widget.

Dies öffnet den Einstellungsmodus des Startprogramms und zeigt Ihnen die drei Hauptoptionen an: Hintergrundbilder, Widgets und Einstellungen . Dies ist der Bildschirm, auf dem einige der Customizing-Methoden starten.

1. Ändern Sie Ihre Android-Startseite Bildschirmhintergrund
Die erste und grundlegendste Sache, die Sie tun können, um Ihren Android-Startbildschirm anzupassen, besteht darin, den Hintergrund des Startbildschirms mit Ihrem Lieblingsfoto oder -bild zu ändern. Um dies zu tun, gehen Sie in den Einstellungsmodus des Launcher-Startbildschirms (tippen und halten Sie eine Stelle auf dem Startbildschirm) und tippen Sie dann auf die Option Wallpapers .

Das System öffnet einen Dialog, in dem Sie eines der vordefinierten Hintergrundbilder auswählen oder eines Ihrer Fotos verwenden können. Blättern Sie durch die Liste der Bilder am unteren Bildschirmrand, bis Sie die gewünschte gefunden haben. Tippen Sie darauf, um eine Vorschau anzuzeigen. Wenn Sie eines Ihrer Fotos lieber als Hintergrundbild verwenden möchten, tippen Sie auf die Schaltfläche "Meine Fotos" auf der linken Seite der Liste.

Wenn Sie sich für ein Bild entschieden haben, tippen Sie auf die Schaltfläche "Hintergrund festlegen" in der oberen linken Ecke des Bildschirms.

Android fragt Sie, ob Sie dieses Bild als Hintergrundbild für Ihr Home-Fenster, als Hintergrundbild für den Sperrbildschirm oder als beides verwenden möchten. Wenn Sie es nur als Hintergrund für den Startbildschirm verwenden möchten, tippen Sie auf die Option "Startbildschirm" .

Das ausgewählte Bild wird nun im Hintergrund des Startbildschirms angezeigt.

HINWEIS: Wenn Sie jeden Tag ein neues Hintergrundbild auf Ihrem Android-Gerät haben möchten, sollten Sie dieses Tutorial lesen: So erhalten Sie tägliche Hintergrundbilder von Google auf Ihrem Android-Gerät.
2. Fügen Sie Ihrem Android-Startbildschirm App-Verknüpfungen hinzu oder entfernen Sie sie
Um eine App-Verknüpfung auf Ihrem Startbildschirm hinzuzufügen, öffnen Sie die App-Liste, indem Sie auf das Apps- Symbol unten auf dem Bildschirm tippen. Normalerweise sieht es aus wie sechs Punkte in einem weißen Kreis.

Tippen Sie dann in der Schublade "Apps" auf eine App und halten Sie sie gedrückt . Halten Sie Ihren Finger auf dem Bildschirm und das System ermöglicht es Ihnen, diese App zu platzieren, indem Sie das Symbol an einen leeren Platz auf dem Startbildschirm ziehen.

Wenn Sie Ihren Finger vom Bildschirm nehmen, wird das Symbol der App auf dem Startbildschirm angezeigt und kann schnell geöffnet werden.

Wenn Sie zu einem bestimmten Zeitpunkt feststellen, dass Ihr Startbildschirm mit zu vielen Apps, die Sie nicht mehr so oft verwenden, zu vollgestopft ist, können Sie sie schnell vom Startbildschirm entfernen. Beachten Sie jedoch, dass das Entfernen eines App-Symbols auf dem Startbildschirm die App nicht von Ihrem Gerät deinstalliert.
Um eine App-Verknüpfung oder ein Widget vom Startbildschirm zu entfernen, tippen Sie auf die Verknüpfung auf dem Startbildschirm und halten Sie sie gedrückt. Wenn Sie die App-Verknüpfung halten, wird oben auf dem Bildschirm die Schaltfläche Entfernen angezeigt. In einigen Versionen von Android ist diese Schaltfläche ein kleines Mülleimersymbol. Wenn Sie das App-Symbol ziehen und über der Schaltfläche "Entfernen" loslassen, wird es vom Startbildschirm gelöscht, wodurch der zuvor belegte Speicherplatz freigegeben wird.

HINWEIS: Wenn Sie eine Anleitung zum Deinstallieren von Apps von Ihrem Android-Smartphone benötigen, lesen Sie den folgenden Artikel: So deinstallieren Sie Apps von einem Android-Gerät.
3. Erstellen oder entfernen Sie App-Gruppen auf Ihrem Android-Startbildschirm
Um wertvollen Platz auf dem Startbildschirm freizumachen und die Organisation zu organisieren, können Sie auch App-Verknüpfungen auf dem Startbildschirm in Ordnern oder App-Gruppen gruppieren, wenn Sie dies bevorzugen. Dazu müssen Sie lediglich eine App-Verknüpfung auf eine andere Verknüpfung ziehen, die bereits auf dem Startbildschirm gefunden wurde. Eine Gruppe mit den beiden Apps wird sofort erstellt.

Nachdem die Gruppe erstellt wurde, können Sie der Gruppe weitere Apps hinzufügen, indem Sie eine beliebige Anzahl von Apps über die App-Gruppe ziehen oder ablegen, und zwar sowohl auf dem Startbildschirm als auch in der Liste der Apps.

Der Ordner oder die App-Gruppe zeigt das letzte App-Symbol im Vordergrund an, wobei alle anderen App-Symbole teilweise sichtbar sind.
Sie können den Ordner auch umbenennen, indem Sie ihn öffnen und auf den Namen des ursprünglich als "Unbenannter Ordner" bezeichneten Ordners tippen und dann einen neuen Namen eingeben.

Wenn Sie einen App-Ordner von Ihrem Startbildschirm entfernen möchten, ziehen Sie ihn an den oberen Bildschirmrand und lassen Sie ihn auf der Schaltfläche " Entfernen" los.

Bitte beachten Sie, dass diese Funktion nicht auf allen Android-Smartphones oder -Tablets verfügbar ist. Allerdings sollten die meisten Geräte mit neuen Android-Versionen verfügbar sein.
Lesen Sie die nächste Seite dieses Handbuchs, um zu erfahren, wie Sie Widgets auf Ihrem Android-Startbildschirm hinzufügen oder entfernen, wie Sie Homescreen-Seiten verwalten, wie Sie auf die Einstellungen Ihres Launchers zugreifen und welche der besten Launcher Sie finden können.