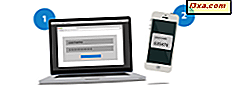
Wenn Sie die Bestätigung in zwei Schritten für Ihr Microsoft-Konto aktivieren möchten, fordert Sie Microsoft auf, eine eigene Microsoft Authenticator- App zu installieren und zu verwenden. Es ist für Android, iOS und Windows 10 Mobile verfügbar. Wenn Sie ein Smartphone mit dieser App installiert und konfiguriert haben, können Sie sich schneller anmelden, ohne den Sicherheitscode eingeben zu müssen, der für die Bestätigung in zwei Schritten erforderlich ist. Sie erhalten eine Benachrichtigung auf Ihrem Smartphone mit zwei Optionen: Genehmigen oder Ablehnen . Tippe auf einen von ihnen und du bist fertig. So richten Sie die Microsoft Authenticator- App auf Ihrem Android-Smartphone ein, damit Sie Anmeldeanfragen für Ihr Microsoft-Konto schnell genehmigen oder ablehnen können:
Schritt 1: Laden Sie den Microsoft Authenticator vom Play Store herunter und installieren Sie ihn
Der erste Schritt besteht darin, die Microsoft Authenticator- App aus dem Play Store herunterzuladen und zu installieren. Sie können es hier finden.
Schritt 2: Starten Sie die Microsoft Authenticator App auf Ihrem Android-Smartphone
Wechseln Sie zur App- Liste und starten Sie die Microsoft Authenticator App. Wenn Sie wie wir sind, haben Sie auch andere Authentifikator- Apps. Stellen Sie daher sicher, dass Sie auf die Verknüpfung tippen, die wie die unten hervorgehobene aussieht.

Nach dem Start fordert der Microsoft Authenticator Sie auf, Konten hinzuzufügen und sieht dem folgenden Screenshot ähnlich.

Schritt 3: Fügen Sie Ihr Microsoft-Konto zur Microsoft Authenticator App hinzu
Drücken Sie auf "Konto hinzufügen " und wählen Sie den Typ des Kontos, das Sie hinzufügen. Wenn Sie ein persönliches Microsoft-Konto hinzufügen möchten, tippen Sie auf "Persönliches Konto".

Wenn Sie bereits Microsoft-Konten auf Ihrem Android-Smartphone oder -Tablet registriert haben, zeigt Ihnen die App diese an.
Tippen Sie auf das Konto, für das Sie die Bestätigung in zwei Schritten mithilfe der Microsoft Authenticator- App aktivieren möchten. Wenn das Konto, das Sie hinzufügen möchten, nicht angezeigt wird, tippen Sie auf " Konto hinzufügen" .

Geben Sie die E-Mail für Ihr Microsoft-Konto ein und klicken Sie auf Weiter .

Geben Sie das Passwort für Ihr Microsoft-Konto ein und drücken Sie Anmelden .

Wenn Sie in der Vergangenheit eine Form der Bestätigung in zwei Schritten per E-Mail oder SMS eingerichtet haben, werden Sie aufgefordert, Ihren Sicherheitscode einzugeben. Nachdem Sie es eingegeben haben, wird Ihnen die "Willkommen beim Telefon-Login" angezeigt. Bildschirm. Sie werden darauf hingewiesen, dass Sie bei der nächsten Anmeldung bei Ihrem Microsoft-Konto eine Benachrichtigung über diese App erhalten oder ablehnen können.

Tippen Sie auf "Got it" und Sie sind fertig. Die App zeigt jetzt das Microsoft-Konto an, für das Sie den vorläufigen zweistufigen Bestätigungscode hinzugefügt haben.

So bestätigen oder verweigern Sie Anmeldungen mithilfe von Microsoft Authenticator
Wenn Sie oder jemand anderes sich das nächste Mal von einem anderen Browser, Computer oder Gerät aus in Ihrem Microsoft-Konto anmeldet, zeigt die Microsoft Authenticator- App eine Benachrichtigung auf Ihrem Android-Smartphone an, wie die folgende.

In dieser Benachrichtigung sehen Sie den Sicherheitscode für die Bestätigung in zwei Schritten und zwei Schaltflächen zum Ablehnen oder Genehmigen der Anfrage. Wenn die App während der Anmeldung geöffnet ist, sieht die Benachrichtigung wie im folgenden Screenshot aus.

Wenn Sie auf Genehmigen klicken, können Sie sich anmelden. Wenn Sie auf Ablehnen klicken, wird die Anmeldung abgelehnt und Ihnen oder der Person, die auf Ihr Microsoft-Konto zugreifen möchte, der Zugriff verweigert. Wenn Sie Anmeldeanfragen von jemand anderem als Ihnen selbst erhalten, müssen Sie das Kennwort Ihres Microsoft-Kontos sofort ändern. Lesen Sie diese Anleitung, um zu erfahren, wie es funktioniert: Wie Sie das Passwort für Ihr Microsoft-Konto ändern (Xbox, Skype, Outlook, OneDrive). Wenn Sie wissen möchten, wer versucht hat, Ihr Microsoft-Konto zu hacken und unerlaubten Zugriff darauf zu erhalten, lesen Sie diese Anleitung: Wer hat versucht, Ihr Microsoft-Konto zu hacken? Wann, wo & sind sie erfolgreich ?.
Wie gefällt dir die Microsoft Authenticator App für Android?
Nachdem Sie die Microsoft Authenticator- App für Android installiert und konfiguriert haben, teilen Sie uns mit, ob Sie sie gerne verwenden. Macht es Ihre Anmeldung schneller? Teilen Sie Ihre Meinung in den Kommentaren unten.



