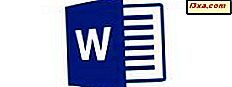
Beim Erstellen eines Dokuments geht es nicht nur darum, Text einzugeben und so zu gestalten, wie Sie es möchten. Wenn Sie ein sauberes Dokument haben möchten, sollten Sie auch das Layout entsprechend einrichten. Es ist auch wichtig, die richtigen Einstellungen zu haben, wenn Sie das Dokument drucken möchten, um sicherzustellen, dass es richtig gedruckt wird. Sehen wir uns an, wie Sie auf die Layout-Einstellungen eines Dokuments zugreifen und diese ändern können.
HINWEIS: Bevor Sie mit dem Formatieren von Absätzen in Ihrem Dokument beginnen, starten Sie Word und erstellen Sie ein neues Dokument und geben Sie einen Text ein oder öffnen Sie einen vorhandenen - folgen Sie den Links für die erforderlichen Schritte.
Wie man Dokument Ränder in Microsoft Word für Android ändert
Sobald Sie Ihr Dokument geöffnet haben, tippen Sie in der Menüleiste auf das Symbol A.
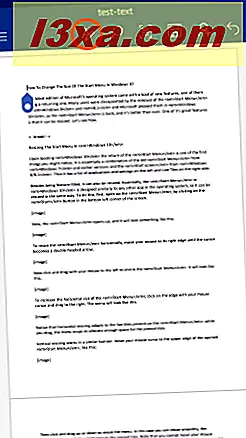
Tippen Sie nun auf den Menüpunkt Home, um die Liste der zusätzlichen Menüs zu öffnen.
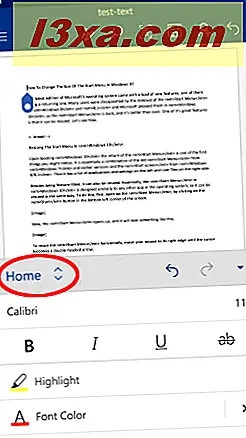
Tippen Sie in dieser Liste auf Layout, um auf die verschiedenen Layoutoptionen zuzugreifen.
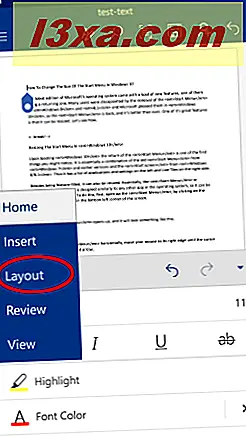
Um Ränder einzustellen, tippen Sie im Menü Layout auf Ränder .
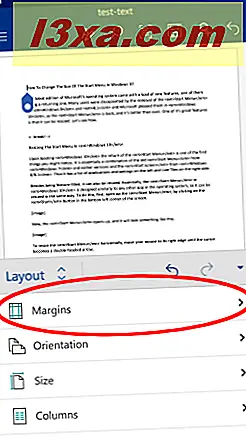
Die Standardeinstellung ist " Normal" und ist grau unterlegt. Tippen Sie auf Schmal, Mittel, Breit oder Gespiegelt, um den entsprechenden Rahmentyp zuzuweisen.
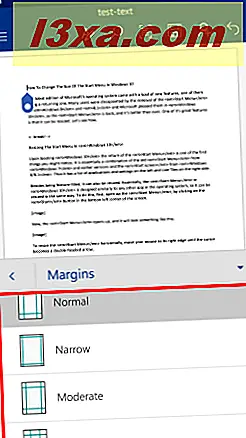
So sieht beispielsweise ein Dokument mit engen Rändern aus.
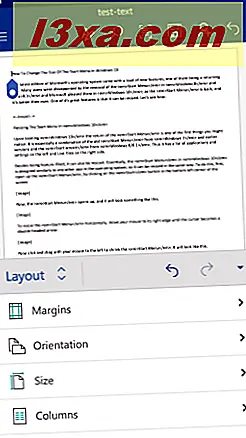
Festlegen der Seitengröße eines Dokuments in Microsoft Word für Android
Die richtige Seitengröße für Ihr Dokument ist entscheidend, wenn Sie es drucken möchten: Sie sollten das Format des Papiers auswählen, auf dem Sie es drucken möchten, sodass der Inhalt des Dokuments genau wie in Word angezeigt wird . Um die Seitengröße festzulegen, tippen Sie im Menü Layout auf Größe .
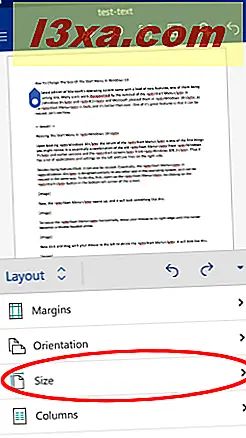
Hier sehen Sie eine Liste von Größen, die von amerikanischen bis hin zu ISO-Standards variieren. Tippen Sie auf die Schaltfläche, die Sie verwenden müssen, um die Seitengröße entsprechend festzulegen.
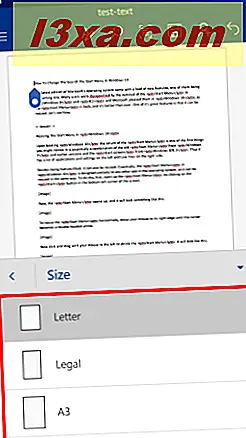
Hier sehen Sie, dass das Dokument auf eine A3-Größe eingestellt ist - der Unterschied ist spürbar.
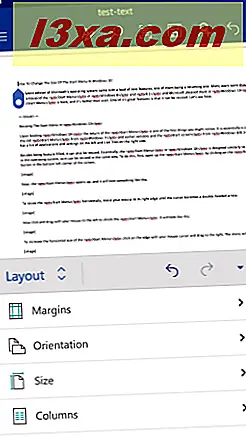
Um auf die anderen drei Layoutoptionen - Ausrichtung, Spalten und Pausen - zugreifen zu können, benötigen Sie ein kostenpflichtiges Office 365- Abonnement. Tippen Sie auf eines davon und Sie werden darüber in einem Popup informiert.
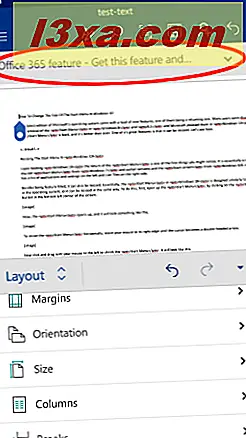
Das Popup-Fenster füllt den Bildschirm, aber Sie können es ausblenden: Tippen Sie zuerst auf den Pfeil auf der rechten Seite.
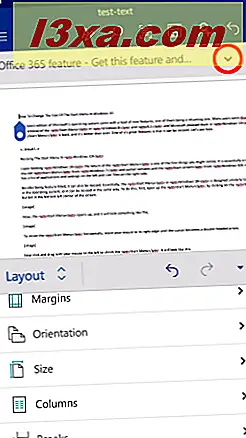
Tippen Sie nun auf die Schaltfläche Verwerfen, um die Benachrichtigung zu schließen. Natürlich können Sie auch auf Weitere Informationen tippen, um die Kaufoptionen für Office 365 zu öffnen.
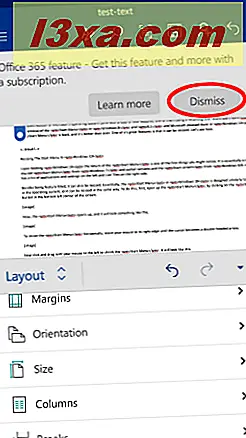
Fazit
Im Vergleich zu allen Textformatierungsoptionen, die Microsoft Word in Android anbietet, sind die Funktionen im Layout- Menü viel eingeschränkter. Es ist eine echte Enttäuschung, dass Sie gezwungen sind, ein Abonnement zu kaufen, um von einem Porträt zu einem Landschaftsdokument zu wechseln. Natürlich bietet Office 365 viel mehr als das, aber das scheint eine unnötige Barriere in der Android App zu sein.
Dennoch sind die verfügbaren Layouteinstellungen sehr einfach zu verwenden und die grundlegenden Optionen für die Seiteneinrichtung reichen aus, um Sie zu erfassen, wenn Sie grundlegende Aufgaben mit Ihrem Dokument ausführen müssen. Es gibt eine gute Chance, dass die meisten Benutzer die Papierausrichtung nicht wirklich ändern müssen oder Spalten oder Unterbrechungen einfügen müssen, damit Sie diese Funktionen nicht so sehr verpassen.
Lesen Sie weiter unsere Microsoft Office für Android- Serie, um alle Funktionen des mobilen Office-Anzuges kennenzulernen und Ihre Gedanken zu den Anwendungen im Kommentarbereich zu teilen!



