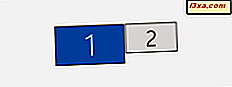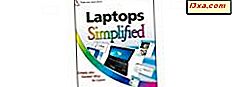Wenn Sie jemals einen Mac oder einen Linux-Computer verwendet haben, wissen Sie sicher, dass Sie mit diesen Betriebssystemen mehrere virtuelle Desktops verwenden können. Wenn Sie ein Windows-Benutzer sind, hatten Sie bis Windows 10 diese Wahl nicht. Windows 10 ist das erste Windows-Betriebssystem, mit dem Sie virtuelle Desktops erstellen und verwenden können. Es ist eine praktische Funktion, mit der Sie Ihre Aufgaben besser organisieren können. In diesem Handbuch zeigen wir Ihnen, wie Sie virtuelle Desktops in Windows 10 erstellen, bearbeiten und entfernen:
Hinweis: die Funktionen, die in diesem Artikel freigegeben werden, gelten nur für Windows 10 mit Update von April 2018. Diese Version ist für alle Benutzer von Windows 10 ab dem 30. April 2018 kostenlos. Wenn Sie sie noch nicht auf Ihrem PC haben, zeigt Ihnen diese Anleitung, wie Sie sie jetzt installieren: Wie Sie das Update vom April 2018 erhalten mit dem Windows 10 Update-Assistenten.
So finden Sie die virtuellen Desktops in Windows 10
Wenn Sie virtuelle Desktops erstellen, verwenden oder schließen möchten, müssen Sie zunächst wissen, wo Sie sie finden können. Auf virtuelle Desktops in Windows 10 kann über die Task-Ansicht zugegriffen werden. Klicken oder tippen Sie auf die Schaltfläche Aufgabenansicht in der Taskleiste neben dem Suchfeld von Cortana. Das Task View- Symbol sieht aus wie eine Reihe von aufeinander gestapelten Rechtecken.

Wie erstelle ich einen virtuellen Desktop?
Um einen Desktop zu erstellen, öffnen Sie zunächst die Task-Ansicht, indem Sie auf das Symbol in der Taskleiste klicken oder darauf tippen. Eine Alternative ist, die Windows + Tab- Tasten auf Ihrer Tastatur gleichzeitig zu drücken.

Wenn Sie die Aufgabenansicht öffnen, wird der Bildschirm abgeblendet und alle geöffneten Fenster werden als Miniaturansichten angezeigt.

HINWEIS: Unter den aktuell geöffneten Fenstern sehen Sie möglicherweise auch eine Liste anderer Aufgaben, an denen Sie früher, heute, gestern und in der Vergangenheit gearbeitet haben. Dieser Teil der Aufgabenansicht wird als Zeitleiste bezeichnet und ist eine Sammlung Ihrer früheren Aktivitäten. Dies bedeutet, dass er die Dinge, die Sie in der Vergangenheit getan haben, sowohl auf Ihrem aktuellen Windows 10-Computer als auch auf den anderen synchronisierten Geräten sammelt und anzeigt. Wir haben in einem separaten Handbuch vorgestellt, was die Timeline ist und wie Sie sie verwenden: Was ist die Timeline in Windows 10 und wie können Sie vergangene Aktivitäten wieder aufnehmen?
Kehren Sie zur virtuellen Desktops-Funktion zurück, um einen neuen Desktop zu erstellen. Klicken oder tippen Sie auf dem Bildschirm Aufgabenansicht auf die Schaltfläche "+ Neuer Desktop" in der oberen linken Ecke des Bildschirms.

Sobald ein neuer virtueller Desktop erstellt wurde, zeigt Windows 10 alle verfügbaren virtuellen Desktops in einer Leiste oben auf dem Bildschirm Aufgabenansicht an . Jedes Miniaturbild zeigt eine Vorschau des Desktops, den es darstellt.

Wenn Sie mehr virtuelle Desktops erstellen möchten, wiederholen Sie den obigen Vorgang: Klicken oder tippen Sie erneut auf "+ Neuer Desktop".

So wechseln Sie zwischen virtuellen Desktops
Wenn Sie nun zwei oder mehr virtuelle Desktops erstellt haben, können Sie mit dem Mauszeiger auf die entsprechende Kachel gelangen, wenn Sie sich ein schnelles Bild davon verschaffen möchten, welche Fenster auf einem dieser Fenster geöffnet sind. Wenn Sie das tun, zeigt die Aufgabenansicht eine Liste von Dingen an, die auf diesem Desktop gefunden werden.

Um zwischen virtuellen Desktops zu wechseln, öffnen Sie die Aufgabenansicht und klicken oder tippen Sie auf den Desktop, auf den Sie zugreifen möchten.

Eine schnelle Alternative zum Wechseln zwischen Desktops ist die Verwendung von Tastenkombinationen. Um zum nächsten Desktop zu wechseln, drücken Sie Windows + Strg + Pfeil nach rechts . Um zum vorherigen Desktop zu wechseln, drücken Sie Windows + Strg + Pfeil nach links . Wenn Sie diese Tastenkombinationen verwenden, scrollt Windows 10 den nächsten oder vorherigen virtuellen Desktop in die Ansicht.
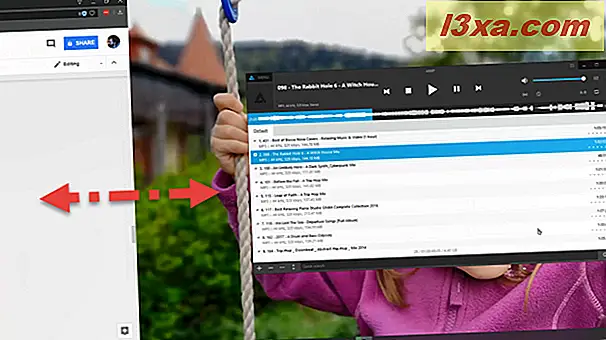
Wie man Fenster auf einem virtuellen Desktop einrastet
Alle virtuellen Desktops, die Sie geöffnet haben, funktionieren wie ein normaler Desktop. Das bedeutet, dass Sie die auf einem virtuellen Desktop gefundenen Fenster auch an den Seiten einrasten können. Sie können dies auf die übliche Weise tun, indem Sie Fenster an die Seiten des Desktops ziehen oder ablegen, oder Sie können den Bildschirm " Aufgabenansicht" verwenden . Wenn Sie die Aufgabenansicht lieber verwenden möchten, öffnen Sie sie und klicken Sie mit der rechten Maustaste oder tippen Sie auf das Fenster, das Sie fangen möchten, und halten Sie die Maustaste gedrückt. Klicken oder tippen Sie dann im Kontextmenü auf "Nach links ausrichten" oder "Nach rechts ausrichten", je nachdem, was Sie möchten.

Wenn Sie mehr darüber erfahren möchten, wie Sie Fenster an den Seiten Ihres Desktops oder sogar auf mehreren Monitoren einrasten können, lesen Sie diese Anleitungen:
- Die ultimative Anleitung für Windows-Side-by-Side-Fenster
- So können Sie Windows-Apps nebeneinander auf zwei Monitoren aufteilen und den Bildschirm teilen
Wie man Fenster von einem virtuellen Desktop zu einem anderen verschiebt
Wenn Sie eine Anwendung starten, wird sie standardmäßig auf dem aktiven Desktop geöffnet, dh an dem, an dem Sie gerade arbeiten. Um Ihre Aufgaben jedoch besser zu organisieren, möchten Sie möglicherweise ein Fenster von einem virtuellen Desktop auf einen anderen verschieben.
Um dies zu tun, öffnen Sie die Aufgabenansicht und bewegen Sie den Mauszeiger über die virtuellen Desktops, bis Sie diejenige finden, auf der das Fenster, das Sie verschieben möchten, geöffnet ist. Nachdem Sie den Desktop identifiziert haben, der dieses Fenster enthält, halten Sie den Cursor für kurze Zeit darüber. Mit dieser Aktion zeigt die Aufgabenansicht alle Fenster von diesem Desktop an. Suchen Sie das Fenster, das Sie verschieben möchten, und klicken Sie mit der rechten Maustaste oder tippen und halten Sie darauf. Klicken oder tippen Sie dann im angezeigten Kontextmenü auf "Verschieben nach" und wählen Sie den virtuellen Desktop aus, an den das Fenster verschoben werden soll.

Eine andere Möglichkeit, ein Fenster von einem virtuellen Desktop auf einen anderen zu verschieben, ist das Ziehen und Ablegen. Klicken oder tippen Sie in der Aufgabenansicht auf das Fenster, das Sie verschieben möchten, und ziehen Sie es auf den virtuellen Desktop, auf dem Sie es wünschen. Dann lass es los.

So fixieren Sie ein Fenster oder alle Fenster einer App auf allen virtuellen Desktops
Es gibt Fälle, in denen Sie häufig mit einer Anwendung arbeiten müssen, und Sie möchten, dass sie in der Nähe ist, unabhängig vom virtuellen Desktop, auf dem Sie sich befinden. Wenn Sie beispielsweise Word zum Schreiben eines Dokuments verwenden und mehrere andere Anwendungen verwenden müssen, können Sie sie auf verschiedenen Desktops öffnen. Auf der anderen Seite möchten Sie möglicherweise Word auf jedem von Ihnen verwendeten Desktop öffnen. In einer solchen Situation möchten Sie möglicherweise die Pinning-Funktion nutzen. Mit Windows 10 können Sie ein Fenster oder sogar alle Fenster, die von einer bestimmten Anwendung geöffnet wurden, auf allen virtuellen Desktops anheften, die Sie geöffnet haben.
Um ein Fenster oder alle Fenster einer bestimmten Anwendung an alle virtuellen Desktops in Windows 10 anzuheften, öffnen Sie zuerst die Task-Ansicht. Klicken Sie dann mit der rechten Maustaste oder tippen Sie auf das Fenster oder die App, die Sie anheften möchten, und halten Sie die Maustaste gedrückt und klicken oder tippen Sie dann auf "Dieses Fenster auf allen Desktops anzeigen" oder "Windows von dieser App auf allen Desktops anzeigen", je nachdem, was Sie möchten.

Wie man einen virtuellen Desktop schließt
Wenn Sie keinen Desktop mehr benötigen, können Sie ihn jederzeit schließen. Öffnen Sie dazu die Aufgabenansicht und bewegen Sie den Mauszeiger über den Desktop, den Sie entfernen möchten. In der oberen rechten Ecke der Miniatur des virtuellen Desktops sollte eine X- Schaltfläche angezeigt werden. Klicken oder tippen Sie auf die Schaltfläche X, und der virtuelle Desktop wird sofort geschlossen.
Wenn Sie sich fragen, was mit den geöffneten Fenstern auf dem geschlossenen Desktop passiert, sollten Sie wissen, dass sie auch nicht geschlossen sind. Die Fenster, die auf dem geschlossenen Desktop geöffnet waren, werden automatisch auf den vorherigen virtuellen Desktop verschoben. Wenn Sie beispielsweise den dritten virtuellen Desktop schließen, wird jedes Fenster automatisch auf den zweiten virtuellen Desktop übertragen.

Alternativ können Sie den aktiven virtuellen Desktop auch schließen, indem Sie gleichzeitig die Tasten Windows + Strg + F4 auf Ihrer Tastatur drücken.
Verwenden Sie virtuelle Desktops regelmäßig auf Ihrem Windows 10-Computer?
Mehr als einen Desktop zu haben, ist eine praktische Funktion, die viele Benutzer gerne in Windows 10 haben. Wie Sie gesehen haben, funktioniert die Aufgabenansicht gut und kann Ihre Produktivität steigern. Es fehlen jedoch noch Dinge, die wir gerne sehen würden. Zum Beispiel möchten wir verschiedene Namen oder Hintergründe für jeden virtuellen Desktop festlegen können. Was denkst du über die virtuellen Desktops von Windows 10? Benutzt du sie regelmäßig? Gibt es weitere Funktionen, die Microsoft hinzufügen soll? Zögern Sie nicht, den Kommentarabschnitt unten zu verwenden, um Ihre Meinungen oder Probleme zu den virtuellen Desktops in Windows 10 zu teilen.