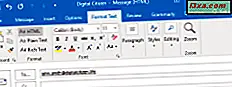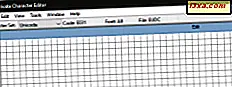
Sie wissen wahrscheinlich, dass Sie spezielle Symbole und Zeichen aus Schriftarten verwenden können, die auf Ihrem Windows-Computer oder -Gerät installiert sind. Die Zeichentabelle ist das beste Werkzeug, um diese zu finden und auszuwählen. Aber was ist mit der Erstellung eigener Sonderzeichen in Windows anstelle von Symbolen, die von anderen erstellt wurden? Ja, das kannst du tun. In diesem Handbuch zeigen wir Ihnen, wie Sie Ihre einzigartigen Symbole mit dem Private Character Editor erstellen und speichern. Sie können jederzeit in jedes Dokument eingefügt werden, sofern Sie sie nur für den eigenen Gebrauch verwenden möchten. Wenn Sie neugierig sind, wie es funktioniert, lesen Sie dieses Tutorial:
HINWEIS: Sie können den privaten Zeicheneditor nur ausführen, wenn Sie ein Administrator sind.
Schritt 1. Starten Sie den Editor für private Zeichen
Wenn Sie Windows 10 verwenden, können Sie den Editor für private Zeichen am einfachsten mit der Suchfunktion von Cortana öffnen. Geben Sie das Wort " privat" in ihr Suchfeld in der Taskleiste ein und klicken oder tippen Sie dann auf die Verknüpfung für den privaten Zeicheneditor.
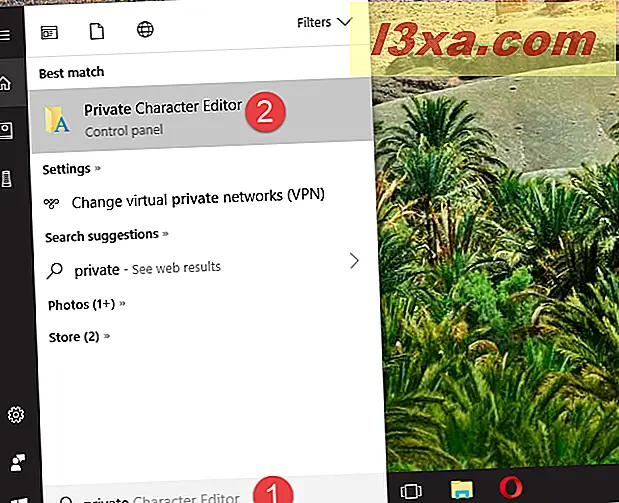
In Windows 7 können Sie das Wort "privat" in das Suchfeld des Startmenüs schreiben und dann auf den privaten Zeicheneditor klicken.
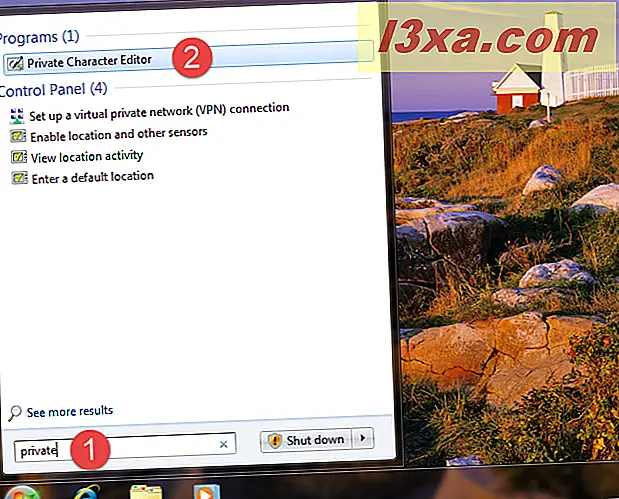
Alternativ können Sie unter Windows 7 im Startmenü auch eine Verknüpfung für den privaten Zeicheneditor finden . Wenn Sie diese Methode bevorzugen, öffnen Sie das Startmenü, gehen Sie zu Alle Programme -> Zubehör -> Systemprogramme und klicken Sie dann auf die Verknüpfung Private Charakter Editor .
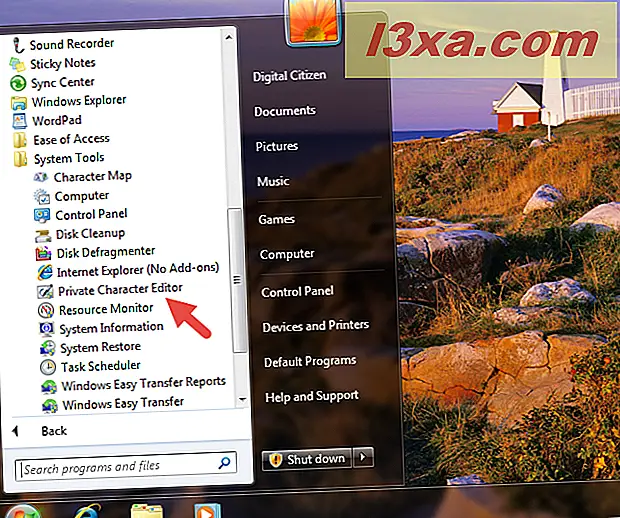
In Windows 8.1 gibt es keine Verknüpfung für den privaten Zeicheneditor in der Liste " Alle Apps" auf dem Startbildschirm. Sie können jedoch die Suche verwenden, um sie zu finden. Geben Sie auf dem Startbildschirm das Wort "privat" ein und klicken oder tippen Sie dann auf das Suchergebnis des privaten Zeichen-Editors .
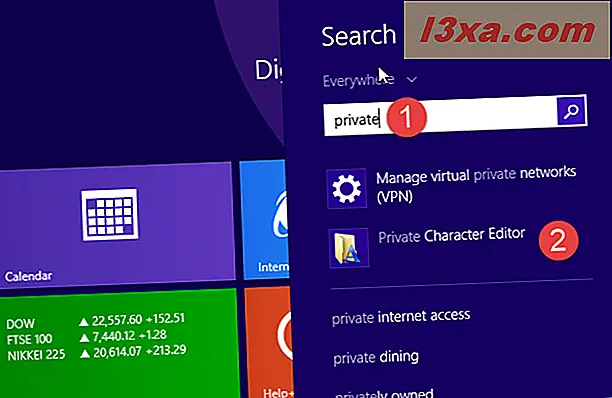
In allen modernen Windows-Versionen - Windows 10, Windows 7 und Windows 8.1 - können Sie auch den Datei / Windows-Explorer zum Starten des privaten Zeicheneditors verwenden . Öffnen Sie zuerst die Partition, auf der das Betriebssystem installiert ist (in den meisten Fällen ist es das Laufwerk "C:" ). Navigieren Sie dann zu "C: \ Windows \ System32" und suchen Sie nach einer Datei namens eudcedit.exe . Doppelklicken oder Doppeltippen darauf und der Private Character Editor öffnet sich.
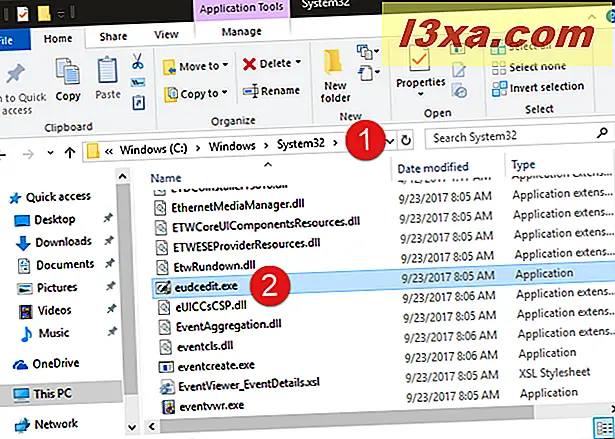
Wenn Sie möchten, können Sie sogar eine Verknüpfung für die eudcedit.exe- Datei auf Ihrem Desktop oder Ihrer Taskleiste erstellen (in allen Windows-Versionen). Sie können die eudcedit.exe- Datei auch an das Startmenü in Windows 10 oder an den Startbildschirm in Windows 8.1 anheften oder sie sogar für einen schnelleren Zugriff an die Taskleiste anheften.
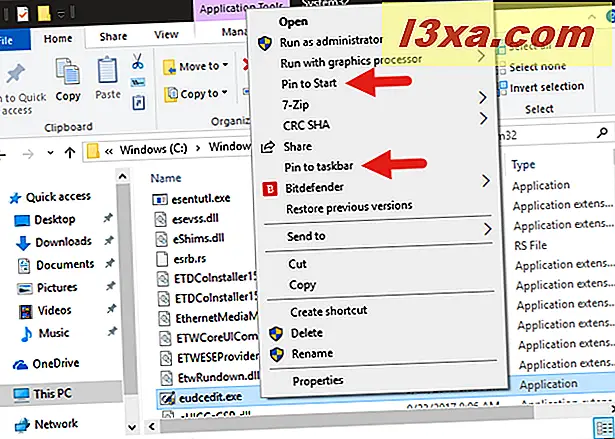
Eine andere Methode zum Öffnen des privaten Zeicheneditors, die in allen Windows-Versionen funktioniert, ist das Öffnen des Run-Fensters. Geben Sie den Befehl eudcedit ein und drücken Sie die Eingabetaste oder OK .
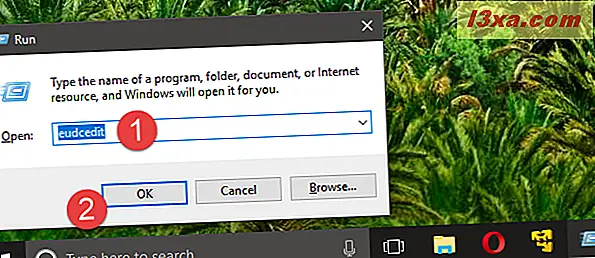
Unabhängig vom Betriebssystem und der Methode, die Sie zum Starten des privaten Zeicheneditors verwenden, sollten Sie nach dem Öffnen ein Fenster sehen, das dem im folgenden Screenshot ähnelt.
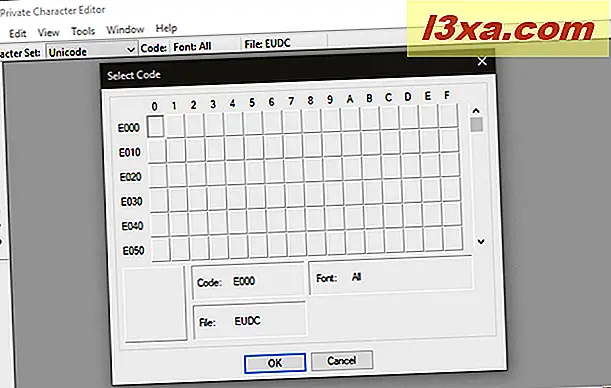
Der Editor für private Zeichen sieht und funktioniert in allen Windows-Versionen gleich. Um die Dinge einfach zu halten, werden wir ab jetzt nur Screenshots verwenden, die in Windows 10 erstellt wurden.
Schritt 2. Wählen Sie den Code für Ihr neues Zeichen
Als Erstes müssen Sie einen Hexadezimalcode auswählen, der dem neuen Symbol zugewiesen wird, das Sie gerade erstellen. Sie müssen dies tun, weil jedes Zeichen in einer Schriftart einen hexadezimalen Code hat, der verwendet wird, um es eindeutig zu identifizieren.
Daher muss das neue Zeichen, das Sie erstellen möchten, ebenfalls durch einen Code identifiziert werden. Wenn Sie das erste Feld auswählen, wird der Code E000 sein, wenn Sie das Feld aus der zweiten Spalte und der ersten Zeile auswählen, lautet der Code E001 und so weiter. Es liegt an Ihnen, welchen Code Sie für Ihren neuen Charakter wählen.
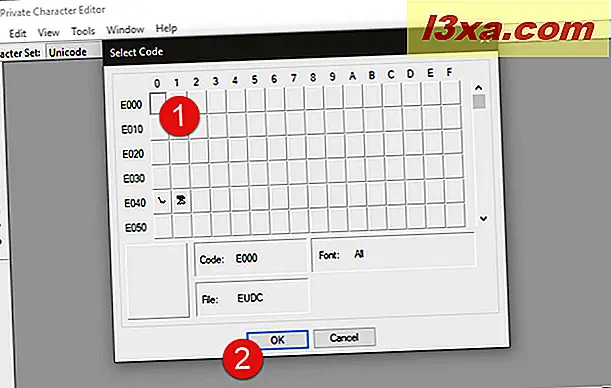
Wenn Sie den Editor für private Zeichen zum ersten Mal öffnen, ist das gesamte Raster leer. Nachdem Sie jedoch ein Zeichen erstellt haben, sehen Sie es in der entsprechenden Box. Zum Beispiel haben wir zuvor 2 Symbole erstellt: eins mit dem Code E040 und das andere mit E041. Jetzt zeigt jede Box das zugehörige Zeichen an.
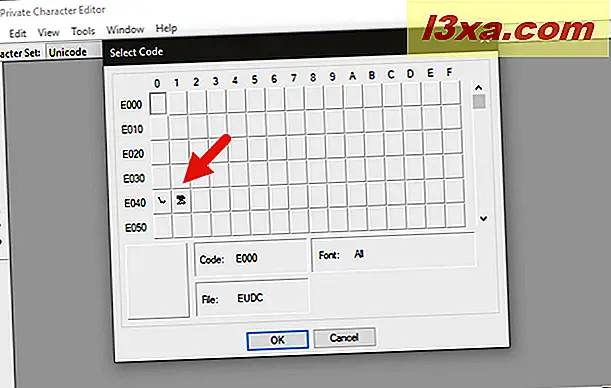
Sobald Sie den Hexadezimalcode ausgewählt haben, können Sie Ihren eigenen Charakter erstellen.
Schritt 3. Verwenden Sie die verfügbaren Werkzeuge, um ein neues Zeichen zu zeichnen
Ihre Leinwand ist ein 50x50-Raster, in dem Sie alles zeichnen können, was Sie möchten, genau wie in Paint. Private Character Editor bietet Ihnen zehn verschiedene Werkzeuge, mit denen Sie Zeichen erstellen können. Die Werkzeuge können alle auf der linken Seite des Fensters oder durch Öffnen des Menüs Extras -> Objekt gefunden werden.
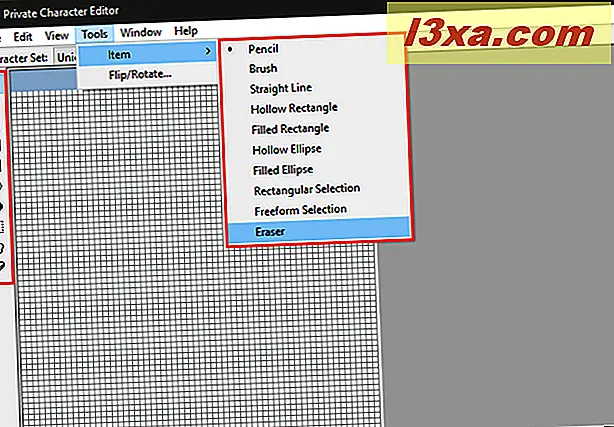
Das Standardwerkzeug ist der Stift . Wenn Sie es verwenden, können Sie nur auf ein Quadrat gleichzeitig zeichnen.
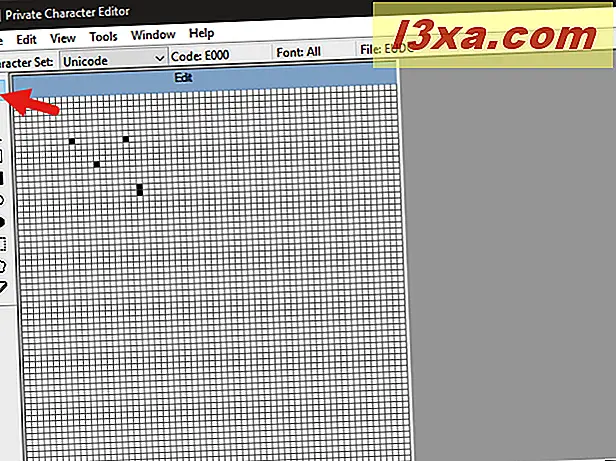
Wenn Sie 2 x 2 Quadrate zeichnen möchten, verwenden Sie das zweite Werkzeug mit dem Namen Pinsel .
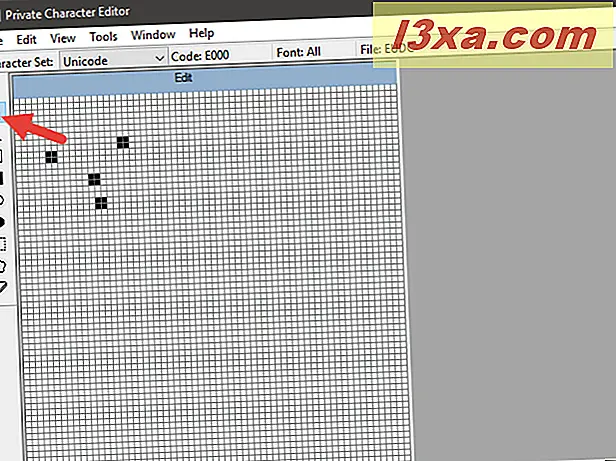
Verwenden Sie für Linien wie in Paint das Werkzeug Gerade Linie . Halten Sie die linke Maustaste an der Stelle gedrückt, an der die Linie beginnen soll, und geben Sie sie am Ende der Linie frei. Wenn Sie einen Touchscreen haben, können Sie einfach Ihren Finger auf die Leinwand ziehen.
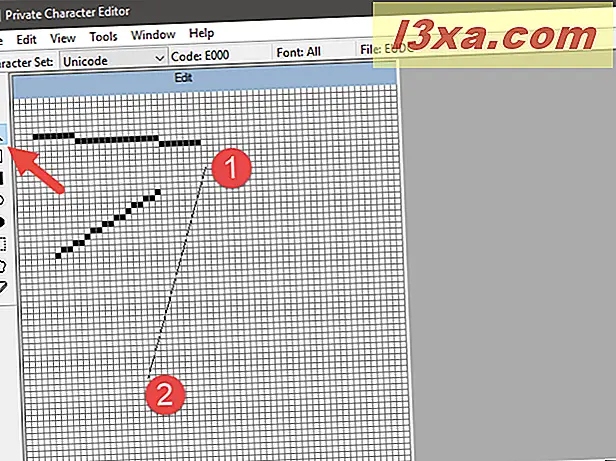
Verwenden Sie zum Zeichnen von Rechtecken beliebiger Art und Größe das Werkzeug Hohle Rechtecke oder Gefüllte Rechtecke . Offensichtlich zeichnet das hohle Rechteck leere Rechtecke, während das gefüllte Rechteck gefüllte Rechtecke zeichnet.
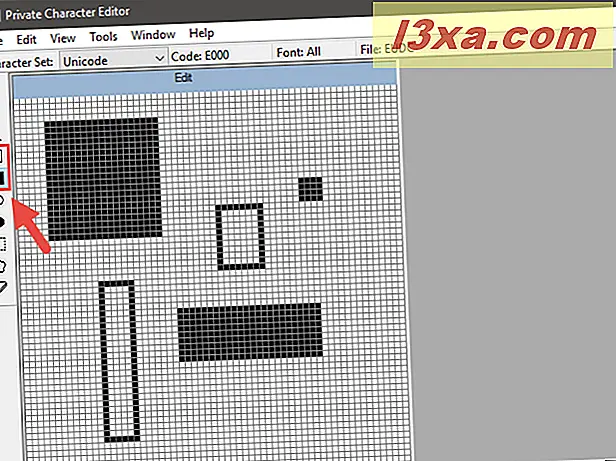
Die Hohlellipse und die gefüllte Ellipse sind die Werkzeuge, die Sie benötigen, wenn Sie Kreise oder andere runde Formen zeichnen möchten.

Das Radiergummi- Werkzeug, das Sie am Ende der Werkzeugliste finden, entfernt einfach 2 x 2 Blöcke aus der Zeichnung, keine Fragen gestellt.
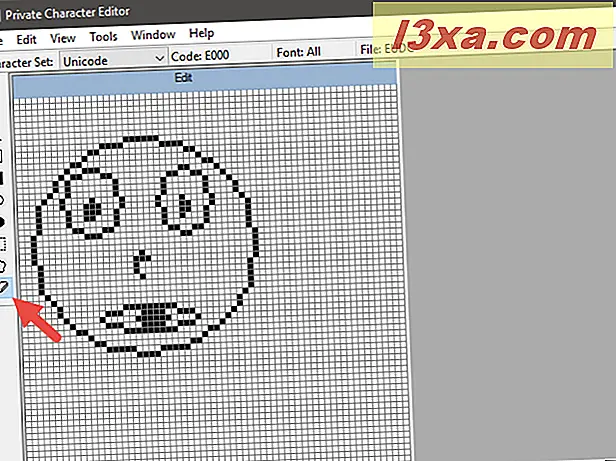
Schritt 4. Bearbeiten Sie Ihren neuen Charakter
Manchmal müssen Sie möglicherweise auch den Charakter bearbeiten. Sie können beispielsweise eine Auswahl von einem Ort zu einem anderen verschieben oder ganze Teile des Charakters löschen, die nicht so aussehen, wie Sie es möchten. Verwenden Sie dazu die folgenden Tools:
Mit dem rechteckigen Auswahlwerkzeug auf der linken Seite des Fensters können Sie einen rechteckigen Bereich auswählen. Klicke oder tippe in der Mitte des ausgewählten Bereichs, um ihn zu verschieben, oder ziehe seine Ecken und Seiten, um seine Form zu ändern.
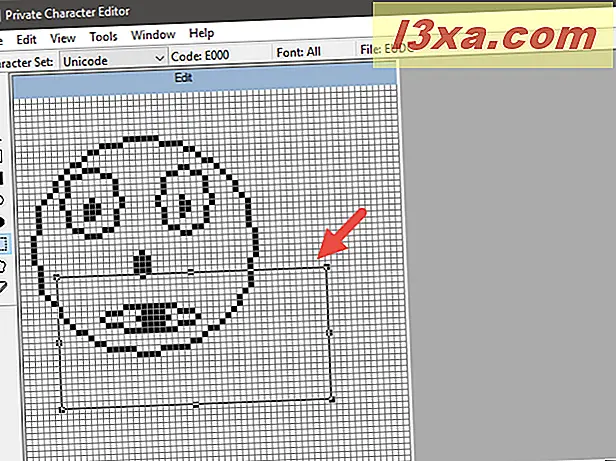
Die Freiformauswahl funktioniert ähnlich wie das Werkzeug Rechteckige Auswahl, Sie können jedoch eine beliebige Form auswählen, die Sie auswählen möchten.
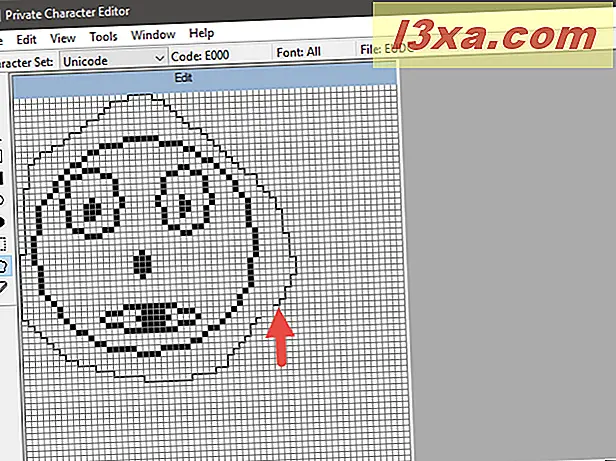
Wie zu erwarten, können Sie auch eine Auswahl aus dem Zeichen ausschneiden, kopieren, einfügen oder löschen. Öffnen Sie hierzu das Menü Bearbeiten am oberen Rand des Fensters und wählen Sie die gewünschte Option aus.
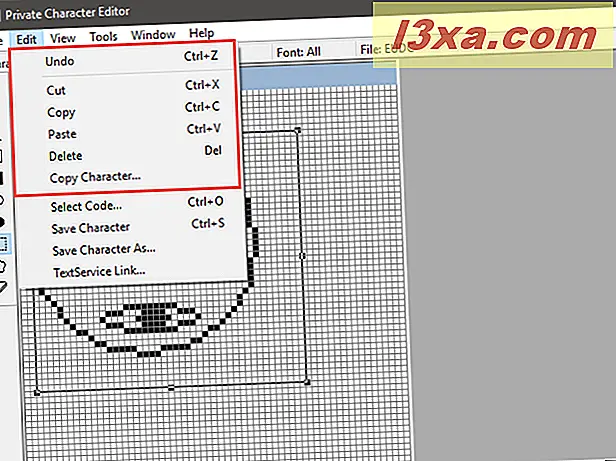
Schritt 5. Verknüpfen Sie den Charakter mit einer oder mehreren Schriftarten
Mit dem privaten Zeicheneditor können Sie Ihren Charakter mit allen Schriftarten oder einer bestimmten Schriftart verknüpfen. Dadurch wird das Zeichen zur ausgewählten Schriftart hinzugefügt. Um dies zu tun, öffnen Sie das Menü Datei und klicken oder tippen Sie auf Font Links .
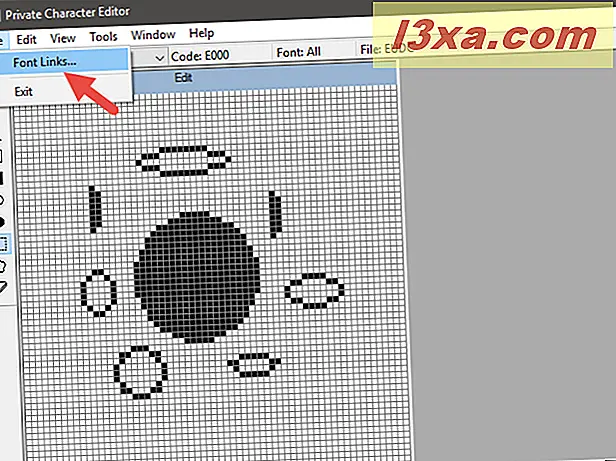
Sie werden zuerst gefragt, ob Sie Ihren Charakter speichern möchten. Klicken oder tippen Sie auf Ja .
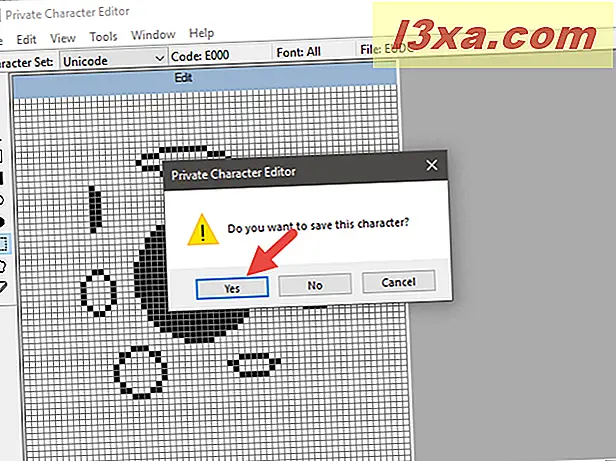
Wenn Sie den Charakter mit allen Schriften verknüpfen möchten, wählen Sie die Option " Mit allen Schriften verknüpfen " und drücken Sie OK .
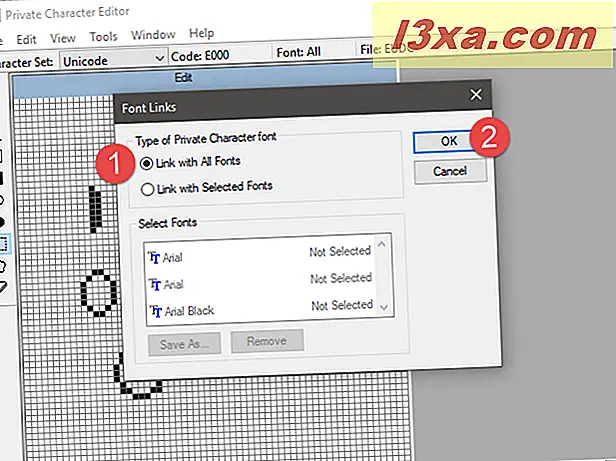
Wenn Sie Ihren Charakter nur mit einer oder mehreren Schriftarten verknüpfen möchten, wählen Sie im Fenster "Schriftverknüpfungen" die Option "Mit ausgewählten Schriftarten verknüpfen " . Wählen Sie die Schriftarten einzeln aus und klicken oder tippen Sie dann auf "Speichern unter" und wählen Sie einen Namen für Ihr benutzerdefiniertes Zeichen.
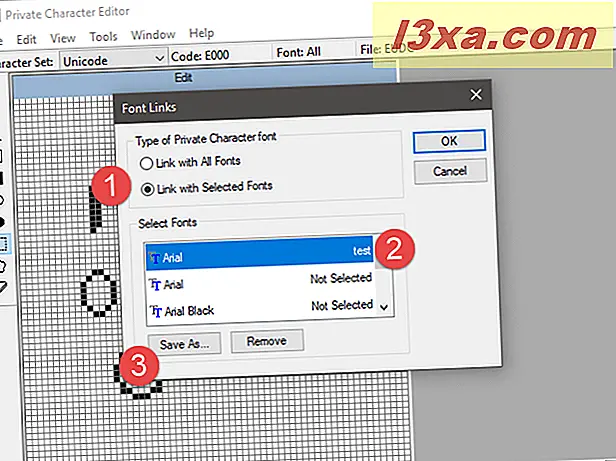
Nachdem Sie den Namen gewählt haben, wird er als Zeichen angezeigt, das mit den ausgewählten Schriften verfügbar ist. Drücken Sie OK, und Sie sind fertig.
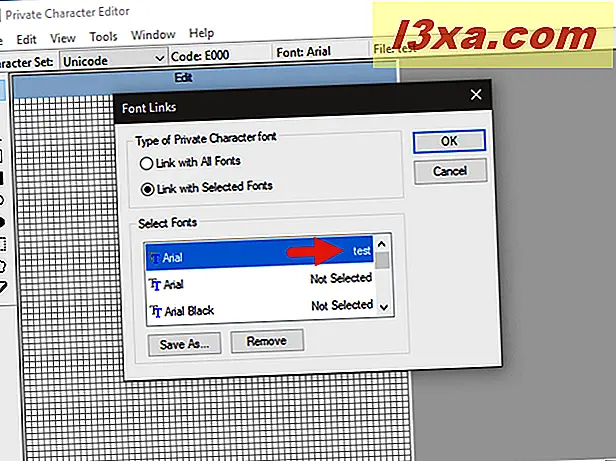
Schritt 6. Speichern Sie Ihren Charakter
Nachdem Sie Ihren Charakter mit einer Schriftart verknüpft haben, ist es an der Zeit, sie zu speichern. Öffnen Sie das Menü Bearbeiten und klicken oder tippen Sie auf "Save Character". Alternativ können Sie auch gleichzeitig die Tasten Strg + S auf Ihrer Tastatur drücken.
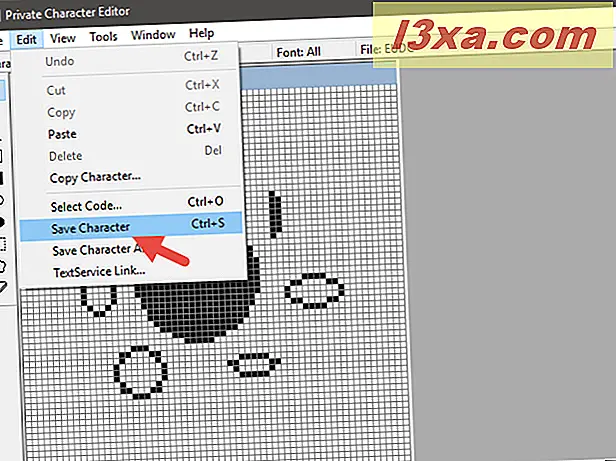
Wenn Sie es mit einem anderen Hex-Code speichern möchten, gehen Sie zu Bearbeiten -> "Zeichen speichern unter".
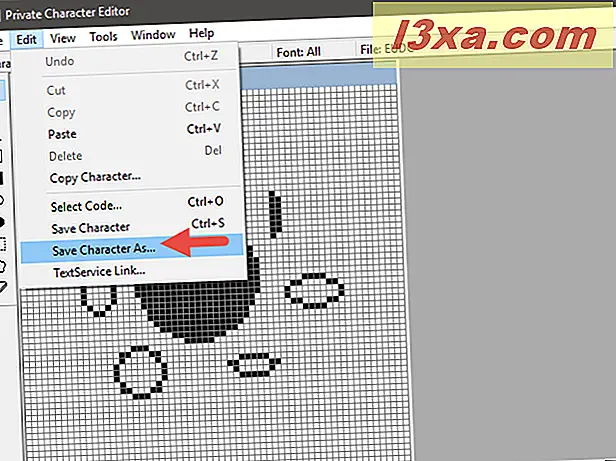
Wählen Sie den neuen hexadezimalen Code als Kennung und klicken oder tippen Sie auf OK .
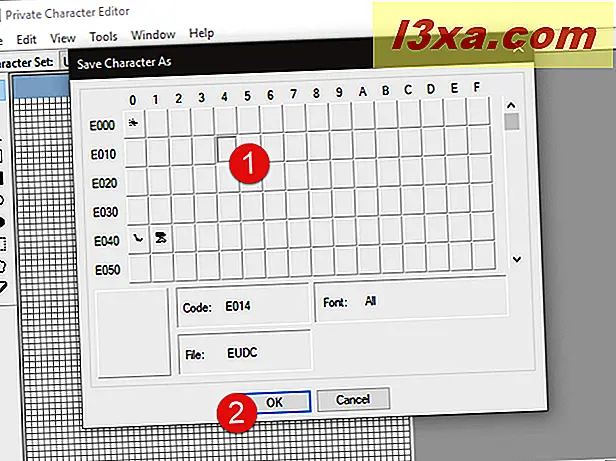
Schritt 7. Zeigen Sie Ihren benutzerdefinierten Charakter an und verwenden Sie ihn
Um das neue Zeichen zu sehen und dann in ein Dokument zu kopieren, öffnen Sie die Zeichentabelle.
Bevor Sie das tun, sollten Sie jedoch sicherstellen, dass Sie den Editor für private Zeichen schließen, bevor Sie in der Zeichentabelle nach Ihrem Symbol suchen. Andernfalls wird die Suche nicht funktionieren. Öffnen Sie in der Zeichentabelle die Dropdown-Liste Schriftarten und wählen Sie "Alle Schriftarten (private Zeichen)".
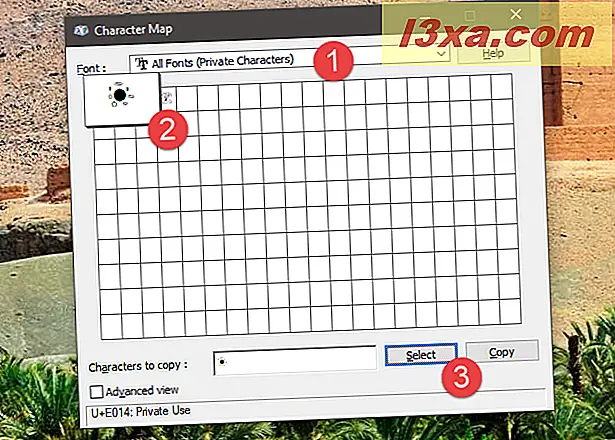
Um Ihr neues Symbol in der Zeichentabelle zu finden, können Sie auch die privaten Zeichen auswählen, die der Schriftart zugeordnet sind, mit der es verknüpft ist. Zum Beispiel haben wir den Charakter aus dem nächsten Screenshot in der Schriftart Arial gespeichert, so dass wir ihn unter Arial (Private Characters) finden .
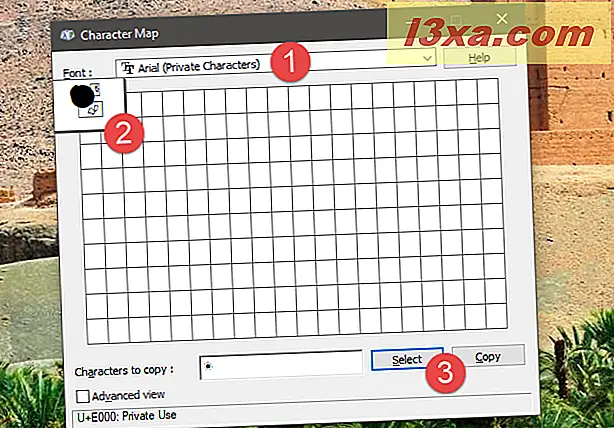
Jetzt können Sie es kopieren und in ein beliebiges Dokument einfügen, wie in unserem Zeichentabelle-Leitfaden gezeigt.
Blättern Sie auf der Seite, um zu erfahren, wie Sie mit vorhandenen Zeichen eigene Zeichen erstellen und wie Sie zuvor erstellte private Zeichen bearbeiten können.