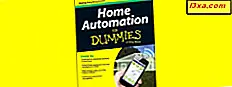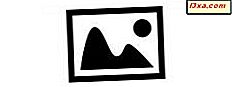
In einem früheren Artikel habe ich über das Hinzufügen von People-Tags zu Bildern in der Windows-Fotogalerie gesprochen . Wenn Sie sich die Fotogalerie angeschaut haben, wissen Sie bereits, dass Personen-Tags nicht die einzigen Bezeichner sind, die Sie Ihren Bildern hinzufügen können. In diesem Tutorial werde ich über das Hinzufügen von Geotags und Beschriftungen sprechen . Das Hinzufügen solcher Tags zu Ihren Fotos ist zeitaufwendig, aber es lohnt sich. Sobald Sie Ihre Bilder identifiziert haben, werden sie besonders einfach zu durchsuchen.
So fügen Sie Geotags in der Windows-Fotogalerie hinzu
Mit einem Geotag können Sie das Bild mit dem Ort versehen, an dem das Foto aufgenommen wurde. Es gibt jedoch eine kleine Komplikation: Die Fotogalerie schlägt Orte vor, während Sie einen Namen eingeben, und sie erhalten diese Vorschläge von Bing . Wenn Sie keine aktive Internetverbindung haben, wenn Sie die Geotags platzieren, erhalten Sie diese Liste der Vorschläge nicht.
Ich demonstriere Geotagging mit meinen Fotos von unserem Urlaub im Grand Canyon. Wenn Sie die Fotogalerie öffnen und die Registerkarte " Startseite" auswählen, werden die Markierungsoptionen in einer Seitenleiste rechts angezeigt.
Sie müssen ein oder mehrere Bilder auswählen, damit diese Markierungsbefehle aktiv sind. Wenn Sie noch keine Fotos ausgewählt haben, ist der Geotag- Befehl ausgegraut, wie Sie auf dem Screenshot des Home- Tabs unten in der Multifunktionsleiste sehen können. Wenn Sie alle Bilder in einer Fotogalerie auswählen möchten, können Sie entweder auf ein Bild klicken und dann Strg + A drücken, oder Sie können den Befehl Alle auswählen in der Multifunktionsleiste verwenden. Wenn Sie nicht alle Bilder auswählen möchten, können Sie die Tastenkombination Strg + Klick oder Umschalt + Klicken verwenden, um die gewünschten Bilder auszuwählen.

Nachdem Sie Ihre Bilder ausgewählt haben, klicken Sie in der rechten Seitenleiste oder in der Multifunktionsleiste auf Geotag hinzufügen. Durch Klicken auf die Multifunktionsleiste gelangen Sie zur Seitenleiste.

Beginnen Sie mit der Eingabe des Geotags, den Sie verwenden möchten. Unglücklicherweise hat Bing keine Liste von jedem Ort, so dass selbst ein so bekannter wie der Grand Canyon nicht erscheint. Dies ist ziemlich ärgerlich, da es bedeutet, dass Ihre Geotags viel weniger genau sind als Sie wollen. Wie Sie sehen können, habe ich den Grand Canyon getippt und die Fotogalerie hat mir keine Vorschläge gemacht.

Da Bing den Grand Canyon nicht kennt, habe ich versucht, Arizona als allgemeinen Geotag zu verwenden. Ich werde "AZ, USA" auswählen .

Durch Drücken der Eingabetaste wird dieses Tag auf alle ausgewählten Fotos angewendet.
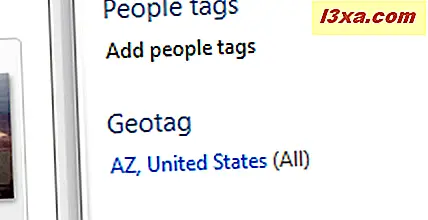
Wenn Sie einen Geotag entfernen möchten, wählen Sie die Fotos aus, aus denen Sie die Tags entfernen möchten. Klicken Sie dann auf das Tag, um es auszuwählen, und klicken Sie dann auf das X neben dem Tag.
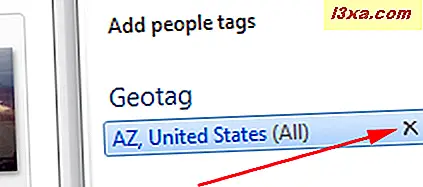
Hinzufügen von Bildunterschriften zu Bildern in der Windows-Fotogalerie
Meine Urlaubsfotos wurden mit einer alten und ziemlich primitiven Digitalkamera aufgenommen, die allen Fotos eine eigene Beschriftung hinzufügte. Wie Sie sehen können, ist es ungefähr so wenig hilfreich wie es geht. es erkennt nicht einmal, welche Kamera die Bilder aufgenommen hat!

Sehen wir uns an, wie Sie eine informativere Überschrift hinzufügen können. Ich werde eine kleine Gruppe von Bildern auswählen, die im Meteor-Krater auf derselben Reise nach Arizona aufgenommen wurden.
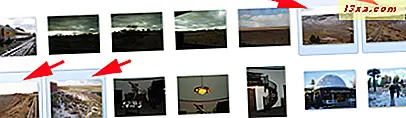
Ich werde die Beschriftung von "Olympus Digital Camera" auf "Meteor Crater" ändern . Ein Klick auf die Beschriftung hebt es hervor.
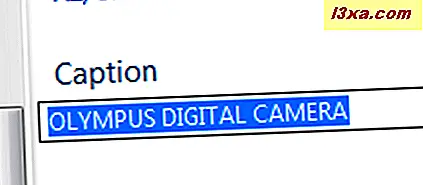
Dann tippe ich die gewünschte Beschriftung ein.

Durch Drücken der Eingabetaste wird diese Beschriftung auf alle ausgewählten Fotos angewendet.
Das Entfernen der Beschriftung funktioniert genauso wie das Entfernen eines Geotags.
Hinzufügen und Verwalten beschreibender Tags in der Windows-Fotogalerie
Ich habe in meinem Tutorial zum Erstellen eigener Bildschirmschoner ein wenig über beschreibende Tags gesprochen. Während People-Tags und Geotags spezifisch für Personen und Orte sind, können Deskriptive Tags alles sein, was Sie möchten. Je mehr Informationen Sie hier eingeben, desto einfacher wird es sein, die Bilder zu finden, wenn Sie nach ihnen suchen.
Hier werde ich eine Gruppe von Fotos auswählen, die am Observatorium in Flagstaff, Arizona, aufgenommen wurden, und ihnen alle ein beschreibendes Etikett geben, das sie als dort aufgenommen identifiziert.
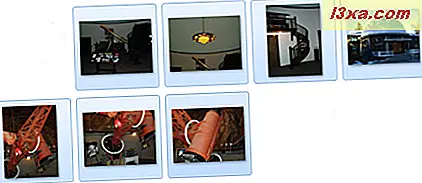
Klicken Sie in der rechten Seitenleiste auf "Beschreibende Tags hinzufügen" . Wenn Sie bereits einige beschreibende Tags hinzugefügt haben, werden beim Klicken die anderen Tags in einer Liste angezeigt.

Geben Sie ein, was Sie wollen, und drücken Sie die Eingabetaste, um das Tag zu setzen.
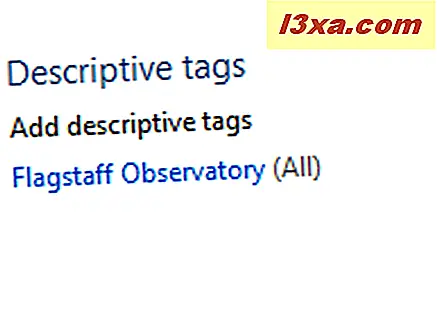
Das Schöne an Deskriptiven Tags ist, dass sie nicht nur "ein für allemal" sind. Sie können Ihre Tags ganz einfach verwalten. Klicken Sie auf der Registerkarte Start auf den Abwärtspfeil rechts neben der Schaltfläche Deskriptiver Tag, und Sie erhalten ein kurzes Auswahlmenü. Wählen Sie Tags verwalten .
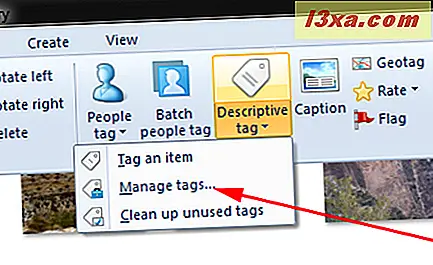
Dies gibt Ihnen ein weiteres handliches Set von Optionen.
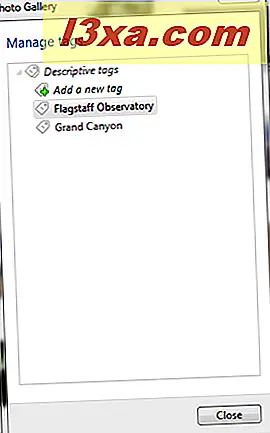
Klicken Sie mit der rechten Maustaste auf ein beliebiges Tag und Sie erhalten ein weiteres Menü mit Optionen.

Wenn Sie auf "Neues Tag hinzufügen " klicken, wird dem Tag, den Sie bereits erstellt haben, eine Unterkategorie hinzugefügt.
Die anderen sind selbsterklärend, mit der möglichen Ausnahme von "Convert to People-Tag" . Das ist ein bisschen komplizierter. Wenn Sie diese Option auswählen, wird das beschreibende Tag, das Sie ausgewählt haben, in ein Personentag geändert. Jedes Foto mit diesem beschreibenden Tag erhält dann ein Personentag mit diesem Namen. Wie Sie vielleicht erwarten, ist die Verwendung dieses Befehls möglicherweise schwierig, wenn Sie bereits ein People-Tag mit diesem Namen haben.
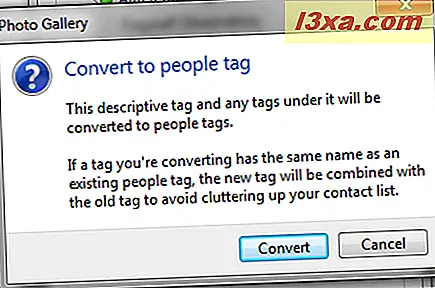
Sie erhalten eine Warnung, dass Ihr neues Tag mit dem vorhandenen Tag kombiniert wird. Vergewissern Sie sich daher, dass Sie dies wirklich tun möchten, bevor Sie auf " Konvertieren" klicken.
Fazit
Je gründlicher Sie Ihre Fotos identifizieren, desto einfacher wird es für Sie sein, sie später zu finden. Es ist auch hilfreich, ihnen Beschriftungen zu geben, die nützlicher sind als die Standardinformationen, die Ihre Kamera an jedes aufgenommene Foto anfügt. Wie bei den anderen Arten von Tags kann das Hinzufügen dieser Tags zeitaufwendig sein. Wenn Sie jedoch beim Importieren der Bilder in die Windows-Fotogalerie Zeit darauf verwenden, können Sie später viel Zeit sparen.
Haben Sie hilfreiche Vorschläge oder kreative Möglichkeiten, wie Sie Tags und Beschriftungen verwendet haben? Bitte erzähle uns darüber in den Kommentaren.