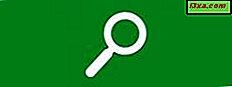Viele Menschen müssen PowerPoint-Präsentationen für Arbeit, Schule oder andere Gründe erstellen. Moderne Präsentationen sind keine einfache Serie von Folien, die mit Text und Bildern gefüllt sind. In der medienreichen Welt, in der wir leben, sind PowerPoint-Präsentationen oft auch mit Video und Audio gefüllt. Wenn Sie Ihre Präsentationen durch Hinzufügen von Audiodateien zu Ihren Folien verbessern möchten, zeigen wir Ihnen in diesem Tutorial, wie es gemacht wird. Ob Sie lieber .MP3-, .WMA- oder sogar .FLAC-Dateien verwenden, hier ist, wie Sie sie in PowerPoint einbetten:
Hinweis: Dieses Handbuch wurde mit Microsoft Office PowerPoint 2016, Microsoft Office PowerPoint 2013 und der neuesten Version von Office 365 getestet.
So fügen Sie Audiodateien von Ihrem PC in PowerPoint-Präsentationen ein
Als erstes müssen Sie Ihre PowerPoint-Präsentation öffnen und die Folie auswählen, in die Sie eine Audiodatei einbetten möchten.
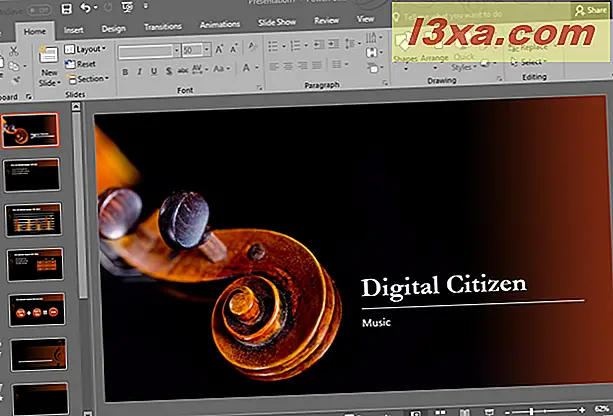
Klicken Sie dann auf, oder tippen Sie auf, um die Registerkarte Einfügen aus dem Menüband oben im PowerPoint-Fenster auszuwählen.
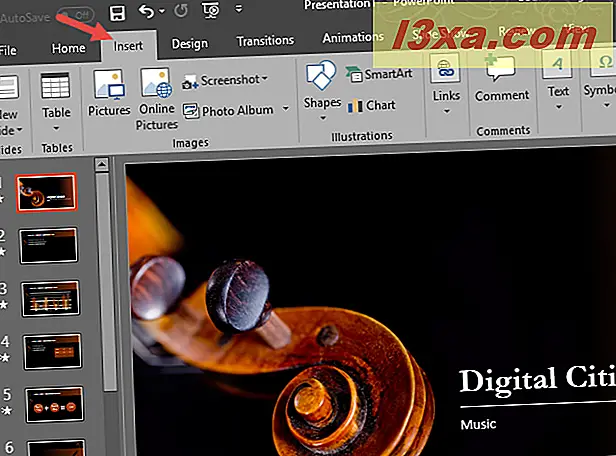
Klicken oder tippen Sie dann auf die Schaltfläche Medien am rechten Ende der Menübandoberfläche.
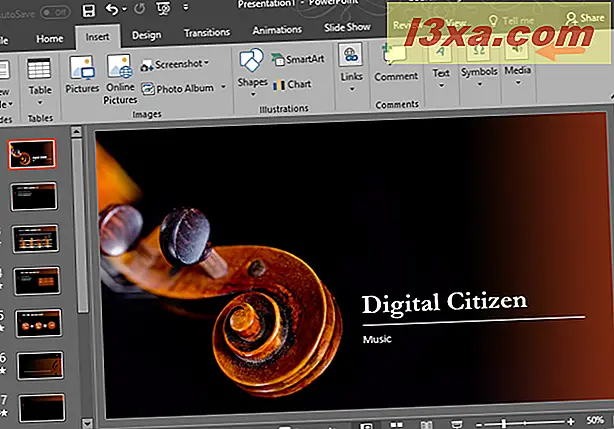
Ein kleines Menü namens Medien öffnet sich.
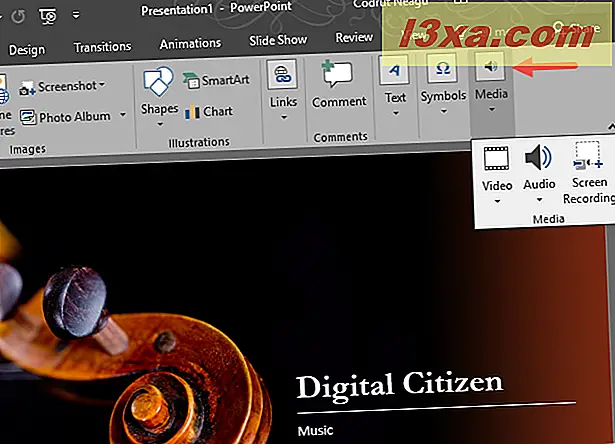
Klicken oder tippen Sie im Menü Medien auf die Option Audio . Es sieht wie ein kleiner Lautsprecher aus.
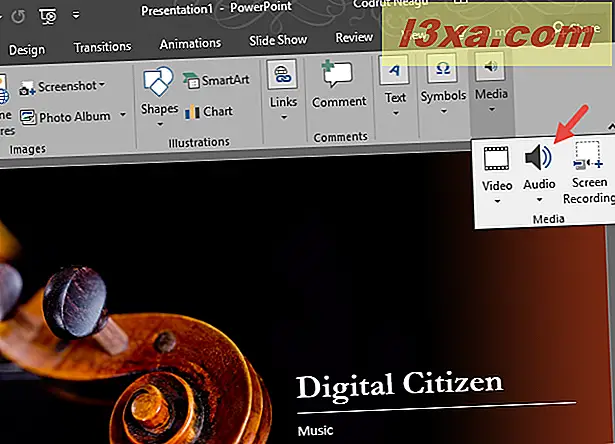
Es öffnet sich ein noch kleineres Menü mit zwei Optionen: "Audio auf meinem PC ..." und "Audio aufnehmen ..." . Klicken oder tippen Sie auf "Audio auf meinem PC ..." .
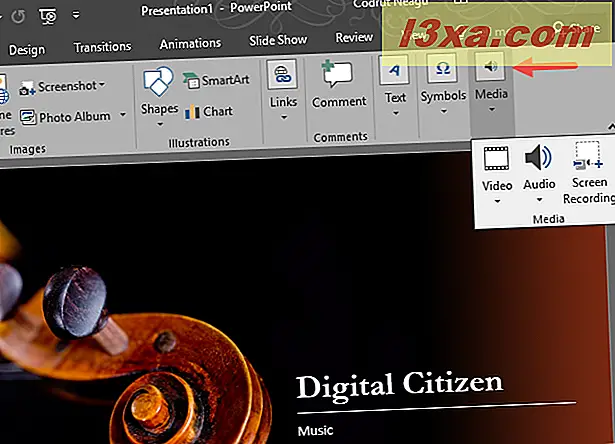
Sobald Sie auf "Audio auf meinem PC ..." klicken / tippen, öffnet PowerPoint ein Fenster namens "Audio einfügen". Verwenden Sie es, um zu dem Ordner zu navigieren, in dem Ihre Audiodatei auf Ihrem Gerät gespeichert ist, wählen Sie es aus und klicken oder tippen Sie dann auf die Schaltfläche Einfügen .
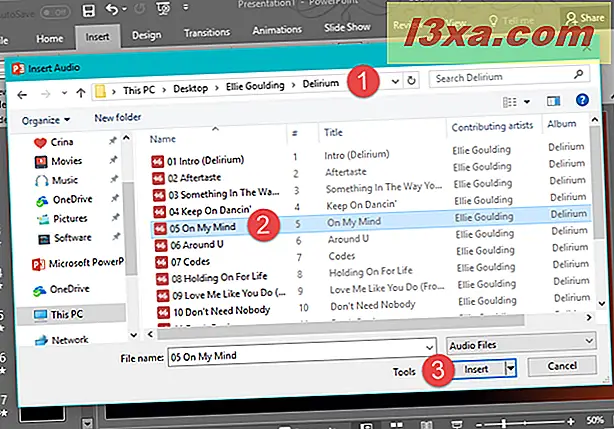
Jetzt fügt PowerPoint die ausgewählte Audiodatei sofort in die ausgewählte Folie ein. Sie können die Audiodatei leicht anhand des kleinen Lautsprechersymbols identifizieren, das sie darstellt. Wenn Sie darauf klicken oder darauf tippen, können Sie das Audio auf der Folie verschieben (durch Ziehen und Ablegen). Darüber hinaus erhalten Sie auch Zugriff auf einige Steuerelemente, wie Sie im folgenden Screenshot sehen können.
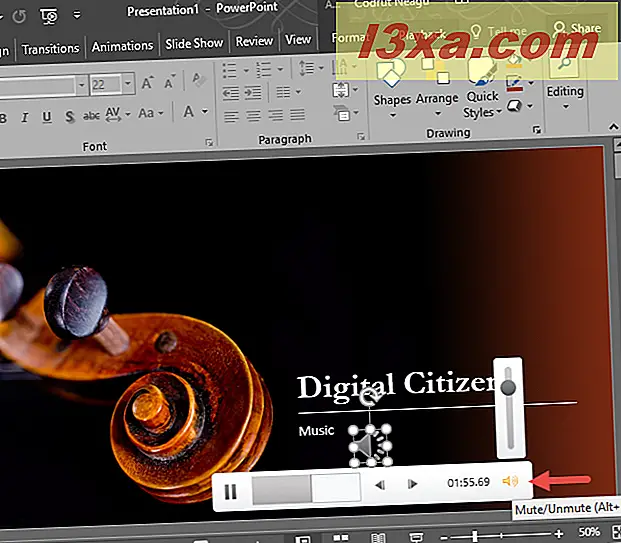
Mit den Steuerelementen können Sie eine Vorschau der Audiodatei anhören sowie die Größe des Lautsprechersymbols ändern, um es so groß oder klein zu machen, wie Sie möchten.
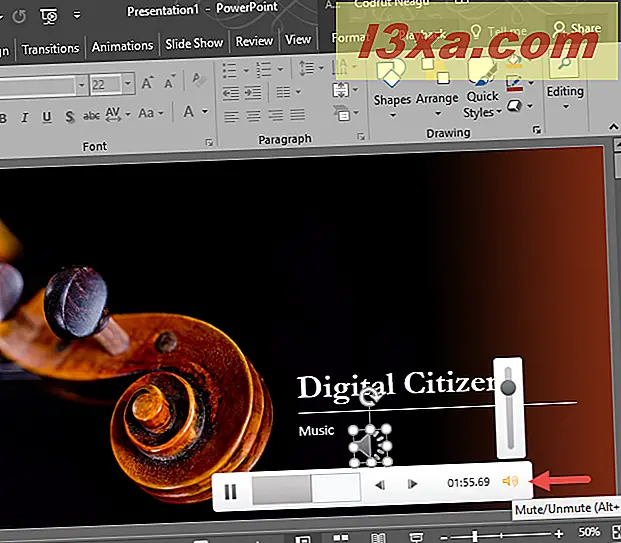
Nachdem Sie Ihre PowerPoint-Präsentation gespeichert haben, werden die eingebetteten Audiodateien alle in der PowerPoint-Datei gepackt. Das bedeutet, dass die darin enthaltenen Audiodateien einfach funktionieren und Sie sich nicht darum kümmern müssen, sie zusammen mit der Präsentation zu senden. Beachten Sie jedoch, dass die Größe Ihrer PowerPoint-Präsentationsdatei mit jeder hinzugefügten Audiodatei ebenfalls zunimmt.
Wie man eingebettete Audiodateien von PowerPoint-Präsentationen spielt
Wenn Sie eine PowerPoint-Präsentation wiedergeben, können Sie die eingebetteten Audiodateien problemlos durch Klicken oder Tippen auf die Lautsprechersymbole wiedergeben.
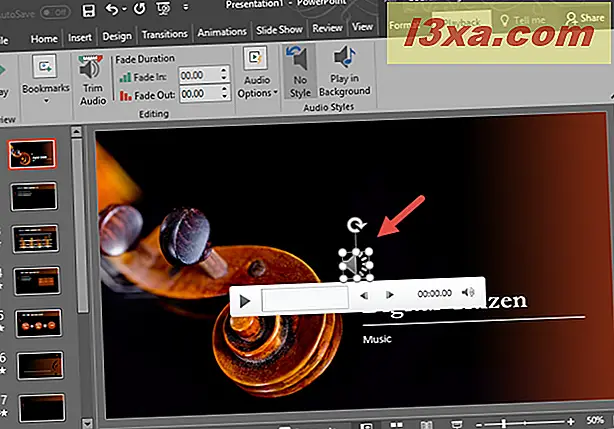
Wenn Sie auf eine eingebettete Audiodatei klicken oder tippen, erhalten Sie auch ein paar Steuerelemente: Sie können Audio abspielen und pausieren, Sie können zur gewünschten Zeitposition springen und Sie können auch die Lautstärke anpassen.
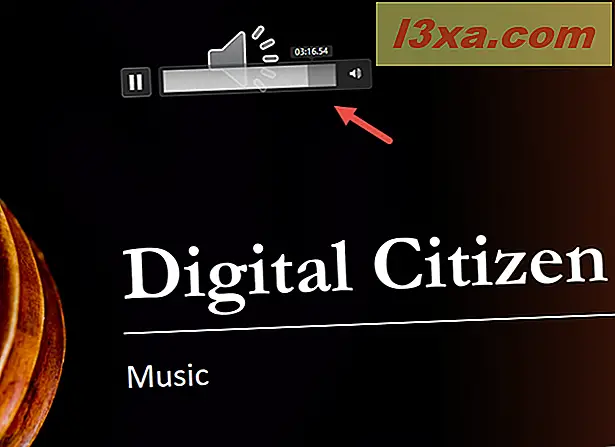
So löschen Sie eine Audiodatei, die in eine PowerPoint-Präsentation eingebettet ist
Sie könnten Ihre Meinung ändern und keine bestimmte Audiodatei mehr verwenden, die Sie in eine PowerPoint-Präsentation eingebettet haben. Klicken oder tippen Sie in diesem Fall auf das Lautsprechersymbol und drücken Sie dann die Entf- Taste auf Ihrer Tastatur. PowerPoint entfernt die Audiodatei sofort.
Leider gibt es keine Löschoption im Kontextmenü. Die einzige Möglichkeit, eine Audiodatei mit der Maus aus einer PowerPoint-Präsentation zu löschen, besteht darin, mit der rechten Maustaste darauf zu klicken und im Kontextmenü die Option Ausschneiden auszuwählen.
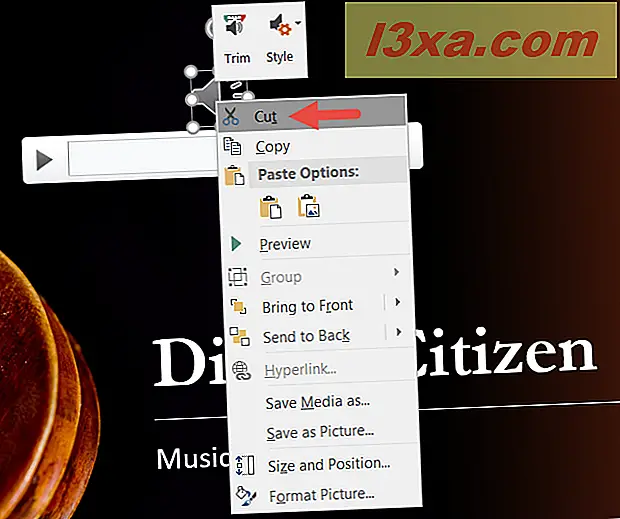
Welche Arten von Audiodateien können Sie in eine PowerPoint-Präsentation einbetten?
Es gibt viele verschiedene Arten von Audiodateien, die von PowerPoint 2016 unterstützt werden und die Sie in Ihre Präsentationen einbetten können. Dies ist die vollständige Liste: ADTS-Audio (adts, adt, aac), AIFF-Audio (aif, aifc, aiff), AU-Audio (au, snd), FLAC-Audio (Flac), MIDI-Audio (Mid, Midi, Rmi), MKA-Audio (MKA), MP3-Audio (MP3, MP2, M3U), MP4-Audio (M4A), Windows-Audio (WAV), Windows Media Audio-Dateien (WMA, Wachs), AMR und ASF.
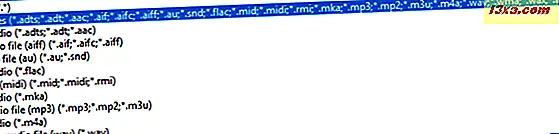
Sie können Online-Audio nicht in PowerPoint einbetten, wie Sie es bei YouTube-Videos tun
Leider unterstützt PowerPoint das Einbetten von Audiodateien, die auf Online-Plattformen gespeichert sind, nicht, sodass das Einbetten von Audio aus Webdiensten wie SoundCloud nicht möglich ist. Als Alternative können Sie jedoch Videos von beliebten Diensten wie YouTube einbetten. Wenn Sie wissen möchten, wie das geht, lesen Sie den vorherigen Artikel, den wir vor einiger Zeit veröffentlicht haben: Wie man Videos in Ihre PowerPoint-Präsentationen einbindet.
Fazit
Jetzt wissen Sie, wie Sie Audiodateien von Ihrem PC oder Gerät in die Präsentationen einbetten, die Sie in PowerPoint erstellen. Wir hoffen, dass dieser Leitfaden für Sie nützlich war und wenn Sie etwas hinzuzufügen haben, zögern Sie nicht, die Kommentare unten zu verwenden. Wenn Sie Fragen haben, zögern Sie nicht zu fragen.