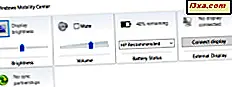
Von Anfang an haben Laptophersteller spezielle Funktionstasten auf ihren Tastaturen installiert, so dass ihre Kunden schnellen und einfachen Zugriff auf häufige Aufgaben haben. Die Idee eines jeden Herstellers, was nützlich wäre, war jedoch einzigartig, so dass es keine Übereinstimmung von Marke zu Marke gab. Ab Windows Vista hat Microsoft das Windows-Mobilitätscenter direkt in das Betriebssystem integriert, sodass alle Benutzer von tragbaren Computern schnell auf die nützlichsten Einstellungen zugreifen können. In diesem Lernprogramm sehen wir uns die vielen Möglichkeiten an, mit denen Windows Mobility Center das Leben mit einem Laptop wesentlich vereinfachen kann, wenn Sie Windows 7 und Windows 8 verwenden.
Hinweis: Sie finden das Windows-Mobilitätscenter nicht, wenn Sie nicht über einen tragbaren Computer verfügen. Windows Mobility Center ist in den Versionen Home Premium, Professional, Enterprise und Ultimate von Windows 7 enthalten. Die Home Premium Edition enthält jedoch nicht die Präsentationseinstellungen. In Windows 8 werden Sie es in allen Editionen finden, aber Sie müssen einen Laptop, Ultrabook oder ein Tablet verwenden.
So starten Sie das Windows-Mobilitätscenter in Windows 7
Es gibt mehrere Möglichkeiten, das Windows-Mobilitätscenter unter Windows 7 aufzurufen. Sie können "Mobilität" in das Suchfeld des Startmenüs eingeben und auf das entsprechende Suchergebnis klicken.

Sie können auch die Systemsteuerung aufrufen, auf Hardware und Sound und dann auf Windows Mobility Center klicken.
Aber der schnellste und einfachste Weg ist, die Windows- Taste und X (Win + X) zu drücken.
Hier sehen Sie eine allgemeine Ansicht des Windows Mobility Center- Bildschirms, der von Microsoft bereitgestellt wird.

Sie können etwas anders aussehen, weil jeder Hersteller (wieder!) Einen einzigartigen Ansatz hat und mehr oder weniger Auswahlmöglichkeiten enthalten hat. Hier, s, wie es auf einem HP Laptop aussieht:

Die Felder, aus denen Sie Anwendungen auswählen, werden als "Kacheln" bezeichnet. Wenn einige Kacheln nicht sichtbar sind, liegt dies möglicherweise daran, dass Sie nicht über die erforderliche Ausrüstung verfügen oder dass auf Ihrem Computer keine bestimmte Funktion aktiviert ist.
Wenn Sie einen Tablet PC haben, werden Sie höchstwahrscheinlich eine zusätzliche Kachel mit dem Namen Bildschirmausrichtung sehen, mit der Sie zwischen Quer- und Hochformat wechseln können. Da ich ein Netbook verwende, wird es nicht angezeigt und ich kann nicht zeigen, wie es in diesem Tutorial verwendet wird.
So starten Sie das Windows-Mobilitätscenter in Windows 8
In Windows 8 startet die Windows + X- Tastenkombination ein ausgeblendetes Systemmenü mit vielen Einträgen, einschließlich eines namens Mobility Center . Klicken oder tippen Sie darauf.

Natürlich können Sie weiterhin die Systemsteuerung verwenden : Gehen Sie zu Hardware und Sound und dann Windows Mobility Center .

Nicht zuletzt können Sie auch die Suche verwenden: Geben Sie auf dem Startbildschirm Mobility oder Mobility Center ein . Filtern Sie dann nach Einstellungen und klicken oder tippen Sie auf Windows-Mobilitätscenter .

So sieht es in Windows 8 aus:

Wie Sie sehen können, ist die Kachel " Wireless-Netzwerk " nicht mehr vorhanden, da Windows 8 drahtlose Netzwerkverbindungen anders verarbeitet. Die anderen Schaltflächen und Optionen sind jedoch ähnlich.
So stellen Sie Helligkeit, Lautstärke, Energiesparplan und drahtlose Verbindung ein
Die Stärke von Windows Mobility Center liegt in seiner einfachen Benutzeroberfläche. Anstatt mehrere Tasten auf proprietäre Tasten zu drücken oder durch das Startmenü oder den Startbildschirm zu navigieren, können Sie bekannte Schieberegler und Dropdown-Menüs verwenden. Da die meisten zusätzlichen Funktionen auf Laptoptasten in Farben gedruckt sind, die nicht auffallen, spart die Verwendung des Windows-Mobilitätscenters eine Menge Schielen für Personen, deren Sehvermögen nicht das ist, was es einmal war.
Die Helligkeits- und Lautstärke- Schieberegler für die Anzeige sind selbsterklärend und Sie haben sie wahrscheinlich schon einmal außerhalb des Windows-Mobilitätscenters verwendet . Verwenden Sie den gewünschten Schieberegler und verschieben Sie ihn auf die gewünschte Ebene.
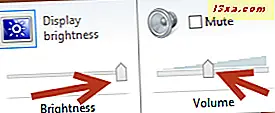
Die Reduzierung der Bildschirmhelligkeit ist eine von mehreren einfachen und schnellen Möglichkeiten, die Lebensdauer Ihres Akkus zu verlängern. Obwohl die Energiesparpläne die Helligkeit Ihres Bildschirms automatisch verringern, können Sie Ihre eigene Einstellung auswählen, indem Sie den Schieberegler auf ein Niveau bewegen, das Ihren Vorlieben entspricht.
Auf der Kachelstatus- Kachel können Sie sofort sehen, wie viel Ladung noch vorhanden ist, und Sie können einen der in Windows integrierten Batterieleistungspläne auswählen. Die Terminologie von Microsoft bietet Ihnen die Wahl zwischen Power Saver, High Performance und Balanced . Die ersten beiden sind selbsterklärend - sie verteilen Ressourcen zur Maximierung der Akkulaufzeit oder zur Maximierung der Leistung. Der Balanced Power Plan, der die Standardeinstellung ist, lässt Windows automatisch arbeiten, um Energieeinsparungen und Leistung auszugleichen. Es lohnt sich, mit allen drei Einstellungen zu experimentieren, um herauszufinden, welcher Stil am besten zu Ihnen passt.

In Windows 7 können Sie Ihre drahtlose Verbindung auch mit nur einem Klick ein- und ausschalten.

Das Deaktivieren des drahtlosen Netzwerks kann Teil Ihres Datensicherheitsplans sein, wenn Sie sich beispielsweise in einem öffentlichen Raum befinden und Bedenken haben, dass andere Personen Zugriff erhalten. Das Deaktivieren der drahtlosen Verbindung kann auch verwendet werden, um Ablenkungen zu reduzieren, wenn Sie wirklich Arbeit erledigen müssen. Keine Verbindung, kein Internet, kein Grund, einfach auf diesen einen Link zu klicken, bevor Sie zur Arbeit zurückkehren. (Ja, das mache ich regelmäßig.)
So verbinden Sie andere Displays mit Leichtigkeit
Wie bereits erwähnt, sehen Sie möglicherweise nicht die Kachel, mit der Sie die Bildschirmausrichtung Ihres Bildschirms ändern können, es sei denn, Sie haben einen Tablet PC. Die Kachel, die die Verbindung für eine externe Anzeige einrichtet, sollte jedoch in den meisten Versionen angezeigt werden. Sobald die Verbindung sicher hergestellt ist, können Sie das Windows-Mobilitätscenter öffnen.

Wenn Sie auf der Kachel Externe Anzeige auf Anzeige verbinden klicken, wird ein Fenster oder eine Schwebung mit Optionen zum Projizieren auf den Bildschirm angezeigt, den Sie gerade verbunden haben. In Windows 8 sieht es wie folgt aus:

In Windows 7 sieht es anders aus, aber die verfügbaren Optionen machen die gleichen Dinge.

Sie haben dieses Fenster möglicherweise über die Systemsteuerung gefunden . Sie können es auch durch Drücken der Windows- Taste und P (Win + P) hochziehen. Mal sehen, was jede Option macht:
- Wenn Sie Nur Computer / PC-Bildschirm auswählen, bleibt das externe Display ausgeschaltet.
- Duplizieren bedeutet, dass das, was auf dem Bildschirm angezeigt wird, auch auf dem neu verbundenen Monitor angezeigt wird.
- Extend bedeutet, dass Sie den externen Monitor als Erweiterung des Bildschirms Ihres Laptops verwenden.
- Nur Projektor / Zweiter Bildschirm schaltet nur das Display des Laptops aus und verwendet das neue Display als Hauptbildschirm.
Nachdem Sie das externe Display eingerichtet haben, müssen Sie möglicherweise noch einige Anpassungen der Bildschirmauflösung vornehmen. Dies ist nicht in Windows Mobility Center integriert . Am einfachsten ist es, wenn Sie mit der rechten Maustaste auf eine beliebige Stelle auf Ihrem Desktop klicken und dann auf Bildschirmauflösung klicken. Sie können dann das Display so einstellen, dass es am besten zu Ihrem Monitor passt.

Mach dir keine Sorgen, wenn du es beim ersten Mal falsch machst; Windows verfügt über einen integrierten 15-Sekunden-Timer, mit dem Sie sofort zur ursprünglichen Einstellung zurückkehren, wenn die von Ihnen gewählte nicht funktioniert.
So legen Sie die Synchronisierungseinstellungen fest
Die Synchronisierungscenter- Kachel führt Sie, wie Sie vielleicht vermutet haben, zum Windows-Synchronisierungscenter .
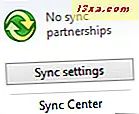
Über das Synchronisierungscenter zu sprechen, ist ein großes Thema für sich. Daher werden wir es in diesem Tutorial nicht behandeln. Falls Sie Informationen und Hilfe benötigen, bietet Microsoft hier eine hilfreiche FAQ-Seite: Synchronisierungscenter: Häufig gestellte Fragen.
Wir haben auch einige gute Tutorials dazu. Lesen Sie diese Anleitung zum Synchronisieren von Offlinedateien und Netzwerkordnern in einem festgelegten Zeitplan.
Wie man Präsentationen von Ihrem Laptop macht
In einigen früheren Versionen von Windows war das Einrichten einer Präsentation ein zeitraubender und manchmal frustrierender Prozess. Windows Mobility Center macht alles unglaublich einfach.
HINWEIS: Die Präsentationskachel wird nur in Windows 7 Professional-, Ultimate- und Enterprise-Editionen sowie in Windows 8 Pro- und Enterprise-Editionen angezeigt.
Wenn Sie zum ersten Mal auf die Präsentationskachel klicken oder auf Aktivieren tippen, öffnet Windows ein Fenster, in dem Sie gefragt werden, ob Sie eine Präsentation erstellen.

Wenn Sie das Kontrollkästchen "Ich gebe gerade eine Präsentation" aktivieren, deaktiviert Windows sofort alle Energiespareinstellungen, die die Anzeige ausschalten würden, und alle Systembenachrichtigungen werden stummgeschaltet. Sie können auch den Bildschirmschoner ausschalten, die Lautsprecherlautstärke anpassen und den Desktop-Hintergrund so ändern, dass er nicht von Ihrer Präsentation ablenkt. Nach dem ersten Mal verwandelt Windows Mobility Center diese Schaltfläche in einen Ein- / Aus-Schalter.

Nachdem Sie diese Einstellungen nach Ihren Wünschen angepasst haben, klicken Sie auf die Schaltfläche " Anzeige verbinden" auf der Anzeige "Externe Anzeige" und Sie können dann den Anweisungen im vorherigen Abschnitt folgen. Auch hier müssen Sie möglicherweise Ihre Bildschirmauflösung anpassen, um besser mit dem Projektor zu arbeiten.
TIPP: Erfahrene Präsentatoren verwenden die Einstellung " Erweitern", damit die Folien auf dem Projektor angezeigt werden können und die Notizen des Sprechers auf dem Laptop angezeigt werden. Es gibt nichts, was mehr Schlaf hervorruft als eine Präsentation, bei der jemand nur da steht und jede Folie auf dem Bildschirm liest!
Eins, zwei, drei, los!
Windows Mobility Center ist eine der nützlichsten Anwendungen, die mit Windows 7 und Windows 8 geliefert wird. Wenn Sie einen tragbaren Computer haben, ist die Fähigkeit, so viele wichtige Einstellungen zu steuern, ein großer Schritt von dem Versuch, sich daran zu erinnern, welche proprietären Schlüssel verwendet werden. Die Vorbereitung für eine Präsentation ist jetzt nur noch eine Frage von wenigen Klicks. Wenn Sie einen tragbaren Computer haben und das Windows Mobility Center noch nicht verwendet haben, tun Sie sich einen großen Gefallen und schauen Sie es sich heute noch einmal an.



