
Nicht viele Menschen kennen die Windows-Remoteunterstützung und wie sie verwendet wird, um anderen Windows-Benutzern technischen Remote-Support bereitzustellen. Daher werden wir in diesem Tutorial ausführlich auf dieses Tool eingehen und Ihnen zeigen, wie es funktioniert. Wie Sie sehen werden, funktioniert es reibungslos und Sie müssen nicht wirklich Software von Drittanbietern für eine schnelle Support-Sitzung installieren. Windows Remote Assistance wird die Arbeit gut machen.
Hinweis: Windows Remote Assistance sieht und funktioniert in Windows 7 und Windows 8.1 auf die gleiche Weise. Zur Vereinfachung werden alle Screenshots, die wir in diesem Tutorial verwenden, in Windows 8.1 erstellt.
Voraussetzungen für die Verwendung der Windows-Remoteunterstützung
Windows Remote Assistance erfordert zunächst zwei Parteien: Eine, die Hilfe über dieses Tool anfordert, und eine andere, die die Einladung zur Bereitstellung der Hilfe annimmt. Damit dies funktioniert, muss der empfangenden Partei die Windows-Remoteunterstützung in den Systemeigenschaften aktiviert sein. Wir haben bereits darüber gesprochen, wie Sie es aktivieren können: Hier können Sie Remotedesktopverbindungen in Windows 7 und Windows 8 aktivieren.
Die Hilfe benötigende Partei muss sie über Windows Remote Assistance anfordern.

Um Hilfe anzufordern, kann man entweder eine Einladungsdatei senden (mit einer der beiden ersten Optionen: "Diese Einladung als Datei speichern" oder "E-Mail zum Senden einer Einladung verwenden" ) oder Easy Connect verwenden .

Wenn eine der beiden beteiligten Parteien eine langsame oder instabile Internetverbindung verwendet, empfiehlt es sich, eine der ersten beiden Optionen zu verwenden. Wenn beide Parteien eine gute Internetverbindung haben, ist Easy Connect eine gute Wahl. Diese Verbindungsfunktion verwendet Microsofts Peer Name Resolution Protocol (PNRP).
Selbst wenn Sie zuvor eine Verbindung hergestellt haben, können Sie keine Verbindung zu einem anderen Computer über die Windows-Remoteunterstützung herstellen, wenn sie keine Hilfe angefordert hat und auf eine eingehende Verbindung wartet.
So fordern Sie Hilfe über Windows-Remoteunterstützung an
Zuerst müssen Sie Windows Remote Assistance starten. In Windows 7 geben Sie am schnellsten das Wort "remote" in das Suchfeld im Startmenü ein . Klicken Sie dann auf die Verknüpfung Windows Remoteunterstützung.

Wenn Sie Windows 8.1 verwenden, wechseln Sie zum Startbildschirm und beginnen Sie, das Wort "einladen" zu schreiben. Tippen oder klicken Sie dann auf "Jemanden einladen, sich mit Ihrem PC zu verbinden und Ihnen zu helfen oder anzubieten ..." .

Eine andere Möglichkeit zum Starten der Windows- Remoteunterstützung, die in Windows 7 und 8.1 verfügbar ist, besteht darin, die Datei " msra.exe " im Ordner "C: \ Windows \ System32" auszuführen.
Sobald Sie die Windows-Remoteunterstützung geöffnet haben, klicken Sie auf oder tippen Sie auf "jemanden einladen, der Ihnen hilft" .
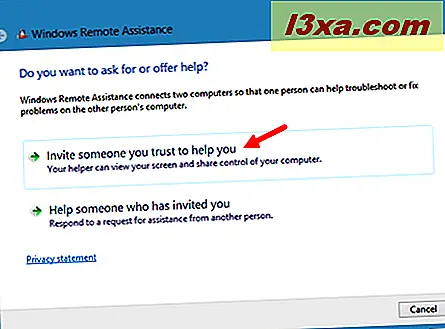
Wählen Sie die Art und Weise, wie Sie sich mit der Person verbinden möchten, die Ihnen helfen wird.

Wenn Sie eine Einladung senden, stellen Sie sicher, dass die Person am anderen Ende die Einladung erhält und darüber informiert ist. Die Einladung wird als Datei mit der Erweiterung ".msrcIncident" gespeichert, die nur von der Windows- Remoteunterstützung geöffnet wird.
Wenn Sie Easy Connect verwenden, sehen Sie zuerst eine Liste mit Personen, die Ihnen in der Vergangenheit geholfen haben (nur wenn Sie Hilfe erhalten haben).

Unabhängig davon, wie Sie die Hilfeanforderung senden, zeigt die Windows-Remoteunterstützung nach dem Senden ein langes Kennwort an und wartet auf die eingehende Verbindung. Stellen Sie sicher, dass die Person, die eine Verbindung zu Ihrem Computer herstellen möchte, das Kennwort kennt, andernfalls funktioniert die Verbindung nicht.

So stellen Sie Hilfe über die Windows-Remoteunterstützung bereit
Starten Sie Windows Remote Assistance mit einer der Methoden, die wir im vorherigen Abschnitt gezeigt haben. Wählen Sie dann "Hilfe für jemanden, der Sie eingeladen hat" .

Jetzt müssen Sie die Verbindungsmethode wählen. Wenn Sie eine Einladung erhalten haben, laden Sie sie auf Ihren Computer herunter, klicken oder tippen Sie auf "Eine Einladungsdatei verwenden" und wählen Sie diese Datei aus.
Wenn Sie "Easy Connect" verwenden, beginnt Windows Remote Assistance mit der Suche nach dem anderen Teilnehmer. Dieser Vorgang kann eine Weile dauern, besonders wenn Sie nicht Teil desselben Netzwerks sind oder eine der beiden Verbindungen langsam (oder nicht sehr stabil) ist.

Sobald der andere Computer gefunden wurde und die Verbindung hergestellt werden soll, werden Sie nach dem Verbindungskennwort gefragt.
Holen Sie das Verbindungskennwort von der anderen Partei, geben Sie es ein und drücken Sie OK .
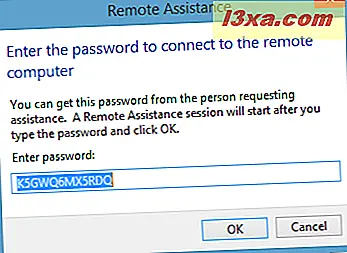
Die Gegenstelle wird aufgefordert, die Verbindung zu genehmigen. Ihr Computer wartet, bis Sie die eingehende Verbindung annehmen.

Sie sind jetzt über die Windows-Remoteunterstützung mit dem anderen Computer verbunden und können dessen Desktop sehen.

Um die Kontrolle zu übernehmen und Maus und Tastatur auf dem Remote-Computer zu verwenden, müssen Sie zuerst auf die Schaltfläche Request control drücken und auf die Genehmigung des anderen Teilnehmers warten.

Eine gute Empfehlung ist, dass die entfernte Partei das Kästchen mit der Aufforderung "Erlaube auf Benutzerkontensteuerung zu antworten" abhakt, insbesondere wenn Sie Anwendungen installieren oder wichtige Aspekte des Betriebssystems konfigurieren müssen.

Verfügbare Konfigurationsoptionen
Oben im Fenster der Windows-Remoteunterstützung befindet sich eine Symbolleiste mit mehreren Schaltflächen. Ihre Anzahl hängt von der beteiligten Partei ab. Beispiel: Anforderungssteuerung und Tatsächliche Größe / An Bildschirm anpassen stehen nur dem Computer zur Verfügung, der Hilfe bereitstellt.

Beide Parteien können auf die Chat- Funktion zugreifen und sie zur Kommunikation verwenden.

Auf dem Computer, der Unterstützung erhält, können Sie mithilfe der Einstellungen konfigurieren, wie die Bandbreite verwendet wird. Wenn die Verbindung schlecht funktioniert, zögern Sie nicht, den Schieberegler für die Bandbreitenverwendung auf Niedrig zu stellen .

Leider kann der Computer, der Hilfe bietet, dies nicht konfigurieren. Es stehen nur zwei Optionen zur Verfügung: "Protokoll der Sitzung speichern" und "Kontaktinformationen bei Verwendung von easy connect austauschen" .

Die Hilfe- Schaltfläche ist selbsterklärend: Sie ruft Hilfeinformationen zur Windows-Remoteunterstützung auf .
Wenn die Verbindung nicht hergestellt werden kann, kann der Empfänger der Hilfe das Problem beheben. Wenn Sie auf die Schaltfläche Problembehandlung klicken, wird ein Assistent gestartet, mit dem Sie das Problem identifizieren und beheben können.
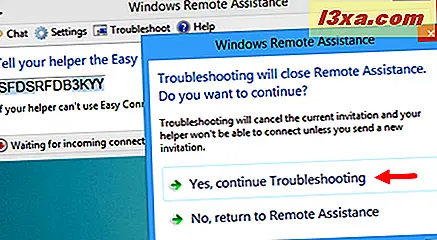
Fazit
Wir haben Windows Remote Assistance auf ein paar verschiedenen Computern und Internetverbindungen verwendet und es hat immer gut funktioniert. Wenn Sie Probleme damit haben, zögern Sie nicht, Windows Remote Assistance zu lesen: Häufig gestellte Fragen.
Unserer Meinung nach ist Windows Remote Assistance eine gute Alternative zu einigen bekannten Remotedesktop-Supportlösungen wie TeamViewer oder UltraVNC. Der einzige Nachteil ist, dass es nur für Windows-Betriebssysteme funktioniert.



