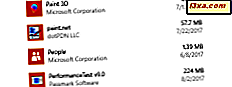Die Taskleiste, auch als Benachrichtigungsbereich bezeichnet, war lange Zeit in Windows. Es hat sich in allen Windows-Versionen, beginnend mit Windows 95, immer weiter verbessert und den Benutzern den einfachen Zugriff auf Systemfunktionen, Systembenachrichtigungen und Anwendungen erleichtert. Es befindet sich immer noch in Windows 10 und ist anpassungsfähiger als je zuvor, auch wenn es einige Dinge gibt verändert von der Vergangenheit. In diesem Artikel zeigen wir Ihnen, wie Sie konfigurieren, welche Symbole in der Taskleiste von Windows 10 angezeigt werden. Ob Sie wissen möchten, wie das Netzwerksymbol in der Taskleiste angezeigt wird, das Symbol für die Lautstärke ausblenden oder ein bestimmtes Symbol immer sichtbar lassen Lesen Sie dieses Tutorial, und Sie werden lernen, es zu tun:
HINWEIS: Die in diesem Artikel verwendeten Screenshots stammen aus Windows 10 mit Fall Creators Update, das am 17. Oktober 2017 veröffentlicht wurde. Wenn Sie eine ältere Version von Windows wie Windows 10 Anniversary Update verwenden, können einige Elemente und Einstellungen etwas anders aussehen. Wenn Sie nicht wissen, welche Version von Windows 10 Sie haben, lesen Sie diese Anleitung: Welche Version, Edition und welcher Typ von Windows 10 habe ich installiert?
Wie Sie auf die Einstellungen für den Infobereich in Windows 10 zugreifen
Um Windows 10 mitzuteilen, welche Symbole im Benachrichtigungsbereich in der Taskleiste angezeigt werden sollen, müssen Sie zunächst das entsprechende Einstellungsfenster mit dem Namen "Wählen Sie, welche Symbole in der Taskleiste angezeigt werden sollen" öffnen . Der schnellste Weg dorthin ist die Suchfunktion von Cortana. Suchen Sie mit den Worten "Taskbar-Symbole" und klicken oder tippen Sie dann auf "Wählen Sie, welche Symbole in der Taskleiste angezeigt werden ."
Eine andere Möglichkeit, dasselbe Fenster zu öffnen, besteht darin, mit der rechten Maustaste auf einen nicht verwendeten Bereich der Taskleiste zu klicken. Klicken oder tippen Sie dann im Kontextmenü auf Taskleisteneinstellungen .
Dies führt Sie in den Bereich Taskleiste der App Einstellungen. Scrollen Sie in der Liste der Einstellungen auf der rechten Seite des Fensters nach unten, bis Sie den Link "Wählen Sie, welche Symbole auf der Taskleiste angezeigt werden" finden . Dann klicke oder tippe auf diesen Link.
Eine dritte Möglichkeit, zu den Einstellungen des Infobereichs zu gelangen, besteht darin, durch die App " Einstellungen" zu navigieren. Öffnen Sie es mit einer der folgenden Methoden: 10 Möglichkeiten zum Öffnen von Einstellungen in Windows 10. Gehen Sie dann zu Personalisierung und klicken oder tippen Sie auf die Option Taskleiste in der linken Spalte. Klicken oder tippen Sie auf der rechten Seite des Fensters auf den Link "Auswählen der auf der Taskleiste angezeigten Symbole" .
So legen Sie fest, welche Symbole in der Taskleiste in der Taskleiste angezeigt werden
Unabhängig davon, welche Methode Sie gewählt haben, um hierher zu kommen. Jetzt sollten Sie den Bereich "Wählen Sie, welche Symbole in der Taskleiste angezeigt werden" in der App Einstellungen anzeigen. Es listet alle Symbole auf, die angezeigt werden oder in der Taskleiste angezeigt werden können. Jedes Symbol hat einen Schalter auf der rechten Seite, den Sie aktivieren oder deaktivieren können, je nachdem, ob Sie dieses Symbol im Infobereich der Taskleiste sehen möchten oder nicht. So einfach ist das!
Wenn Sie beispielsweise das Netzwerksymbol in der Taskleiste anzeigen möchten, stellen Sie sicher, dass Sie den Switch namens Netzwerk aktivieren. Wenn Sie das Akkusymbol immer in der Taskleiste anzeigen möchten, schalten Sie den Hauptschalter ein. Die Liste wird für alle verfügbaren Symbole fortgesetzt.
Wenn Sie lieber alle verfügbaren Symbole in der Taskleiste sehen möchten, aktivieren Sie einfach die Option "Immer alle Symbole im Infobereich anzeigen " .
Wenn Sie keine Symbole in der Taskleiste anzeigen möchten, stellen Sie denselben Schalter auf Aus .
Alle Systemsymbole, die Sie nicht in der Taskleiste anzeigen möchten, sind nicht sichtbar, aber Sie können immer noch darauf zugreifen, wenn Sie auf das kleine Pfeilsymbol auf der linken Seite der Taskleiste klicken oder tippen.
So wählen Sie aus, welche Systemicons in der Taskleiste angezeigt werden sollen
Jetzt wissen wir, wie Sie auswählen, welche Symbole in der Windows 10-Taskleiste angezeigt werden. Es gibt jedoch einige Symbole, die unterschiedlich behandelt werden. Wir sprechen über Systemicons. Dies sind Symbole für Windows 10 Features wie die Uhr, die Lautstärke, das Netzwerk, Power und so weiter.
Um auswählen zu können, welche Systemicons in der Taskleiste angezeigt werden, müssen Sie zum Fenster "Systemicons ein- oder ausschalten" wechseln. Glücklicherweise ist es einfach, dorthin zu gelangen.
Alles, was Sie tun müssen, ist, in die Taskleiste der App Einstellungen zurückzukehren . Zur Erinnerung: Wenn Sie dorthin gelangen, klicken Sie auf die Schaltfläche Zurück oder tippen Sie auf die Schaltfläche "Wählen Sie aus, welche Symbole in der Taskleiste angezeigt werden sollen" .
Oder, wenn Sie bei Null anfangen, öffnen Sie die App Einstellungen, gehen Sie zu Personalisierung, öffnen Sie den Taskleistenbereich und klicken Sie dann rechts unter "Wählen Sie, welche Symbole in der Taskleiste angezeigt werden" auf "Systemicons ein- oder ausschalten".
Wie Sie auf dem Screenshot unten sehen können, sind alle Systemicons aufgelistet und alle haben einen Ein- / Aus- Schalter, mit dem Sie sie in der Taskleiste ein- oder ausblenden können.
Legen Sie jedes Symbol nach Ihren Wünschen fest und Ihre Änderungen werden sofort in der Windows 10-Taskleiste angezeigt.
Beachten Sie, dass das Ausschalten eines Systemsymbols nicht einfach in die Liste der versteckten Taskleistensymbole verschoben wird, die Sie durch Klicken auf oder Tippen auf den kleinen Pfeil neben dem Fach öffnen können. Das Deaktivieren eines Systemicons bedeutet, dass es vollständig deaktiviert ist und Sie es in der Taskleiste nicht mehr sehen können.
Fazit
Wie Sie sehen, ist das Einstellen der Symbole, die in der Taskleiste in Windows 10 angezeigt werden, nicht kompliziert. Der Prozess unterscheidet sich jedoch von dem, was er in der Vergangenheit war. Hoffentlich hat dieser Leitfaden Ihnen geholfen, Dinge zu erledigen. Wenn Sie Fragen oder Probleme haben, zögern Sie nicht, einen Kommentar unten zu hinterlassen.