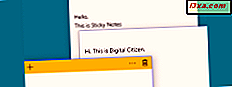
Die Sticky Notes App war lange in Windows präsent. In Windows 10 entschied Microsoft, die alte Desktop-Version von Sticky Notes zu entfernen und sie als eine neue, moderne, universelle App neu zu erstellen. Die neuen Haftnotizen sehen und funktionieren fast genauso wie die alten Haftnotizen. Es unterstützt jedoch auch die Integration mit Cortana, was die alten Haftnotizen nicht leisten konnten. So verwenden Sie die Sticky Notes App in Windows 10:
So öffnen Sie Haftnotizen in Windows 10
Eine der einfachsten Methoden zum Öffnen von Haftnotizen in Windows 10 besteht darin, auf die Verknüpfung im Startmenü zu klicken oder darauf zu tippen.
Es gibt jedoch auch andere Möglichkeiten zum Starten von Haftnotizen, und Sie können sie alle in diesem Artikel beschrieben finden: 10 Möglichkeiten zum Starten von Haftnotizen in Windows (alle Versionen).
So erstellen Sie eine neue Notiz in Sticky Notes für Windows 10
Haftnotizen ist eine einfache App, die einfach zu bedienen ist. Wenn Sie es öffnen, erstellt es automatisch eine neue leere Notiz, die wie das Bild unten aussieht.
Wenn Sie neue Notizen erstellen möchten, klicken oder tippen Sie auf die Schaltfläche + (Plus) in der oberen linken Ecke einer Notiz, die Sie bereits auf Ihrem Desktop gefunden haben. Die Notiz muss aktiv sein, um die + -Schaltfläche zu sehen, was bedeutet, dass Sie sie mit einem Klick auswählen oder in die Notiz tippen müssen.
Beachten Sie, dass die neu erstellte Notiz dieselbe Farbe wie die Notiz verwendet, auf die Sie die + Taste gedrückt haben. Sie können die Farbe jedoch später ändern.
So ändern Sie die Farbe einer Notiz in Sticky Notes für Windows 10
Haftnotizen können verschiedene Farben für die Notizen verwenden, die Sie damit erstellen. Das macht es einfacher, Dinge auf Ihrem Desktop zu organisieren, und macht Notizen hübscher, wenn Sie andere Farben als Gelb bevorzugen, was die Standardfarbe ist. Um die Farbe einer Notiz zu ändern, klicken oder tippen Sie auf die Notiz und dann auf die Menüschaltfläche, die wie drei Aufhängungspunkte aussieht.
Wählen Sie dann die Farbe, die Sie für diese Notiz verwenden möchten, indem Sie darauf klicken oder darauf tippen.
Es ist erwähnenswert, dass die mit Haftnotizen erstellten Notizen gelb, grün, pink, lila, blau oder weiß sein können. Die Haftnotizen ziehen es jedoch vor, sie als Zitrone, Gras, Rose, Amethyst, Himmelblau und Sauber zu bezeichnen .
Wie man Text in Haftnotizen für Windows 10 formatiert
Mit der Sticky Notes App von Windows 10 können Sie den Text in Ihren Notizen formatieren. Sie sollten jedoch wissen, dass die verfügbaren Formatierungsoptionen geringer sind als in der alten Sticky Notes App für Windows 7 oder Windows 8.1. Um den Text in Sticky Notes für Windows 10 zu formatieren, können Sie die folgenden Tastenkombinationen verwenden:
- Fett: Strg + B
- Unterstreichen: Strg + U
- Kursiv: Strg + I
- Durchgestrichen: Strg + T
- Aufzählungsliste: Strg + Umschalt + L
So löschen Sie eine Notiz von Sticky Notes in Windows 10
Um eine Notiz von Sticky Notes zu löschen, klicken oder tippen Sie auf die Notiz und dann auf die Schaltfläche "Papierkorb", die in der oberen rechten Ecke angezeigt wird. Wenn Sie von Sticky Notes aufgefordert werden, Ihre Auswahl zu bestätigen, drücken Sie die Taste Entf. Die Notiz ist nicht mehr verfügbar und kann nicht wiederhergestellt werden.
So verschieben Sie Notizen, die mit Haftnotizen in Windows 10 erstellt wurden
Um eine mit Sticky Notes erstellte Notiz in Windows 10 zu verschieben, klicken oder tippen Sie in die Notiz und ziehen Sie die Titelleiste (den dunkleren Bereich am oberen Rand der Notiz) an eine beliebige Stelle auf dem Desktop.
So ändern Sie die Größe von Notizen, die mit Haftnotizen in Windows 10 erstellt wurden
Wenn Sie die Größe einer mit Sticky Notes erstellten Notiz in Windows 10 ändern möchten, bewegen Sie den Mauszeiger in der unteren rechten Ecke.
Wenn der Cursor sein Aussehen in einen Doppelpfeil ändert, ziehen Sie den Mauszeiger, um die Größe der Notiz anzupassen.
So aktivieren und verwenden Sie Cortanas Insights in Sticky Notes für Windows 10
Die Sticky Notes App von Windows 10 ist in Cortana integriert und kann zusammenarbeiten. Diese Funktion heißt Insights . Wenn sie aktiviert ist, kann sie automatisch bestimmte Informationstypen identifizieren, die Sie in eine Notiz schreiben, die mit Haftnotizen erstellt wurde, und entsprechende Maßnahmen ergreifen.
Bevor wir Ihnen zeigen, welche Informationen Insights in Ihren Notizen finden können, stellen wir zunächst sicher, dass Sie sie aktiviert haben. Um dies zu tun, öffnen Sie die Sticky Notes Einstellungen . Klicken oder tippen Sie auf die Menüschaltfläche (die drei Punkte) in einer Notiz und dann auf Einstellungen .
Diese Aktion öffnet ein kleines Fenster, in dem die einzige verfügbare Einstellung Enable Insights genannt wird . Stellen Sie sicher, dass der Schalter eingeschaltet ist, und schließen Sie das Fenster.
Wenn diese Funktion aktiviert ist, kann die Funktion " Einblicke" beispielsweise automatisch erkennen, wenn Sie eine Uhrzeit oder ein Datum in eine Notiz eingeben. Wenn diese Informationen angezeigt werden, werden sie in Sticky Notes hervorgehoben und Sie können darauf klicken oder tippen, um eine Cortana-Erinnerung zu erstellen.
Weitere Beispiele für Informationen, die Sticky Notes in Ihren Notizen automatisch erkennen kann, sind:
- Adressen - Wenn Sie auf eine Adresse klicken, öffnet Haftnotizen die Google Maps App.
- E-Mails - Wenn Sie auf eine E-Mail-Adresse klicken oder auf diese tippen, öffnet Haftnotizen die Mail- App.
- Telefonnummern - Wenn Sie auf eine Telefonnummer klicken oder tippen, öffnet Haftnotizen Skype.
- Flugnummer - Wenn Sie die Nummer eines Fluges in einer Notiz eingeben, werden durch Klicken oder Tippen darauf Details dazu angezeigt, basierend auf der Bing-Suchmaschine.
- Aktien - Wenn Sie am Anfang ein Aktien-Symbol mit einem $ -Zeichen eingeben, werden durch Klicken oder Tippen darauf Details zu diesem Aktien angezeigt, basierend auf Daten der Bing-Suchmaschine.
Manche Leute finden die Einsichten nützlich. Wenn Sie jedoch keiner davon sind, können Sie diese Integration mit Cortana deaktivieren, indem Sie den Schalter " Insights" von den Einstellungen für Sticky Notes ausschalten.
Gefällt dir die neue Sticky Notes App von Windows 10?
Wir sind seit den ersten Tagen begeisterte Nutzer von Sticky Notes und wir sind es immer noch. Obwohl wir die Art und Weise, wie sich die neuen Haftnotizen von Windows 10 geändert haben, mögen, sind wir nicht erfreut über das Fehlen von erweiterten Textformatierungsoptionen, die wir früher in Sticky Notes für Windows 7 oder Windows 8.1 hatten. Fühlst du das gleiche? Was würdest du der neuen Sticky Notes App hinzufügen, um es besser zu machen? Wir müssen zugeben, dass wir es auch lieben würden, wenn Sticky Notes in der Lage wäre, Notizen auf Windows 10-Computern mit Ihrem Microsoft-Konto und OneDrive zu synchronisieren. Teile deine Meinung in den Kommentaren und lass uns diskutieren.



