
Verwenden Sie Windows auf Englisch und führen Sie Apps, Dateien und Multimediadateien in anderen Sprachen mit unterschiedlichen Zeichen aus? Hattest du jemals Probleme mit Apps oder Inhalten, die in Sprachen geschrieben wurden, die andere Zeichen als Englisch verwenden? Sprachen wie Spanisch, Deutsch, Polnisch, Arabisch, Russisch, Rumänisch oder Hebräisch? Wenn Sie dies tun, sollten Sie diesen Artikel lesen und verstehen, wie Windows Zeichen aus anderen Sprachen korrekt anzeigen kann:
HINWEIS: Diese Anleitung gilt für alle Windows-Versionen. Bitte lesen Sie zuerst die theoretischen Kapitel, nicht nur die praktischen, damit Sie dieses Thema gut verstehen.
Was ist Unicode und warum ist es wichtig?
Lassen Sie uns zuerst über Unicode sprechen und was es ist. Wenn Sie dies verstehen, wissen Sie, wie Windows Sonderzeichen wie ῦ, Ᾰ und viele andere Sprachen aus verschiedenen Sprachen anzeigt.
Unicode ist ein Zeichencodierungsstandard, der vom Unicode Consortium entwickelt wurde und eine Reihe von Buchstaben, Zahlen und Symbolen definiert, die fast alle geschriebenen Sprachen der Welt repräsentieren. Ihr Erfolg bei der Vereinheitlichung von Zeichensätzen hat zu einer weitverbreiteten Verwendung bei der Erstellung von Software geführt.
Wo kommt Unicode her? Wenn Sie über Software sprechen, die in einer Sprache mit einem bestimmten Zeichensatz (z. B. Chinesisch) geschrieben wurde, wird erwartet, dass sie auf einem Computer mit einem Betriebssystem ausgeführt wird, das einen anderen Zeichensatz verwendet (z. B. Windows in Englisch). . Die umgekehrte Situation trifft ebenso zu: Software, die in englischer Sprache geschrieben wurde und lateinische Zeichen verwendet, sollte auf einem Windows-Computer auf Chinesisch korrekt ausgeführt und angezeigt werden. In solchen Fällen werden möglicherweise nicht alle Zeichen in der Benutzeroberfläche der App korrekt angezeigt, je nachdem, wie die Anwendung codiert wurde.
Komplikationen treten auf, wenn Sie Software und Betriebssysteme mit "widersprüchlichen" Zeichensätzen verwenden müssen. Zum Beispiel ist eine App in Chinesisch, Japanisch, Arabisch, Hebräisch und Russisch, während das Betriebssystem lateinische Zeichen wie Englisch, Spanisch, Deutsch, Rumänisch usw. verwendet.
Wenn solche Konflikte auftreten, wird die vom Betriebssystem verwendete Anzeigesprache als Unicode-Sprache betrachtet, und das Programm wird (mit einem anderen Zeichensatz) als Nicht-Unicode ausgeführt. Standardmäßig werden Nicht-Unicode-Programme in Windows so eingestellt, dass sie dieselbe Sprache verwenden wie das Betriebssystem. Da das Programm einen völlig anderen Zeichensatz verwendet als die Standardsprache des Nicht-Unicode-Programms, wird es nicht korrekt angezeigt. Um das Problem zu beheben, müssen Sie die Standardsprache ändern, die von Windows für Nicht-Unicode-Programme verwendet wird, damit sie mit der von der Anwendung, die Sie ausführen möchten, verwendeten Sprache übereinstimmen.
Im Folgenden sehen Sie ein Beispiel für einen solchen Konflikt und wie einige Zeichen vor dem Ändern der Nicht-Unicode-Programmsprache in Windows und nach der Änderung in der richtigen Sprache angezeigt wurden.
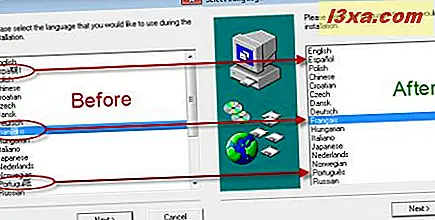
Das häufigste Problem: Filmuntertitel zeigen einige Zeichen nicht korrekt an
Die häufigste Situation, wenn die Sprache für Nicht-Unicode-Programme Usability-Frustrationen verursacht, ist beim Abspielen von Filmen oder anderen Mediendateien. Zum Beispiel haben Sie Windows in Englisch, und Sie spielen einen Film, für den Sie die Untertitel in Ihrer lokalen Sprache wiedergeben müssen, die einige Zeichen enthält, die nicht in der englischen Sprache gefunden werden - diese Zeichen werden möglicherweise nicht korrekt angezeigt.

Sie können auch Musik in Ihrer lokalen Sprache abspielen, und der Name einer Band oder eines Songs enthält Zeichen, die nicht in der englischen Sprache gefunden wurden. Wahrscheinlich werden diese Zeichen in dem von Ihnen verwendeten Media Player nicht richtig angezeigt. Wenn Sie die Sprache für Nicht-Unicode-Programme auf Ihre lokale Sprache festlegen, werden diese Probleme behoben.
Wie legen Sie die Sprache für Nicht-Unicode-Programme in Windows fest
Es spielt keine Rolle, welche Version von Windows Sie verwenden. Sie müssen die Systemsteuerung öffnen. Gehen Sie dann zu "Uhr, Sprache und Region".
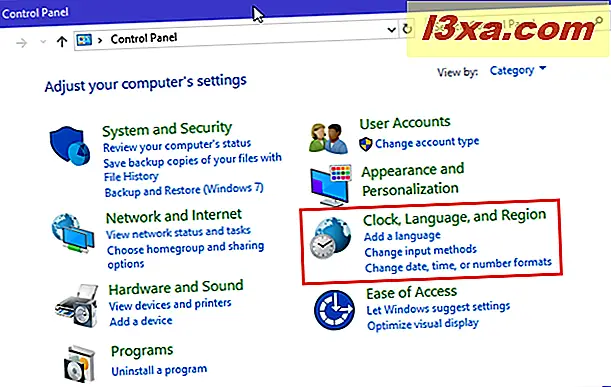
Wenn Sie Windows 10 oder Windows 8.1 verwenden, wechseln Sie zu Region . Wenn Sie Windows 7 verwenden, gehen Sie zu "Region und Sprache".
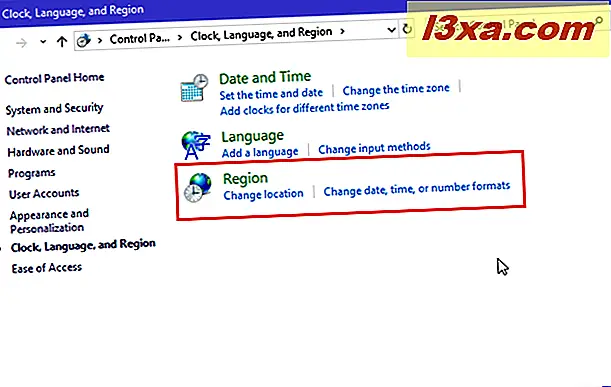
Dies öffnet das Fenster Region oder, wenn Sie in Windows 7 sind, das Fenster " Region und Sprache" . Wechseln Sie zur Registerkarte Verwaltung . Im Abschnitt "Sprache für Nicht-Unicode-Programme" sehen Sie die aktuell eingestellte Sprache für diese Apps und Programme. Um es zu ändern, klicken oder tippen Sie auf " Gebietsschema ändern ".
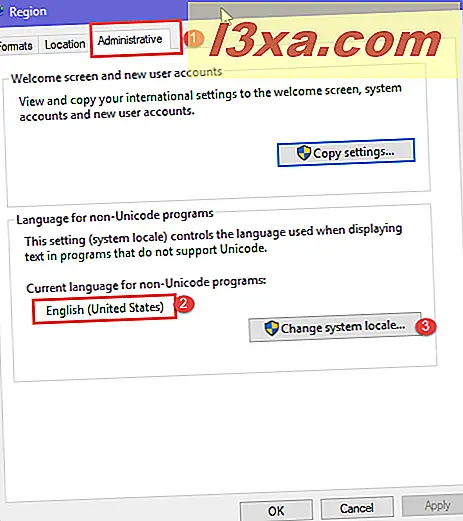
Das Fenster Regionseinstellungen wird angezeigt. Standardmäßig wird die aktuelle Sprache angezeigt, die für Nicht-Unicode-Apps und -Dateien verwendet wird.
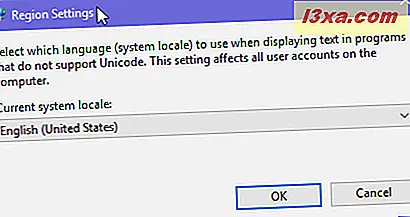
Klicken oder tippen Sie auf die Dropdown-Liste "Aktuelles Systemgebietsschema", um alle Sprachen anzuzeigen, aus denen Sie auswählen können. Wählen Sie die neue Sprache, die Sie verwenden möchten, und drücken Sie OK .
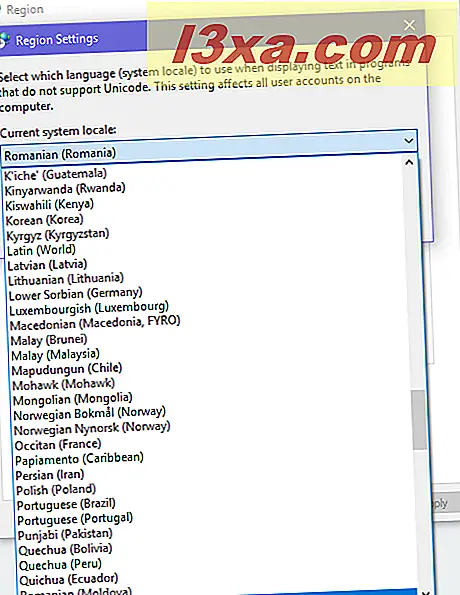
Sie werden informiert, dass Sie Ihren Windows-PC oder Ihr Gerät neu starten müssen, damit die Änderung wirksam wird. Schließen Sie alle geöffneten Apps und Dateien und klicken oder tippen Sie auf Jetzt neu starten .
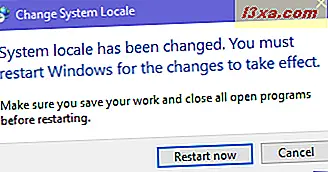
Windows wird neu gestartet und wenn Sie sich erneut anmelden, wird die neue Sprache auf Nicht-Unicode-Apps und -Dateien angewendet.
WICHTIG: Die Änderung der Sprache, die für Nicht-Unicode-Programme verwendet wird, wird auf ALLE Nicht-Unicode-Apps und -Dateien angewendet. Wenn Sie also eine andere Nicht-Unicode-Anwendung ausführen müssen, die einen anderen Zeichensatz verwendet, müssen Sie die Nicht-Unicode-Programmsprache erneut ändern.
Fazit
Die Sprache für Nicht-Unicode-Programme zu ändern ist nicht so schwer. Leider ist die Theorie ein wenig kompliziert zu erklären und zu verstehen, aber hoffentlich haben wir einen guten Job gemacht. Wenn Sie Fragen haben, zögern Sie nicht, einen Kommentar unten zu hinterlassen.



