
Eines der großen Vorteile von Windows ist, dass Sie fast alles anpassen können, was Sie wollen. Dazu gehört das Ändern der in Windows gefundenen Standard-Energiesparpläne, damit sie Ihren Anforderungen besser entsprechen. Das bedeutet, dass Sie Dinge konfigurieren können, wenn Ihr Windows-Laptop oder -Tablet seinen Bildschirm abdunkelt oder ausschaltet (nach einer gewissen Inaktivität), wenn er nach dem Verlassen des Ruhezustands in den Ruhezustand wechselt oder die Bildschirmhelligkeit beim Akkubetrieb automatisch einstellt, um mehr Energie zu sparen. Hier ist, wie Sie all das tun können:
HINWEIS: Diese Anleitung behandelt Windows 10, Windows 7 und Windows 8.1.
So greifen Sie auf die Grundeinstellungen Ihres aktiven Energiesparplans zu
Sie müssen zuerst auf die Grundeinstellungen Ihres aktiven Energiesparplans zugreifen. Wenn Sie nicht wissen, wie das geht, lesen Sie diese Anleitung: 9 Möglichkeiten, auf die Energiesparpläne in Windows zuzugreifen.
Wenn Sie jedoch in Eile sind, besteht eine der Methoden, die in jeder Windows-Version funktionieren, darin, mit der rechten Maustaste auf das Symbol für den kleinen Akku in der Taskleiste zu klicken (oder zu tippen) und dann "Energieoptionen" auszuwählen .

Dies öffnet ein Fenster namens "Power Options". Klicken oder tippen Sie auf die Option "Planeinstellungen ändern" neben dem aktuell ausgewählten Energiesparplan.

Sobald Sie die Grundeinstellungen des Energiesparplans geöffnet haben, können Sie mit der Anpassung beginnen.
Legen Sie fest, wie schnell das Display nach einer gewissen Inaktivität abgedunkelt wird (nur in Windows 7)
Diese Funktion ist nur verfügbar, wenn Sie Windows 7 verwenden. Wenn Sie Windows 10 oder Windows 8.1 verwenden, ist sie nicht verfügbar. Die erste Einstellung aus dem Fenster "Planeinstellungen bearbeiten" heißt "Dim the display". Klicken oder tippen Sie auf die beiden Dropdown-Felder auf der rechten Seite, um neue Werte für die Zeit auszuwählen, nach der die Anzeige abgeblendet ist.

Beachten Sie, dass diese Zeitwerte für Minuten der Inaktivität gelten. Während Sie das Gerät verwenden, wird das Display nicht abgeblendet. Es wird nur abgeblendet, wenn es für die von Ihnen festgelegte Zeit nicht verwendet wurde.
Wird eingestellt, wenn sich das Display nach einer gewissen Inaktivitätsphase ausschaltet
In jedem Windows (10, 7 oder 8.1) können Sie im Fenster "Edit Plan Settings" einstellen, wann sich das Display ausschaltet. Die Optionen sind in diesen beiden Betriebssystemen identisch. Verwenden Sie die Dropdown-Listen neben "Display ausschalten", um die Werte für Folgendes zu ändern:
- "Auf Akku" - Standardmäßig sollte es auf 5 Minuten eingestellt sein
- "Plugged in" - sollte standardmäßig 15 Minuten betragen.

Legen Sie fest, wie schnell der Computer schläft, wenn er nicht verwendet wird
Im Fenster "Planeinstellungen bearbeiten" können Sie auch die Dropdown-Listen neben "Ruhezustand des Computers" verwenden, um auszuwählen, wann das Gerät im Akkubetrieb und wenn es eingesteckt ist. Das Schlafverfahren wird nach dem Zeitraum der Inaktivität, die Sie festgelegt haben.

So stellen Sie die Bildschirmhelligkeit ein, wenn Sie den Akku geladen und angeschlossen haben
Sie können auch die Helligkeit Ihres Displays anpassen, wenn das Gerät im Akkubetrieb oder am Netz angeschlossen ist. Im Fenster "Planeinstellungen bearbeiten" können Sie die Helligkeit Ihres Displays von der dunkelsten (links) bis zur dunkelsten (links) einstellen am hellsten (rechts), indem Sie den entsprechenden Schieberegler neben "Planhelligkeit anpassen" verwenden.

Von allen Einstellungen können Sie dadurch die meiste Akkulaufzeit sparen. Alle anderen Einstellungen gelten nach einer definierten Inaktivitätszeit. Die Helligkeit wird während der Arbeit an Ihrem Gerät angewendet. Niedrigere Werte können Ihnen die meiste Energie sparen, aber sie machen auch den Bildschirm weniger komfortabel zu bedienen.
HINWEIS: Wenn Sie die Bildschirmhelligkeit unterwegs während der Arbeit an Ihrem Windows-Gerät anpassen möchten, sollten Sie außerdem den Rat befolgen, den wir in diesem Handbuch gegeben haben: 8 Möglichkeiten, die Bildschirmhelligkeit in Windows (allen Versionen) anzupassen.
Wenn Sie alle gewünschten Einstellungen geändert haben, klicken Sie auf die Schaltfläche "Änderungen speichern", um sie zu übernehmen.
Warum hat das Fenster "Planeinstellungen bearbeiten" unterschiedliche Inhalte auf Ihren verschiedenen Geräten?
Fast alle oben gezeigten Einstellungen sind auf mobilen Geräten und Laptops mit Windows verfügbar. Wenn Ihr Gerät jedoch unter Windows 10 oder Windows 8.1 ausgeführt wird, ist die Option "Anzeige abblenden" nicht verfügbar. In diesen beiden Betriebssystemen wird das Display automatisch 15 Sekunden vor dem Ausschalten des Bildschirms abgedunkelt.
Auf Desktopcomputern stehen außerdem nur zwei Einstellungen zum Ändern zur Verfügung: "Computer in den Ruhezustand versetzen" und "Display ausschalten". Es gibt keine Spalte mit dem Namen "Akku", da Sie keine Batterie auf Desktop-Computern haben. Sie sind immer eingesteckt.

Wie Sie zu den Standardeinstellungen eines Energiesparplans zurückkehren
Wenn Sie mit der Konfiguration, die Sie für einen bestimmten Plan vorgenommen haben, nicht zufrieden sind, können Sie die Standardwerte wiederherstellen. Unabhängig davon, ob Sie Windows 10, Windows 7 oder Windows 8.1 haben, öffnen Sie zuerst das Fenster Energieoptionen und klicken oder tippen Sie auf den Link "Planeinstellungen ändern" für den Plan, der auf seine Standardwerte zurückgesetzt werden soll. Klicken Sie dann im Fenster "Planeinstellungen bearbeiten " auf den Link "Standardeinstellungen für diesen Plan wiederherstellen" .

Es wird ein Bestätigungsdialogfeld angezeigt, in dem Sie gefragt werden, ob Sie sicher sind, dass Sie die Standardeinstellungen des Plans wiederherstellen möchten. Drücken Sie Ja .

Jetzt wird der Plan auf seine Standardeinstellungen zurückgesetzt und Sie können sie wieder ändern, wenn Sie möchten.
Wie ändert man die Art und Weise, wie sich Ihr Bildschirm verhält und wann der PC in Windows 10 unter Verwendung der App "Einstellungen" schlafen geht?
In Windows 10 können Sie auch mit der App " Einstellungen" festlegen, wann sich Ihr Bildschirm ausschaltet und wann Ihr Computer schläft. Diese Optionen entsprechen denen im Fenster "Planeinstellungen bearbeiten" in der Systemsteuerung, wurden jedoch von Microsoft so entworfen, dass sie dem Design von Windows 10 entsprechen und Teil der App " Einstellungen" sind .
Beginnen Sie mit dem Öffnen der Einstellungen und navigieren Sie dann zu "System -> Strom und Schlafeinstellungen". Sie sollten so etwas sehen:
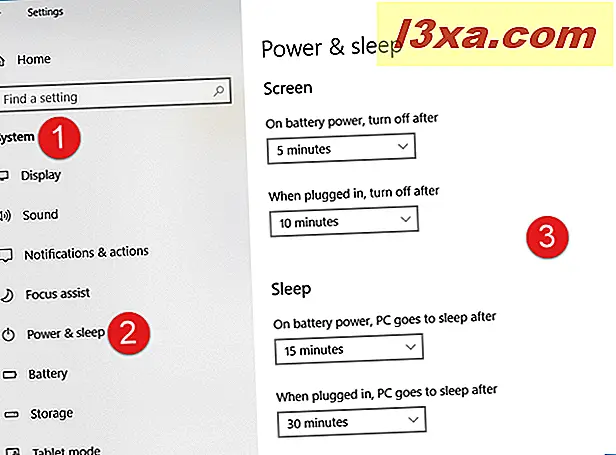
Im Bereich " Energie & Schlaf " in der App "Einstellungen" beziehen sich die ersten zwei Einstellungen auf den Bildschirm :
- "Im Akkubetrieb, ausschalten nach", das ist standardmäßig auf 5 Minuten auf Laptops eingestellt, und
- "Wenn angeschlossen, schalten Sie nachher aus", was bei Laptops standardmäßig auf 10 Minuten eingestellt ist.
Sie können diese Zeiten ändern, indem Sie auf sie klicken oder tippen und die gewünschten Werte auswählen.

Der zweite Einstellungsbereich heißt Sleep . Die zwei Einstellungen, die Sie sehen, steuern, wenn das Gerät in den Ruhezustand geht:
- "Im Akkubetrieb geht der PC in den Ruhezustand" - Standardmäßig auf 15 Minuten eingestellt
- "Wenn der PC eingesteckt ist, geht er in den Ruhezustand über" - standardmäßig auf 30 Minuten eingestellt
Sie können die Zeiten so anpassen, wie Sie es für richtig halten, indem Sie auf die Dropdown-Felder klicken oder tippen und die gewünschten Zeiträume auswählen.

Das ist alles!
Welche Einstellungen hast du geändert?
Wie Sie sehen können, ist die Einstellung, wenn sich Ihr Bildschirm verdunkelt oder ausschaltet, die Wahl, nach wie viel Inaktivität das Gerät schläft und Ihren Bildschirm weniger hell macht, wenn Sie im Akkubetrieb arbeiten, alles einfache Dinge, die Sie tun können. Bevor Sie dieses Tutorial schließen, möchten wir wissen, welche Einstellungen Sie personalisiert haben und warum. Kommentieren Sie unten und lassen Sie uns diskutieren.



