
Möchten Sie die korrekte Formatierung aller Laufwerke auf Ihrem Windows-Computer kennen? Möglicherweise müssen Sie eine SD-Karte, einen USB-Speicherstick, eine externe USB-Festplatte oder eine Partition von der Festplatte oder dem SSD-Laufwerk Ihres Computers formatieren. Es spielt keine Rolle, an welchem Sie interessiert sind; Dieser Leitfaden ist hier um zu helfen. So formatieren Sie alle Arten von Laufwerken in Windows:
Sichern Sie zunächst Ihre Daten und wählen Sie das Dateisystem aus
Es spielt keine Rolle, ob Sie einen USB-Stick, eine SD-Karte oder eine Partition auf Ihrer Festplatte formatieren wollen. Bevor Sie es formatieren, sollten Sie überprüfen, ob Sie nützliche Daten dazu haben, die Sie behalten möchten. Wenn Sie dies tun, stellen Sie sicher, dass Sie diese Daten an einen anderen Speicherort kopieren, damit Sie sie nach der Formatierung des Laufwerks weiterhin verwenden können. Sie können Daten von einem formatierten Laufwerk nicht wiederherstellen, es sei denn, Sie verwenden eine spezielle Wiederherstellungssoftware, wie die Apps in diesem Vergleich: Welches sind die besten Tools zur Wiederherstellung freier Dateien? Vergleichen von 5 der beliebtesten Programme.
Auch die Auswahl des richtigen Dateisystems ist eine wichtige Entscheidung. Um Ihnen zu helfen, haben wir diese Analyse gemacht: FAT32, exFAT oder NTFS? So formatieren Sie SD-Karten, Memory Sticks und Festplatten.
HINWEIS: In den folgenden zwei Abschnitten dieses Tutorials gehen wir davon aus, dass Sie die SD-Karte oder die externe Festplatte bereits angeschlossen haben oder eine Festplatte oder SSD formatieren möchten, die sich in Ihrem Windows-Computer oder -Tablet befindet.
1. So formatieren Sie eine SD-Karte, einen USB-Speicherstick oder eine Festplatte aus dem Datei-Explorer (in Windows 10 und 8.1) oder dem Windows-Explorer (in Windows 7)
Wenn Sie Windows 10 oder Windows 8.1 verwenden, starten Sie den Datei-Explorer und gehen Sie zu This PC . Klicken Sie rechts im Bereich " Geräte und Laufwerke" mit der rechten Maustaste oder halten Sie das Laufwerk gedrückt, das die SD-Karte, den USB-Speicherstick oder die Festplatte darstellt, die Sie formatieren möchten. Klicken Sie im Kontextmenü mit der rechten Maustaste auf Format .

Wenn Sie Windows 7 verwenden, öffnen Sie Windows Explorer und gehen Sie zu Computer . Klicken Sie im Abschnitt "Geräte mit Wechselmedien" mit der rechten Maustaste auf das Laufwerk, das Sie formatieren möchten, und klicken Sie im Kontextmenü mit der rechten Maustaste auf Format .
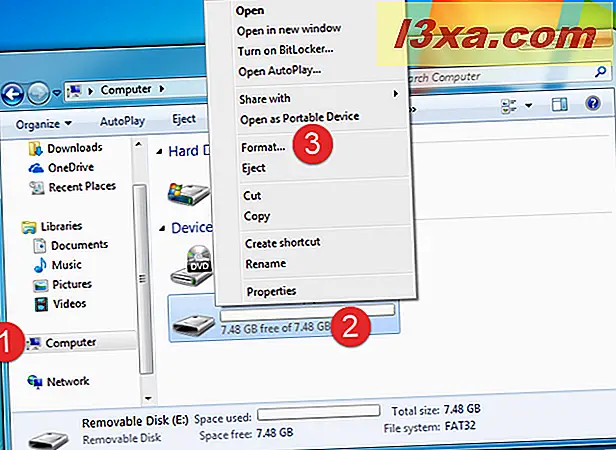
Die nächsten Schritte sind in allen Windows-Versionen gleich: Das Fenster Format wird geöffnet. Hier sehen Sie die Kapazität der SD-Karte, das verwendete Dateisystem, die Größe der Zuordnungseinheit und die Datenträgerbezeichnung. Sie können beliebige Parameter einstellen.
Wenn Sie die Standardgröße des Dateisystems und der Zuordnungseinheit wiederherstellen möchten, klicken oder tippen Sie auf die Schaltfläche "Gerätevorgaben wiederherstellen " .
Eine andere Frage, die Sie vielleicht stellen, ist: Will ich ein schnelles Format oder ein vollständiges Format? Wenn Sie sich für eine schnelle Formatierung entscheiden, dauert der Vorgang viel weniger Zeit, aber Ihre Daten lassen sich mit spezieller Software leichter wiederherstellen. Wenn Sie Probleme mit der Datenbeschädigung hatten, ist es besser, das Schnellformat zu deaktivieren und länger auf das vollständige Format zu warten. Wenn Sie mit der Einrichtung fertig sind, klicken oder tippen Sie auf Start .
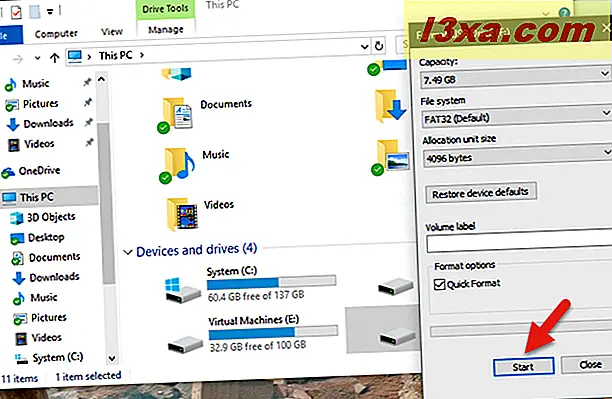
Windows warnt, dass alle Daten auf diesem Datenträger gelöscht werden. Um fortzufahren, klicken oder tippen Sie auf OK und warten Sie, bis der Formatierungsprozess abgeschlossen ist.

Wenn es vorbei ist, zeigt Windows eine Meldung an: "Format Complete". Klicken oder tippen Sie auf OK, und Sie sind fertig.
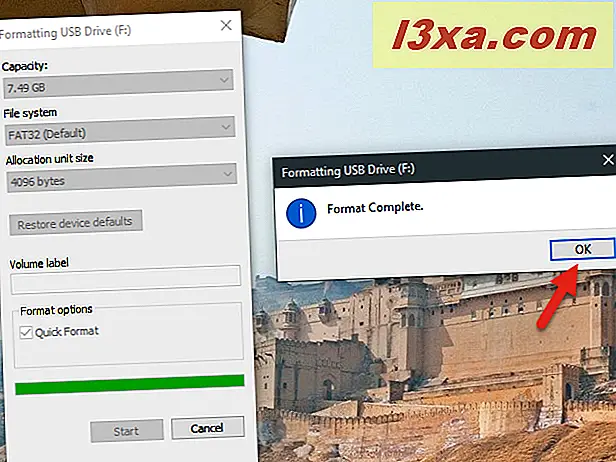
Sie können jetzt das neu formatierte Laufwerk verwenden. Wenn Sie eine SD-Karte oder einen USB-Speicherstick formatiert haben, können Sie sie jetzt von Ihrem Computer trennen.
2. Formatieren über das Werkzeug Datenträgerverwaltung in allen Windows-Versionen
Eine alternative Methode zum Formatieren einer SD-Speicherkarte, eines USB-Speichersticks oder einer Partition auf einer Festplatte unter Windows ist die Verwendung der Datenträgerverwaltung . Öffnen Sie das Werkzeug Datenträgerverwaltung und suchen Sie das Laufwerk oder die Partition, die Sie formatieren möchten. Sie können es leicht finden, indem Sie auf die Lautstärkenbeschriftungen schauen. Sobald Sie es gefunden haben, klicken Sie mit der rechten Maustaste (oder tippen und halten Sie darauf) und drücken Sie Format im Kontextmenü.
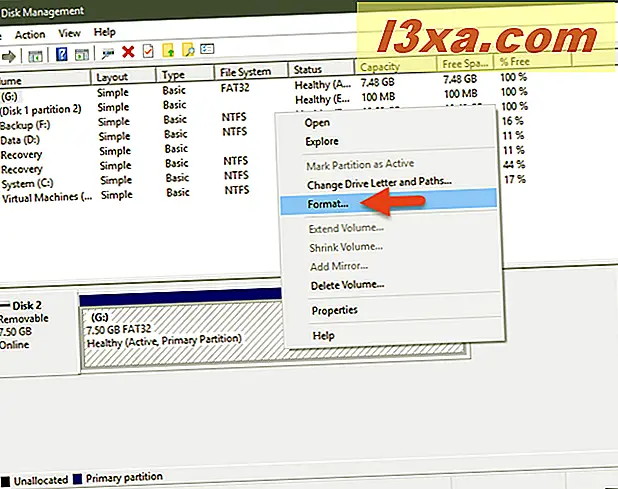
Das Format- Fenster sieht etwas anders aus als das im Datei-Explorer oder Windows-Explorer, bietet aber dieselben Optionen. Geben Sie ein Etikett ein, wählen Sie die gewünschte Größe des Dateisystems und der Zuordnungseinheit aus, entscheiden Sie, ob Sie ein Schnellformat ausführen möchten, und klicken oder tippen Sie auf OK .

Die Datenträgerverwaltung warnt Sie möglicherweise, dass die Daten auf der Festplatte verloren gehen. Wenn Sie fortfahren möchten, klicken oder tippen Sie erneut auf OK .
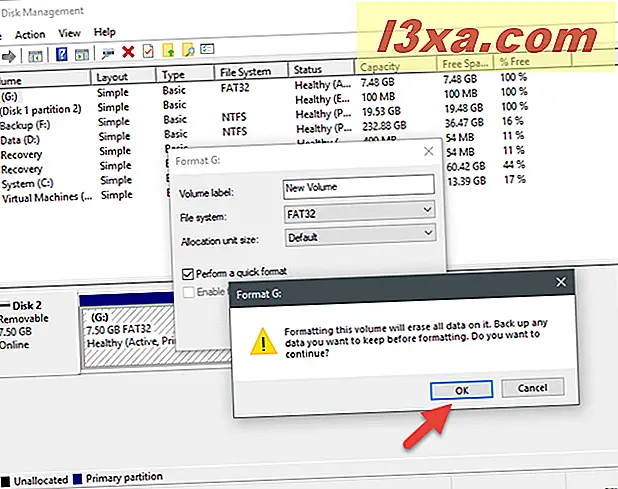
Warten Sie, bis die Karte oder das Laufwerk formatiert wurde, und beachten Sie, dass das Werkzeug Datenträgerverwaltung Sie im Gegensatz zum Datei-Explorer und Windows Explorer nicht benachrichtigt, wenn die Formatierung abgeschlossen ist. Wenn es fertig ist, wird die Karte oder das Laufwerk für den Gebrauch verfügbar, und das war's.
Anders verhält es sich bei der Formatierung von externen Speichermedien wie SD-Karten, Memory Sticks oder tragbaren Festplatten im Vergleich zu internen Festplatten oder SSDs
Bevor Sie ein externes Speichergerät formatieren können, müssen Sie es zuerst an Ihren Computer anschließen. Um das richtig machen zu können, müssen Sie wissen, ob Sie einen USB-Anschluss an Ihrem Computer verwenden können oder ob Sie einen Adapter verwenden müssen.
Wenn Sie einen USB-Speicherstick oder eine externe USB-Festplatte haben, ist das Verfahren einfach: Schließen Sie es an einen USB-Anschluss Ihres Computers an. Beachten Sie, dass USB 3.0-Laufwerke mit USB 2.0-Anschlüssen kompatibel sind, sodass jeder USB-Anschluss für diese Aktivität geeignet ist.

Wenn Sie jedoch eine SD-Karte formatieren möchten, können die Dinge ein wenig komplizierter sein. Das liegt daran, dass Sie zuerst wissen müssen, welche Art von SD-Karte Sie haben: eine microSD, eine miniSD oder eine Standard-SD-Karte. Sie können sehen, wie sie sich in der Abbildung unterscheiden, wobei microSD die kleinste und die SD-Karte die größte ist.
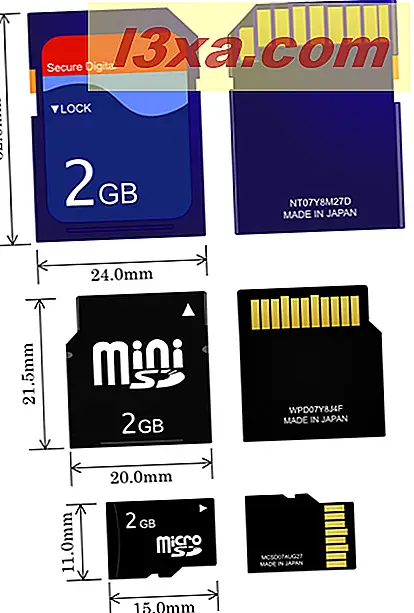
Bildquelle: Wikipedia
Sie sollten Ihre SD-Karte in den SD-Kartenleser Ihres Computers stecken. Abhängig vom verwendeten Computer verfügen Sie möglicherweise über einen SD-Kartenleser, der eine andere Größe als Ihre SD-Karte hat. Einige Laptops verfügen beispielsweise über einen miniSD-Kartenleser, während Sie möglicherweise eine microSD-Karte verwenden.

Wenn dies der Fall ist, sollten Sie einen Adapter verwenden, um die SD-Karte in die SD-Kartensteckplätze Ihres Computers zu stecken. Unten sehen Sie ein Bild der verschiedenen Adapter, die Sie auf dem Markt finden können.

Bildquelle: Wikipedia
Wenn Ihr Computer keinen SD-Kartenanschluss hat oder Sie nicht zu viele SD-Adapter benötigen, können Sie einen universellen SD-Kartenleser erwerben, der mit allen SD-Formaten funktioniert und an einen gefundenen USB-Anschluss angeschlossen werden kann auf allen Computern. Eine gute Empfehlung ist der Transcend USB Card Reader. Es ist klein, erschwinglich und eine gute Qualität Gerät, das mit allen Versionen von Windows funktioniert. Außerdem hat es viele positive Bewertungen von zufriedenen Kunden.

Nachdem Sie nun das Problem gelöst haben, Ihre SD-Karte in Ihren Computer zu stecken und von Windows erkannt zu bekommen, ist es an der Zeit, sie zu formatieren. Befolgen Sie dazu die Schritte aus dem ersten oder zweiten Abschnitt dieses Lernprogramms. Ist beides okay.
Fazit
Jetzt wissen Sie, wie Sie die gängigsten Laufwerkstypen auf Ihrem Windows-Computer formatieren: SD-Karten, USB-Speichersticks, externe USB-Festplattenlaufwerke sowie Partitionen von der Festplatte oder dem SSD-Laufwerk Ihres Computers. Wenn Sie Fragen oder Probleme zum Prozess haben, zögern Sie nicht, sie in einem Kommentar unten zu teilen.



