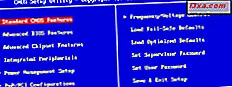Verwenden Sie eine moderne Grafikkarte von AMD, wie die AMD Radeon HD 5000 oder 6000 Serie? Haben Sie Probleme mit sehr verschwommenem Text in Internetbrowsern oder Anwendungen von Windows Essentials wie Mail, Messenger oder Fotogalerie? Dann haben Sie Glück - wir haben eine Lösung für Sie, um dieses Problem zu beheben.
Sieht der Text so verschwommen aus?
Entspricht der Text in einer der im Windows Essentials-Paket enthaltenen Anwendungen dem folgenden Screenshot? Ist alles verschwommen und unmöglich zu lesen?

Zeigt sich diese Unschärfe auch in einem Internetbrowser? Wenn die Antwort ja ist - dann lesen Sie weiter.
Das Problem - Morphologisches Anti-Aliasing (MLAA) von AMD-Treibern
Der Täter heißt Morphological Anti-Aliasing, eine Funktion, die AMD in seinen Treibern für neuere Grafikkarten (AMD Radeon HD 5000 und 6000er Serie) eingeführt hat. Diese Technologie versucht, die Qualität von Bildern zu verbessern, indem das Anti-Aliasing der gesamten Szene als Nachbearbeitungseffekt auf alle Anwendungen angewendet wird, die grafische Rendering-Funktionen in der DirectX-Programmierschnittstelle verwenden, die standardmäßig in Windows-Betriebssystemen verwendet wird. Offensichtlich funktioniert diese Technologie nicht so gut und kann Probleme mit der Qualität der angezeigten Bilder verursachen. Anwendungen, die Hardwarebeschleunigung verwenden, um Inhalt und Text zu generieren, haben wahrscheinlich Probleme mit dieser Funktion. Sehr häufige Beispiele sind Internetbrowser mit aktivierter Hardwarebeschleunigung (Firefox ab Version 4, Internet Explorer 9, Chrome 10 und höher) und die in der Windows Live Essentials-Suite enthaltenen Anwendungen.
Das Fix - Deaktivieren Sie Morphological Anti-Aliasing (MLAA) aus dem Control Center
Klicken Sie mit der rechten Maustaste auf Ihren Desktop und wählen Sie "AMD VISION Engine Control Center" .

Gehen Sie im Fenster "AMD VISION Engine Control Center" zu Gaming -> 3D Application Settings " . Deaktivieren Sie im Abschnitt Anti-Aliasing " Morphologische Filterung " und klicken Sie auf Anwenden .

Speichern Sie Ihre Arbeit, schließen Sie Ihre geöffneten Anwendungen und starten Sie Ihren Computer neu. Öffnen Sie dann die Anwendung, bei der Probleme aufgetreten sind, und prüfen Sie, ob das Problem behoben wurde.
Der Text sollte wieder kristallklar sein, wie im Screenshot unten zu sehen ist.

Das hilft nicht? Versuchen Sie auch dieses Windows 7 Update!
Die Korrektur, die wir gepostet haben, sollte Ihnen helfen, das Problem zu beheben. Wenn dies nicht der Fall ist und Sie Windows 7 verwenden, sollten Sie auch das Windows Update KB2454826 ausprobieren . Dies ist ein Zuverlässigkeitsupdate, das Probleme behebt und die Leistung für Anwendungen verbessert, die Hardwarebeschleunigung verwenden. Die 32-Bit-Version finden Sie hier und die 64-Bit-Version hier. Sie finden dieses Update auch in Windows Update.