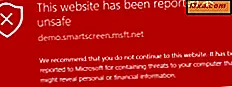
SmartScreen-Filter, Windows SmartScreen oder Windows Defender SmartScreen sind die gleichen Schutzfunktionen mit unterschiedlichen Namen, abhängig von der von Ihnen verwendeten Windows-Version. Während es Ihren Computer vor schädlichen Dateien, Apps und Websites schützt, halten es einige Benutzer für lästig und möchten sie deaktivieren. Wenn Sie den SmartScreen-Filter ausschalten möchten, gehen Sie folgendermaßen vor:
HINWEIS: Wir empfehlen, diese Funktion nicht zu deaktivieren. Wenn Sie nicht sicher sind, was es ist und wie es funktioniert, lesen Sie zuerst dieses Tutorial: Was ist der SmartScreen-Filter und wie funktioniert es? Wenn Sie es deaktivieren müssen, müssen Sie sich mit einem Konto mit Administratorrechten anmelden.
So deaktivieren Sie Windows Defender SmartScreen in Windows 10
In Windows 10 wird der SmartScreen-Filter an vielen Stellen verwendet, um Benutzern den bestmöglichen Schutz zu bieten: in Microsoft Edge, in Internet Explorer, im Datei-Explorer und den Anwendungen, die Sie aus dem Microsoft Store installieren. Um es vollständig zu deaktivieren, müssen Sie es für jeden dieser Bereiche deaktivieren. Hier ist, wie:
Zuerst müssen Sie Windows Security oder Windows Defender Security Center öffnen (wie in älteren Versionen von Windows 10 bekannt). Eine Möglichkeit besteht darin, nach "Windows-Sicherheit" zu suchen und auf das entsprechende Suchergebnis zu klicken oder zu tippen.

Klicken Sie im Windows-Sicherheitsfenster auf oder tippen Sie in der linken Spalte auf "App & Browser-Steuerelement" . Sehen Sie sich dann rechts alle Einstellungen an, die dazu dienen, die Funktionsweise von Windows Defender SmartScreen zu steuern.

Suchen Sie den Abschnitt "Apps und Dateien überprüfen" auf der rechten Seite. Wählen Sie hier Aus und bestätigen Sie Ihre Auswahl, wenn eine UAC-Eingabeaufforderung angezeigt wird.

Suchen Sie dann nach dem Abschnitt "SmartScreen für Microsoft Edge" . Wählen Sie wieder Aus .

Suchen Sie als Nächstes den Abschnitt "SmartScreen für Microsoft Store-Apps" . Wählen Sie wieder Aus .

Jetzt ist Windows Defender SmartScreen in Windows 10 deaktiviert. Wenn Sie es jemals wieder aktivieren möchten, führen Sie die gleichen Schritte aus und wählen Sie die Einstellungen, die denen entsprechen, die Sie zum Ausschalten ausgewählt haben.
So deaktivieren Sie den SmartScreen-Filter in Windows 7
In Windows 7 ist der SmartScreen-Filter nur in Internet Explorer aktiv. Starten Sie Internet Explorer, um es zu deaktivieren. Klicken Sie dann auf die Schaltfläche Extras oder drücken Sie ALT + X auf Ihrer Tastatur. In dem Menü, das sich öffnet, gehen Sie zu Sicherheit und klicken Sie dann auf "SmartScreen-Filter deaktivieren".

Sie werden gefragt, was Sie tun möchten. Wählen Sie "SmartScreen-Filter deaktivieren" und klicken Sie auf OK .

Der SmartScreen-Filter ist jetzt im Internet Explorer deaktiviert. Um es erneut zu aktivieren, folgen Sie denselben Schritten und wählen Sie "SmartScreen-Filter aktivieren".
Wie Sie den Windows SmartScreen in Windows 8.1 ausschalten
Wenn Sie Windows 8 verwenden, wird Windows SmartScreen sowohl im Datei-Explorer als auch im Internet Explorer verwendet. Um es zu deaktivieren, öffne die Systemsteuerung. Dort gehen Sie zu System und Sicherheit .

Klicken oder tippen Sie auf Aktionscenter .

Klicken oder tippen Sie in der Spalte links auf den Link "Windows SmartScreen-Einstellungen ändern".

Wählen Sie im Windows SmartScreen-Fenster "Nichts tun" und drücken Sie OK.

Windows SmartScreen ist jetzt in Windows 8 deaktiviert. Um es erneut zu aktivieren, folgen Sie denselben Schritten und wählen Sie einen der beiden anderen verfügbaren Werte: "Administratorfreigabe anfordern, bevor eine unbekannte Anwendung aus dem Internet ausgeführt wird" oder "Vor der Ausführung einer nicht erkannten Anwendung warnen". aber benötigen keine Administratorgenehmigung. "
Warum haben Sie die SmartScreen-Funktion in Windows deaktiviert?
Bevor Sie dieses Tutorial schließen, möchten wir gerne wissen, warum Sie beschlossen haben, die SmartScreen-Funktion von Windows zu deaktivieren. Wie hat es dich geärgert? Welche Probleme hat es verursacht? Kommentieren Sie unten und lassen Sie uns diskutieren.



