
Das Wetter zu kennen ist essentiell um alles von einem bevorstehenden Wochenende zu planen. Während viele Benutzer die Nachrichten für ihre Wetterinformationen sehen und andere das Internet überprüfen, bieten Windows 8 und Windows 8.1 mit ihrer gebündelten Wetter- App eine großartige Alternative. Einmal konfiguriert, bietet diese App erweiterte Prognosen, stündliche Prognosen, Wetterkarten und sogar historische Daten. Dies ist eine sehr nützliche App, ob Sie wissen wollen, ob Ihr Firmenpicknick für Regen abgesagt wird oder welche Art von Mantel am Morgen angelegt wird. Lesen Sie weiter, um alles zu erfahren, was Sie darüber wissen müssen.
So öffnen Sie die Wetter App
Um die Wetter-App zu starten, müssen Sie auf Ihren Startbildschirm zugreifen. Wenn Sie nicht sicher sind, wie Sie das schaffen, lesen Sie in diesem Artikel die Details: 6 Möglichkeiten, auf den Startbildschirm zuzugreifen.
Sobald Sie zum Startbildschirm gewechselt sind, müssen Sie die hellblaue Kachel, die unten gezeigt wird, finden und ihr einen Klick oder einen Tipp geben.
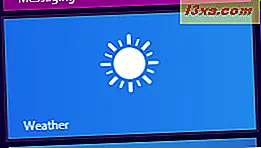
Die Kachel kann eine Live-Kachel sein und Daten für einen bestimmten Standort anzeigen, je nachdem, wie die App auf Ihrem PC oder Gerät konfiguriert ist.
Die Wetter App Grundlagen
Sobald Sie die Wetter- App öffnen, sehen Sie als Erstes die Vorhersageansicht. Dies zeigt das Wetter am aktuellen Tag unten links und einen Ausblick für fünf Tage am unteren Bildschirmrand.

Klicken oder tippen Sie auf den Pfeil am oberen rechten Rand der Fünf-Tage-Vorhersage, um die nächsten fünf Tage in der Zeile für Vorhersagen zu sehen, die zehn Tage erreichen. Klicken oder tippen Sie auf den Pfeil am unteren rechten Rand der Vorhersage, um weitere Informationen wie Windgeschwindigkeit, Luftfeuchtigkeit und Sichtbarkeit zu erweitern.

Scrollen Sie nach rechts über die Prognoseansicht, um die Stundenprognose anzuzeigen . Sie können dies tun, indem Sie mit dem Mausrad scrollen, den Schieberegler am unteren Rand des Fensters ziehen oder mit dem Finger über den Bildschirm streichen. Scrollen Sie durch die Liste, um eine stundenweise Aufschlüsselung der nächsten 24 Stunden anzuzeigen.

Scrollen Sie weiter, um den Abschnitt " Maps" anzuzeigen. Hier können Sie kleine Videos mit Satellitenbildern von Wetterkarten anzeigen. Dies gibt Ihnen ein detaillierteres Bild von dem, was in Ihrer Region und im ganzen Land passiert.

Scrollen Sie etwas weiter und Sie werden historische Wetterinformationen finden. Dieser Bereich gibt historische Durchschnittswerte für Ihren aktuellen Monat an und zeigt ein dynamisches Diagramm, das durchschnittliche Temperaturen, durchschnittlichen Niederschlag oder durchschnittliche Schneetage anzeigt, abhängig davon, welche Schaltfläche Sie in der unteren linken Ecke auswählen.
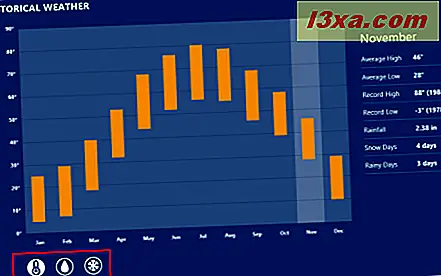
So fügen Sie der Wetter-App Standorte hinzu
Wenn Sie die Wetter- App zum ersten Mal starten, wird automatisch ein Standort basierend auf Ihrer IP-Adresse oder Ihrem GPS-Standort eingerichtet. Wenn dieser Ort falsch ist oder Sie zusätzliche Standorte hinzufügen möchten, haben Sie diese Option. Um einen neuen Ort hinzuzufügen, müssen Sie auf Orte zugreifen. Um dies zu tun, klicken Sie mit der rechten Maustaste oder wischen Sie vom oberen Bildschirmrand nach unten, um das Kontextmenü zu öffnen. Klicke oder tippe auf "Orte".

Klicke oder tippe auf die Kachel "+", um einen neuen Ort hinzuzufügen.
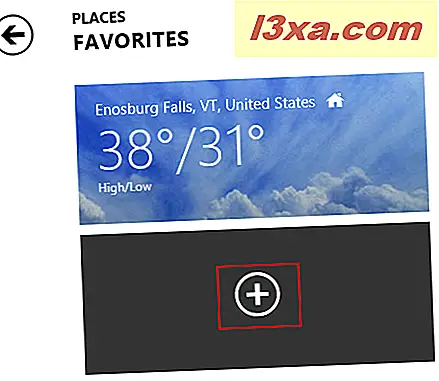
Geben Sie Ihren gewünschten Standort in das Textfeld ein. Wenn Ihr Standort in der Liste unter dem Textfeld angezeigt wird, klicken oder tippen Sie darauf, um den Standort hinzuzufügen. Wenn es nicht in der Liste angezeigt wird, klicken oder tippen Sie auf "Hinzufügen", nachdem Sie es eingegeben haben, um ein Suchfenster zu öffnen. Sie können auch auf die Fadenkreuz-Schaltfläche neben der Schaltfläche zum Hinzufügen klicken, um Ihren GPS-Standort zu verwenden.
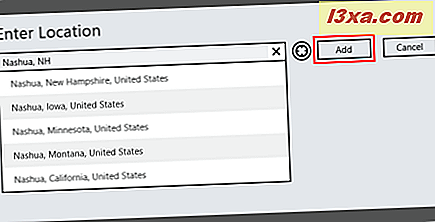
Wählen Sie Ihren gewünschten Standort aus den Suchergebnissen aus, um den Standort hinzuzufügen.

Fahren Sie fort, weitere Standorte hinzuzufügen, die Sie regelmäßig überprüfen möchten.
So wechseln Sie zwischen Standorten in der Wetter App
Jetzt, da Sie mehrere Orte in Ihrer Wetter- App konfiguriert haben, müssen Sie wissen, wie Sie zwischen ihnen wechseln können. Um zu beginnen, klicken Sie mit der rechten Maustaste von der Hauptseite oder wischen Sie vom oberen Bildschirmrand nach unten. Klicken oder tippen Sie auf den Pfeil neben der Google Places- Kachel, um ein Dropdown-Menü mit den konfigurierten Standorten anzuzeigen. Klicken oder tippen Sie auf den Ort, den Sie anzeigen möchten.

Sie können auch auf die Google Places- Kachel klicken oder tippen, um eine größere Liste Ihrer Standorte anzuzeigen. Tippen oder tippen Sie erneut auf den Ort, den Sie anzeigen möchten.

Sie haben auch die Möglichkeit, Ihren aktuellen Standort basierend auf dem GPS des mobilen Geräts oder der IP-Adresse Ihres Computers anzuzeigen. Klicken Sie mit der rechten Maustaste oder streichen Sie vom unteren Rand der Hauptseite nach oben und klicken oder tippen Sie auf "Aktueller Standort". Möglicherweise müssen Sie der App die Berechtigung erteilen, Standortdienste beim ersten Mal zu verwenden.

Nachdem Sie Ihre verschiedenen Orte angesehen haben, können Sie immer zu Ihrem Heimatort zurückkehren, indem Sie das Hauptmenü öffnen, wie Sie es beim Zugreifen auf Orte getan haben, oder indem Sie auf "Home" geklickt oder darauf geklickt haben .
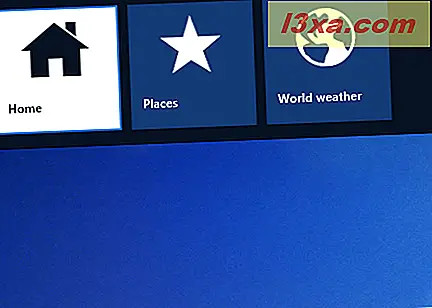
So ändern Sie den Standardspeicherort in der Wetter-App
Standardmäßig wird Ihr Heimatstandort auf den ersten Standort festgelegt, der von der App für Sie konfiguriert wurde. Wenn dies nicht der Ort ist, den Sie beim Öffnen der App anzeigen möchten, können Sie ihn ändern. Die erste Möglichkeit besteht darin, mit der rechten Maustaste auf den Startbildschirm oder den aktuellen Standardspeicherort zu klicken. Klicke oder tippe auf "Zuhause ändern" und wähle deinen gewünschten Heimatort aus der Liste aus.
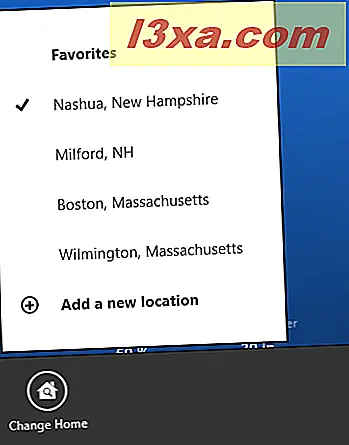
Sie können auch zu dem Speicherort wechseln, den Sie als Standard festlegen möchten, und dieselben Schritte ausführen. Sie werden jedoch feststellen, dass der Button einfach "Als Startseite festlegen " lautet . Dadurch wird der Standort, den Sie anzeigen, als Standard Home festgelegt .
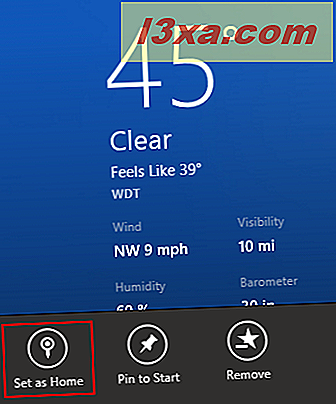
Schließlich können Sie Ihren Heimatort von Orten ändern. Klicken Sie einfach mit der rechten Maustaste oder drücken Sie lange auf die gewünschte Vorgabe und klicken oder tippen Sie auf "Als Startseite festlegen ".
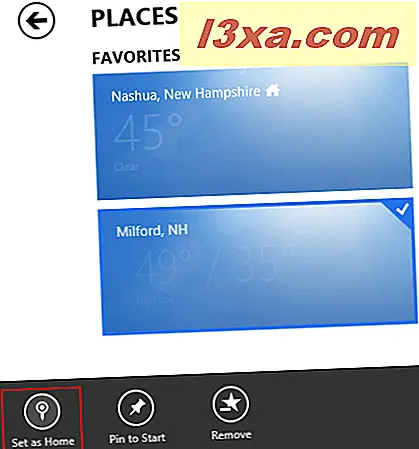
So entfernen Sie Standorte aus der Wetter App
Wenn Sie einen Standort konfiguriert haben, den Sie nicht mehr verwenden, oder wenn Sie den vorkonfigurierten Standardstandort loswerden möchten, können Sie problemlos Orte aus der App löschen. Eine Möglichkeit besteht darin, zu dem Standort zu wechseln, den Sie entfernen möchten. Öffnen Sie das Menü unten auf dem Bildschirm und klicken oder tippen Sie auf "Entfernen".
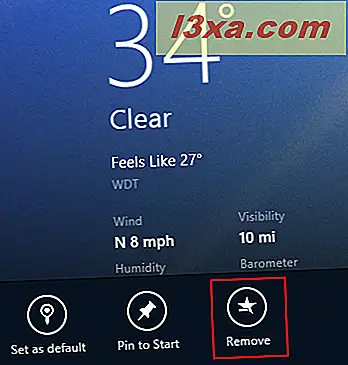
Sie können auch mit der rechten Maustaste auf einen Ort klicken oder ihn lange drücken und dann auf "Entfernen" tippen .
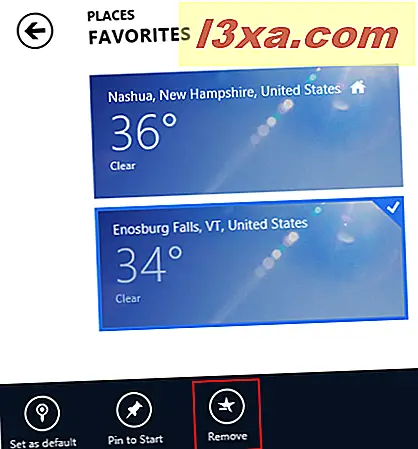
So aktualisieren Sie die Prognose-Informationen in der Wetter App
Wenn Sie die Wetter- App anzeigen und die Prognosedaten nicht mehr aktuell sind, konnte sie aufgrund eines Verbindungsproblems nicht aktualisiert werden. Stellen Sie sicher, dass Sie mit einem Netzwerk verbunden sind, um dieses Problem zu beheben. Als nächstes öffnen Sie das untere Menü von der Hauptseite der App und klicken oder tippen Sie auf "Aktualisieren".

Wie man die Weltwetterkarte in der Wetter App anzeigt
Wenn Sie einen größeren Überblick über die Wetterbedingungen der Welt erhalten möchten, können Sie die Weltwetterkarte anzeigen. Um dorthin zu gelangen, klicken Sie mit der rechten Maustaste oder streichen Sie das Hauptmenü von der Hauptseite der App herunter und klicken oder tippen Sie auf " Weltwetter ".
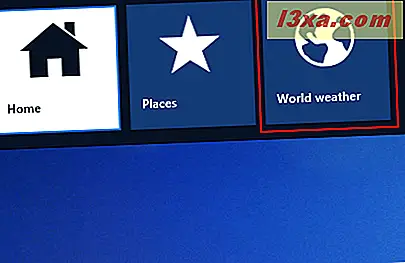
Die Karte zeigt schnelle Ansichten von Großstädten auf der ganzen Welt. Klicken oder tippen Sie auf eines der Felder, die Informationen anzeigen, um eine Vollbildansicht der detaillierten Wettervorhersage dieser Stadt anzuzeigen.

Wie man zwischen Fahrenheit und Celsius in der Wetter App wechselt
Die meisten Leute in den USA werden mit der Standard-Fahrenheit-Messeinheit der Wetter- App zurechtkommen, aber Windows-Nutzer können von überall auf der Welt kommen. Wenn Sie Ihre Temperaturen in Celsius anzeigen möchten, können Sie das untere Menü auf der Hauptseite der App öffnen und auf "In Celsius ändern" klicken oder tippen . Mach dasselbe um zurück zu schalten.
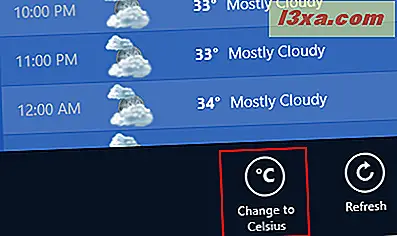
Wie man einen Wetterort an Ihren Startbildschirm in der Wetter App anpinnt
Die Live-Kachel der Wetter- App zeigt eine schnelle Ansicht der aktuellen Bedingungen an Ihrem Standardstandort an. Wenn Sie zusätzliche Standorte von Ihrem Startbildschirm aus anzeigen möchten, können Sie zusätzliche Kacheln anheften.
Öffnen Sie hierzu Orte, klicken Sie mit der rechten Maustaste oder drücken Sie lange auf den Ort, den Sie anheften möchten, oder klicken Sie auf "An Start anheften ".
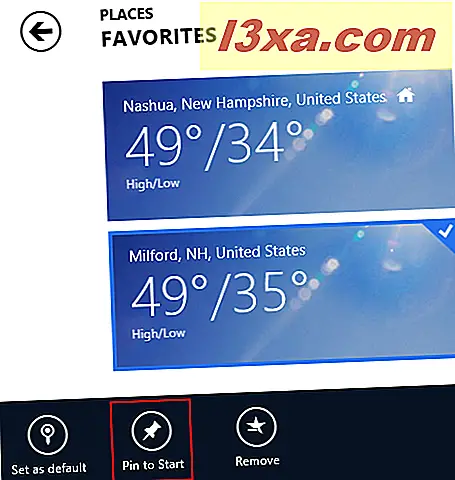
Geben Sie das Tag, das auf der Kachel angezeigt werden soll, in das vorgesehene Feld ein. Es ist standardmäßig der Name der Stadt. Klicke oder tippe auf "Pin to Start".
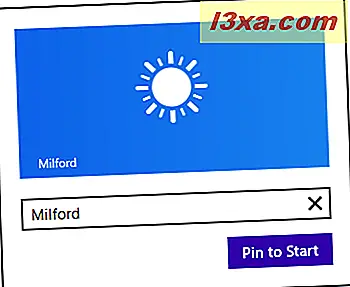
Sie können jetzt Schnellansichten mehrerer Standorte anzeigen, ohne die App zu öffnen.
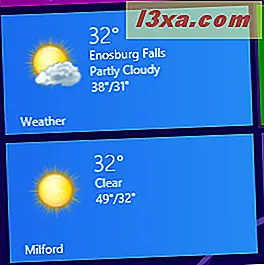
Sie können em> Wetterinformationen auch zum Sperrbildschirm hinzufügen. Um dies zu tun, müssen Sie den Sperrbildschirm in den PC-Einstellungen konfigurieren.
Fazit
Jetzt, da Ihre App konfiguriert ist, können Sie Wetterinformationen direkt von Ihrem Startbildschirm aus anzeigen. Sie können detaillierte Prognosedaten von mehreren Standorten aus anzeigen und sogar Wetterinformationen für wichtige Urlaubsziele auf der ganzen Welt anzeigen. All dies ist in eine einfache Benutzeroberfläche gepackt, die einfach zu verwenden ist, egal ob Sie sich auf einem Computer oder einem mobilen Gerät befinden. Es dauert zwar einige Minuten, bis Sie das Gerät zum ersten Mal verwenden, aber es ist die Zeit wert, alle diese Informationen sofort verfügbar zu haben, ohne einen Browser zu öffnen.



