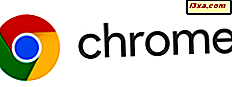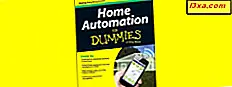Manchmal müssen Sie genau wissen, wie viele Dateien oder Ordner in einem bestimmten Ordner gespeichert sind. Ob für die Arbeit oder für Ihre eigenen Statistiken, wenn Sie ein Windows-Gerät haben, gibt es einige Möglichkeiten, wie Sie diese Informationen finden können. Da einige unserer Leser uns danach gefragt haben, haben wir uns dazu entschlossen, einen zusammenfassenden Artikel zu schreiben, in dem wir Ihnen alle Methoden zeigen, die wir zum Zählen der Elemente in einem Ordner kennen.
Hinweis: Die Methoden zum Zählen von Dateien und Ordnern, die in diesem Artikel gezeigt werden, funktionieren unter Windows 10, Windows 8.1 und Windows 7 auf ähnliche Weise. Aus Gründen der Einfachheit verwenden wir nur Screenshots aus Windows 10.
Methode 1. Verwenden Sie den Datei-Explorer, um die Dateien und Ordner auszuwählen, die Sie zählen möchten
Die erste Methode beinhaltet den Datei Explorer / Windows Explorer . Öffnen Sie den Datei-Explorer und navigieren Sie zu dem Ordner, in dem die Elemente gespeichert sind, die Sie zählen möchten.
Die Gesamtzahl der Elemente (Dateien und Ordner), die darin gespeichert sind, wird in der unteren linken Ecke der Benutzeroberfläche des Datei-Explorers angezeigt.

Wenn Sie nur einige der in Ihrem Ordner gespeicherten Dateien oder Ordner zählen möchten, wählen Sie alle aus und suchen Sie unten links auf der Benutzeroberfläche des Datei-Explorers . Es wird die Anzahl der ausgewählten Objekte angezeigt.

Methode 2. Verwenden Sie das Eigenschaftenfenster, um alle Dateien und Ordner rekursiv zu zählen
Während die vorherige Methode in vielen Fällen sicherlich nützlich ist, funktioniert sie nicht rekursiv. Es zählt die Dateien und Ordner auf der ersten Ebene der Ordnerstruktur, aber diese Ordner enthalten höchstwahrscheinlich andere Dateien und Ordner darin. Was ist, wenn Sie genau wissen möchten, wie viele Ordner und Dateien in einem bestimmten Ordner und allen Unterordnern gespeichert sind? Eine einfache Methode zum Auffinden dieser Informationen ist die Verwendung des Eigenschaftenfensters des ausgewählten Ordners. Klicken Sie mit der rechten Maustaste oder tippen Sie auf das Ordnersymbol und halten Sie die Maustaste gedrückt. Klicken oder tippen Sie im Kontextmenü auf Eigenschaften .

Beachten Sie, dass Sie das Eigenschaftenfenster eines Ordners noch schneller öffnen können, indem Sie ihn auswählen und dann gleichzeitig die Alt + Eingabetaste auf Ihrer Tastatur drücken.
Wenn das Eigenschaftenfenster geöffnet wird, beginnt Windows automatisch mit dem Zählen der Dateien und Ordner im ausgewählten Ordner. Diese Informationen werden im Feld " Enthält" angezeigt.

Methode 3. Verwenden Sie die Eingabeaufforderung, um alle Dateien und Ordner rekursiv zu zählen
Sie können auch die Eingabeaufforderung verwenden . Um die Ordner und Dateien in einem bestimmten Ordner zu zählen, öffnen Sie die Eingabeaufforderung und navigieren Sie zu diesem Ordner. Führen Sie dazu den Befehl cd [path], wobei [Pfad] der Speicherort Ihres Ordners ist. Im folgenden Screenshot sehen Sie ein Beispiel. Wenn Sie weitere Informationen zu den grundlegenden Befehlen benötigen, die Sie in der Eingabeaufforderung verwenden können, lesen Sie auch diese Anleitung: Eingabeaufforderung - Verwendung grundlegender Befehle.

Führen Sie anschließend den folgenden Befehl aus, um alle Ordner und Dateien in Ihrem übergeordneten Ordner zu zählen:
dir *.* /w /s
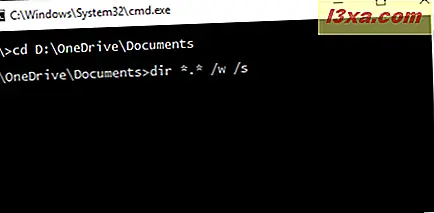
Nachdem Sie die Eingabetaste gedrückt haben, listet die Eingabeaufforderung alle Dateien und Ordner in Ihrem übergeordneten Ordner auf und zeigt Ihnen am Ende eine Zusammenfassung des Inhalts. In dieser Zusammenfassung wird auch genau angezeigt, wie viele Dateien und Ordner in Ihrem Ordner gespeichert sind. Beachten Sie, dass diese Information rekursiv ist - sie enthält alle Unterordner und alle Dateien.

Methode 4. Verwenden Sie PowerShell, um alle Dateien und Ordner zu zählen
Eine andere geekige Methode zum Zählen der Dateien und Ordner, die in einem übergeordneten Ordner gespeichert sind, ist die Verwendung von PowerShell . Öffnen Sie ein PowerShell-Fenster und navigieren Sie zum Speicherort Ihres übergeordneten Ordners. Führen Sie den Befehl cd [path], wobei [Pfad] der Pfad Ihres Ordners ist. Hier ist ein Beispiel:
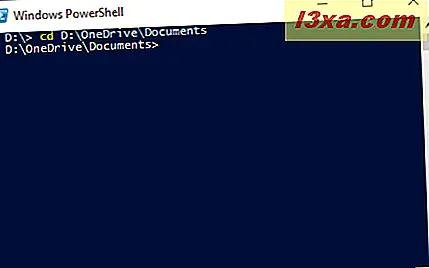
Wenn Sie alle Elemente in Ihrem Ordner unabhängig davon zählen möchten, ob es sich um Dateien oder Ordner handelt, führen Sie den folgenden Befehl aus. Beachten Sie, dass es nicht rekursiv arbeitet, sondern nur die Elemente der ersten Ebene zählt.
Get-ChildItem | Measure-Object | %{$_.Count}

Wenn Sie nur die Ordner in Ihrem übergeordneten Ordner zählen möchten, führen Sie folgenden Befehl aus:
Get-ChildItem -Directory | Measure-Object | %{$_.Count}

Wenn Sie nur die Anzahl der Dateien wissen möchten, führen Sie diesen Befehl aus:
Get-ChildItem -File | Measure-Object | %{$_.Count}

Wenn Sie Ordner und / oder Dateien im übergeordneten Ordner rekursiv zählen möchten, fügen Sie den Recurse- Parameter wie folgt zu den vorherigen Befehlen hinzu:
- Zählen Sie rekursiv alle Dateien und Ordner:
Get-ChildItem -Recurse | Measure-Object | %{$_.Count}Get-ChildItem -Recurse | Measure-Object | %{$_.Count} - Zählen Sie nur Ordner rekursiv:
Get-ChildItem -Recurse -Directory | Measure-Object | %{$_.Count}Get-ChildItem -Recurse -Directory | Measure-Object | %{$_.Count} - Zählen Sie nur Dateien rekursiv:
Get-ChildItem -Recurse -File | Measure-Object | %{$_.Count}Get-ChildItem -Recurse -File | Measure-Object | %{$_.Count}

Fazit
Wenn Sie genau wissen möchten, wie viele Dateien und Ordner sich in einem bestimmten Ordner von Ihrem Windows-Computer befinden, wissen Sie jetzt, wie es geht. Wie Sie gesehen haben, gibt es ein paar Möglichkeiten, wie Sie diese Informationen finden können, so dass Sie auswählen können, was am besten passt. Wenn Sie Fragen haben oder andere Möglichkeiten kennen, um diese Informationen zu finden, zögern Sie nicht, uns einen Kommentar zu hinterlassen.