
Windows 10 konzentrierte sich stark auf die Erstellung eines besseren Desktop-Erlebnisses als je zuvor. Wir haben neue Funktionen und Optionen, wie die Unterstützung für mehrere virtuelle Desktops, Cortana - ein witziger digitaler Assistent, ein neues Startmenü und so weiter. Während Sie mit einer Maus oder einem Touchscreen durch Windows 10 und alle seine Funktionen navigieren können, kann die Interaktion zwischen Benutzer und Computer schneller und einfacher werden, wenn Sie die für dieses Betriebssystem verfügbaren Tastenkombinationen verwenden. In diesem Artikel ist es unser Ziel, Ihnen einige der nützlichsten Tastenkombinationen von Windows 10 zu präsentieren. Wir werden nicht jede verfügbare Tastenkombination einschließen - wir teilen nur diejenigen, die wir sowohl als einfach zu merken als auch nützlich halten Produktivitätsperspektive. Lass uns anfangen:
Tastenkombinationen für den Desktop
Der Desktop ist sicherlich der am häufigsten verwendete Teil der Benutzeroberfläche, also ist jede Tastenkombination, die Ihnen dabei hilft, etwas schneller zu machen, sicherlich eine gute Sache. Hier sind einige der nützlichsten Desktop-Tastenkombinationen in Windows 10:

Windows - Öffnet und schließt das Startmenü . Windows + A - Öffnet das Wartungscenter . Windows + D - Wechselt zwischen Show Desktop und dem Anfangszustand, in dem sich Ihr Desktop befand. Um es anders auszudrücken: Es versteckt oder zeigt alle Anwendungen und Fenster von Ihrem Desktop. Windows + E - Startet den Datei-Explorer . Windows + I - Öffnen Sie die App Einstellungen . Windows + K - Öffnet den Bereich " Verbinden", über den Sie Verbindungen zu drahtlosen Displays und Audiogeräten herstellen können. Windows + L - Sperrt Ihren Windows 10-Computer oder Ihr Gerät und bringt Sie zum Sperrbildschirm . Windows + M - Minimiert alle offenen Fenster von Ihrem Desktop. Windows + O - Sperrt die Anzeigeausrichtung Ihres Windows 10-Geräts. Dies ist nützlich, wenn Sie möchten, dass Ihr Windows 10-Tablet oder Hybrid im Hoch- oder Querformat bleibt, selbst wenn Sie es neu ausrichten. Windows + P - Öffnet den Projektbereich und ermöglicht die Suche und Verbindung mit externen Bildschirmen und Projektoren. Windows + R - Startet das Ausführungsfenster . Windows + X - Öffnet das erweiterte Menü in der unteren linken Ecke des Bildschirms. Es wird auch als WinX- Menü oder Startmenü des Power-Benutzers bezeichnet. Windows + Bildschirm drucken - Erstellt ein Bild Ihres Bildschirms und speichert es automatisch in Ihrem Screenshots- Ordner. Standardmäßig befindet es sich unter This PC -> Bilder -> Screenshots . Windows +, - Gibt Ihnen einen Blick auf den Desktop. Windows + Leertaste - Wechselt zwischen verfügbaren Eingabesprachen und Tastaturlayouts.
Tastenkombinationen zum Arbeiten mit Cortana
Cortana ist eines der besten neuen Features von Windows 10. Sie ist sehr einfach auf Ihrer Taskleiste zu finden und es ist noch schneller, sie einfach mit "Hey Cortana!" . Es gibt jedoch Leute, die sicher gerne die Tastatur benutzen würden, um mit ihr zu interagieren:
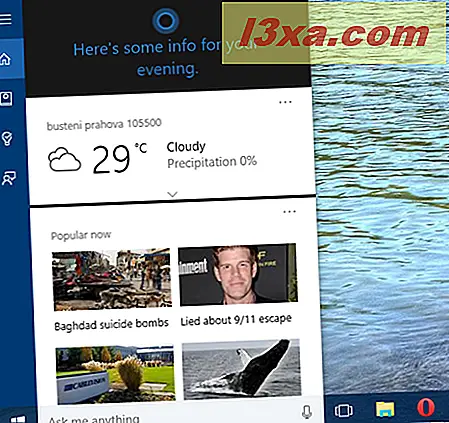
Windows + S - Startet Cortana und Sie können sofort damit beginnen. Windows + C - Startet Cortana im Hörmodus, so dass Sie sofort mit Cortana sprechen können.
Tastenkombinationen zum Wechseln zwischen Apps in Windows 10
Wenn Sie gleichzeitig mit vielen Apps arbeiten, kann es sehr nützlich sein, schnell zwischen ihnen wechseln zu können, ohne sich von der Tastatur entfernen zu müssen: 
Alt + Tab - Durch wiederholtes Drücken der Tab- Taste bei gedrückter Alt- Taste können Sie zwischen geöffneten Fenstern und Apps wechseln. Lassen Sie die Tab- Taste im Fenster oder in der App los, die Sie öffnen möchten. Strg + Alt + Tab - Zeigt die Liste der geöffneten Fenster und Anwendungen an und behält die Liste auf dem Bildschirm bei, auch nachdem Sie die Tasten losgelassen haben. Sie können dann mit den Pfeiltasten durch geöffnete Fenster und Apps navigieren. Windows + Tab - Öffnet die Task-Ansicht, in der Sie zwischen geöffneten Fenstern oder virtuellen Desktops wechseln können.
Tastenkombinationen zum Verwalten von App Windows
Zusätzlich zum Wechsel zwischen Apps kann die Verwaltung mehrerer gleichzeitig auf Ihrem Bildschirm gefundener Fenster auch schneller erfolgen, wenn Sie dies ausschließlich über Ihre Tastatur tun können: 
Windows + Pfeil nach links - Fängt das aktive Fenster in der linken Hälfte des Bildschirms ein. Windows + Pfeil nach rechts - Fängt das aktive Fenster in der rechten Hälfte des Bildschirms ein. Windows + Pfeil nach oben - Maximiert das aktive Fenster sowohl vertikal als auch horizontal. Windows + Pfeil nach unten - Stellt das aktive Fenster in den Ausgangszustand zurück oder minimiert es. Windows + Umschalt + Pfeil nach oben - Maximiert das aktive Fenster vertikal und behält dabei seine Breite bei. Windows + Umschalt + Pfeil nach unten - Stellt das aktive Fenster vertikal wieder her oder minimiert es, wobei die Breite beibehalten wird. Windows + Home - Minimiert alle inaktiven Fenster und stellt sie wieder her, wenn Sie die Tastenkombination erneut verwenden. Windows + Umschalt + Linkspfeil - Wenn Sie mehrere Monitore haben, verschiebt das aktive Fenster auf den Monitor auf der linken Seite. Windows + Umschalt + Rechtspfeil - Wenn Sie mehrere Monitore haben, wird das aktive Fenster auf den Monitor auf der rechten Seite verschoben. Alt + Leertaste - Startet das Titelleistenmenü des aktuellen Fensters. Sie können auf dieses Menü auch zugreifen, indem Sie mit der rechten Maustaste auf die Titelleiste des aktuellen Fensters klicken. Das Menü enthält im Allgemeinen Optionen zum Ändern der Größe des Fensters und anderer anwendungsspezifischer Optionen. F11 - Aktiviert oder deaktiviert die Vollbildansicht des aktiven Fensters. Es funktioniert nur für Anwendungen, die diese Funktion unterstützen, z. B. den Datei-Explorer und die meisten Webbrowser.
Tastenkombinationen für virtuelle Desktops unter Windows 10
Mit Windows 10 konnten wir mehrere virtuelle Desktops verwenden. Es ist eine sehr nette Funktion, die Ihre Produktivität sicherlich verbessern kann. Die Verwendung Ihrer Maus ist jedoch nicht der schnellste Weg, um Ihre virtuellen Desktops zu verwalten. Eine schnellere Methode ist die Verwendung der Tastatur, und hier sind einige Tastenkombinationen, die Sie verwenden können:

Windows + Strg + D - Erstellt einen neuen virtuellen Desktop. Windows + Strg + Pfeil nach links - Wechselt zum vorherigen virtuellen Desktop. Windows + Strg + Pfeil nach rechts - Wechselt zum nächsten virtuellen Desktop. Windows + Strg + F4 - Schließt den aktuellen virtuellen Desktop.
Tastenkombinationen für die Taskleiste in Windows 10
Die Taskleiste ist einer der definitorischen Teile der Windows-Betriebssysteme. Es ist definitiv nützlich, in der Lage zu sein, schnell an Apps gepinnt zu werden oder darauf zuzugreifen:

Windows + 1, Windows +2 usw. - Starten Sie die erste, zweite, dritte ... Anwendung, die an die Taskleiste angeheftet ist, und so weiter. Beispielsweise startet Windows + 1 die jeweils erste Anwendung in der Liste, die von links nach rechts nummeriert ist. Windows + T - Markiert die erste Anwendung in der Taskleiste. Sie können die Pfeiltasten verwenden, um durch die Taskleistenanwendungen zu navigieren. Die ausgeführten Anwendungen zeigen auch ein Miniaturbild über dem Symbol an, wenn Sie sie auswählen. Windows + B - Wenn die Symbole des Benachrichtigungsbereichs auf "Immer alle Symbole und Benachrichtigungen in der Taskleiste anzeigen" eingestellt sind, wird mit dieser Tastenkombination die erste Anwendung in der Taskleiste hervorgehoben. Sie können die Pfeiltasten verwenden, um alle Anwendungen in der Taskleiste zu durchlaufen. Wenn die Option "Alle Symbole und Benachrichtigungen in der Taskleiste immer anzeigen" deaktiviert ist, wird in dieser Tastenkombination der Pfeil "Ausgeblendete Symbole anzeigen" hervorgehoben . Sie können dann die Eingabetaste drücken, um die ausgeblendeten Symbole anzuzeigen, oder mit den Pfeiltasten zwischen den Anwendungen in der Taskleiste wechseln. Umschalttaste + Klick auf eine Taskleistenanwendung - Startet eine neue Instanz der ausgewählten Anwendung. Es funktioniert nur für Anwendungen, die die Ausführung in mehreren Instanzen unterstützen, z. B. Microsoft Office oder Internetbrowser. Strg + Umschalt + Klick auf eine Taskleistenanwendung - Startet eine neue Instanz der ausgewählten Anwendung mit Administratorrechten. Es funktioniert nur für Anwendungen, die die Ausführung in mehreren Instanzen unterstützen, z. B. Microsoft Office oder Internetbrowser. Umschalttaste + Rechtsklick auf eine Taskleistenanwendung - Startet das Kontextmenü für diese Anwendung anstelle der Liste mit aktuellen Elementen oder angehefteten Aufgaben oder Ordnern.
Tastenkombinationen für Eingabehilfen in Windows 10
Wenn Sie die Eingabehilfen- Optionen von Windows 10 aus schnell und einfach starten möchten, finden Sie hier einige Tastenkombinationen, die Sie verwenden können:

Windows + U - Startet das Access Center . Windows + Enter - Startet Erzähler . Windows + + - Startet die Lupe und zoomt hinein. Windows + - - Wenn die Lupe geöffnet ist, wird sie verkleinert. Windows + Escape - Schließt die Lupe .
Fazit
Wir haben versucht, eine Auswahl mit den nützlichsten Tastenkombinationen zu teilen, die in Windows 10 verfügbar sind. Wir haben nicht alles eingeschlossen, sondern nur diejenigen, die wir für die Verwendung dieses Betriebssystems und seiner neuen Funktionen als am nützlichsten erachten. Lassen Sie uns wissen, ob Ihnen unsere Sammlung gefällt und Sie die Tastaturkürzel zum Ausführen von Aktionen kennen möchten, die in diesem Handbuch nicht aufgeführt sind.



