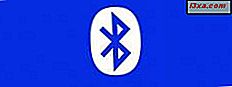
Bluetooth ist vielleicht nicht die neueste Wireless-Technologie und es ist sicherlich nicht die zuverlässigste, zumindest wenn es darum geht, es für Dateiübertragungen zu verwenden. Es ist jedoch immer noch eines der am weitesten verbreiteten Verfahren zum Verbinden verschiedener Computergeräte. Eine der häufigsten Situationen mit Bluetooth ist, wenn Sie Ihr Android-Smartphone mit Ihrem Windows 10-Computer oder -Gerät verbinden möchten, sodass Sie Dateien zwischen Geräten übertragen oder andere Aufgaben ausführen können. Heute zeigen wir Ihnen, wie es gemacht wird:
HINWEIS: Um Ihnen den Prozess zu zeigen, verwendeten wir einen Laptop mit Windows 10 und ein Motorola Nexus 6 Smartphone mit Android 6.0.1 Marshmallow. Obwohl die Screenshots auf anderen Android-Smartphones ein wenig anders aussehen, sind die Schritte identisch. Sie sollten keine Probleme haben, auch wenn Sie ein Android 5-Gerät oder sogar eines mit Android 4 verwenden.
Schritt 1. Aktivieren Sie Bluetooth auf Ihrem Windows 10 PC oder Gerät
Der erste Schritt, den Sie vornehmen müssen, ist sicherzustellen, dass Bluetooth auf Ihrem Windows 10-Computer oder -Gerät aktiviert ist. Öffnen Sie die App Einstellungen und klicken oder tippen Sie auf Geräte .

Klicken oder tippen Sie in der linken Spalte auf Bluetooth .

Wenn Bluetooth ausgeschaltet ist, klicken oder tippen Sie auf den Schalter, um ihn einzuschalten .

HINWEIS: Wenn Ihr Windows 10-Computer oder -Gerät keinen integrierten Bluetooth-Chip hat, wird der Ein- / Ausschalter möglicherweise nicht angezeigt, und Sie können keine Bluetooth-Verbindung herstellen, wenn Sie keinen Bluetooth-Adapter wie diesen hinzufügen ein.
Sobald der Bluetooth- Chip oder Adapter aktiviert ist, sucht Ihr Windows 10-Computer oder -Gerät automatisch nach Bluetooth-Geräten in der Nähe. Solange Sie das Fenster "Bluetooth-Geräte verwalten" geöffnet lassen, kann Ihr Windows 10-Computer oder -Gerät von anderen Bluetooth-Geräten erkannt werden.

Schritt 2. Aktivieren Sie Bluetooth auf Ihrem Android-Gerät
Nachdem wir Bluetooth auf dem Windows 10-Computer oder -Gerät aktiviert haben, müssen wir dasselbe auf dem Android-Smartphone oder -Tablet durchführen, das Sie verwenden. Der einfachste Weg, dies in Android zu tun, ist die Verwendung der Schnelleinstellungen. Um zu ihnen zu gelangen, ziehen Sie die Benachrichtigungen vom oberen Bildschirmrand herunter. Sie sollten etwas Ähnliches sehen:

Unter all den schnellen Einstellungen, die von Ihrem Android-Gerät angezeigt werden, sollten Sie auch ein Bluetooth-Symbol sehen. Wenn es deaktiviert ist, tippen Sie darauf, um es zu aktivieren.

Eine andere Möglichkeit, Bluetooth auf Ihrem Android-Gerät zu aktivieren, besteht darin, dies über die Einstellungen vorzunehmen . Sie können dorthin gelangen, indem Sie entweder auf das Symbol Einstellungen in der Schublade Benachrichtigungen tippen oder auf das Symbol Einstellungen in der Liste der Apps tippen.

Suchen Sie in der Liste der Einstellungen nach dem Bluetooth- Bereich und tippen Sie darauf.

Wenn der Bluetooth- Chip von Ihrem Android-Smartphone oder -Tablet ausgeschaltet ist, tippen Sie darauf, um ihn einzuschalten .

Solange Sie auf diesem Bildschirm bleiben, sucht Ihr Android-Gerät auch nach Bluetooth-Geräten und ist für Bluetooth-fähige Geräte in der Nähe sichtbar.

Bleiben Sie auf diesem Bildschirm, bevor Sie mit dem nächsten Schritt dieses Tutorials fortfahren.
Schritt 3. Verbinden Sie Ihr Android-Gerät mit Ihrem Windows 10 PC
Sobald Sie Bluetooth auf Ihrem Android-Gerät aktiviert haben, sucht es nach Bluetooth-Geräten in der Nähe. Darunter sollten Sie auch Ihren Windows 10-Computer sehen - den, auf dem Sie Bluetooth im ersten Schritt dieses Tutorials aktiviert haben. Tippen Sie auf Ihr Windows 10-Gerät, um es mit Ihrem Android-Gerät zu koppeln.

Das Windows 10-Gerät zeigt eine Benachrichtigung an, dass Sie "Ein Gerät hinzufügen" können . Klicken oder tippen Sie darauf.

Jetzt sehen Sie sowohl auf Ihrem Windows 10-Computer als auch auf Ihrem Android-Gerät eine Benachrichtigung mit demselben Passwort. Wenn sie übereinstimmen, müssen Sie sie bestätigen, indem Sie auf die erforderlichen Bestätigungsschaltflächen in Windows 10 und Android klicken oder darauf tippen. Das sehen Sie in Windows 10:

Und das bekommen Sie auf Ihrem Android Smartphone oder Gerät:

Beachten Sie, dass Sie so schnell wie möglich unter Windows 10 auf die Schaltfläche Ja und auf Android auf die Schaltfläche Koppeln klicken müssen. Andernfalls schlägt die Kopplung fehl, und auf Ihrem Windows 10-Gerät wird eine Fehlermeldung angezeigt, in der empfohlen wird, das Bluetooth-Gerät erneut hinzuzufügen.

Wenn etwas schief gelaufen ist, wird Android dir darüber auch erzählen:

Wenn alles funktioniert hat, ist Ihr Windows 10 PC jetzt gekoppelt und mit Ihrem Android Smartphone oder Tablet verbunden.

Wenn Sie das nächste Mal eine Verbindung herstellen möchten, müssen Sie den Verbindungsvorgang nicht erneut durchführen, sondern können sie einfach verbinden. Der Passcode wird nur benötigt, wenn Sie Ihre Bluetooth-Geräte zum ersten Mal koppeln.
Fazit
Die Verwendung von Bluetooth zur Verbindung Ihres Windows 10 PCs mit Ihrem Android Smartphone oder Tablet ist nicht kompliziert. Die meisten Leute möchten dies tun, damit sie Dateien einfach über Bluetooth übertragen können, aber es gibt andere Gründe, dies ebenfalls zu tun. Verwenden Sie Bluetooth, um Ihr Android-Smartphone mit Ihrem Windows 10-PC zu verbinden? Und wenn, was ist der Hauptgrund dafür?



