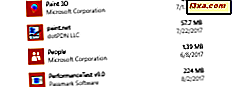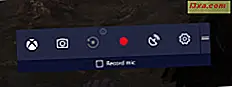
Microsoft hat hart daran gearbeitet, Windows 10 zum spielefreundlichsten Betriebssystem aller Zeiten zu machen. Eine der neuen Spielfunktionen ist die Game-Leiste, mit der Sie Spielclips aufnehmen, Screenshots machen und sogar Ihre Gaming-Sessions im Internet streamen können, damit jeder sie sehen kann. In diesem Artikel zeigen wir Ihnen, wie Sie die Spielleiste in Windows 10 aktivieren und verwenden:
HINWEIS: Dieses Handbuch wurde für Windows 10 Creators Update erstellt, das ab dem Frühjahr 2017 für alle Windows 10-Benutzer kostenlos verfügbar sein wird. Frühere Windows 10-Versionen, die vor 2017 veröffentlicht wurden, verfügen nicht über dieses Feature in neueren Versionen machen.
Wie aktiviere ich die Spielleiste?
Um die Spielleiste zu aktivieren, musst du die App "Einstellungen" verwenden. Öffnen Sie das Startmenü und klicken / tippen Sie auf das Symbol, das wie ein Zahnrad aussieht.
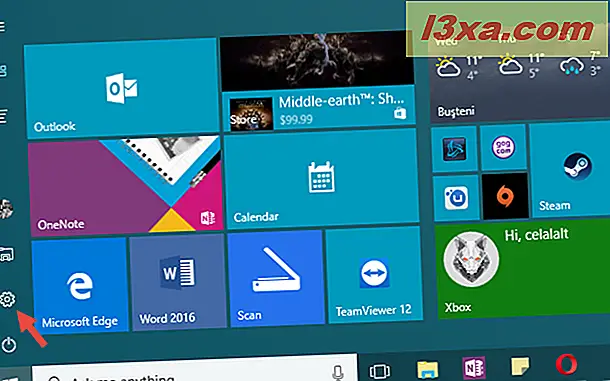
Klicke oder tippe in der App " Einstellungen" auf die Kategorie " Spiele ".
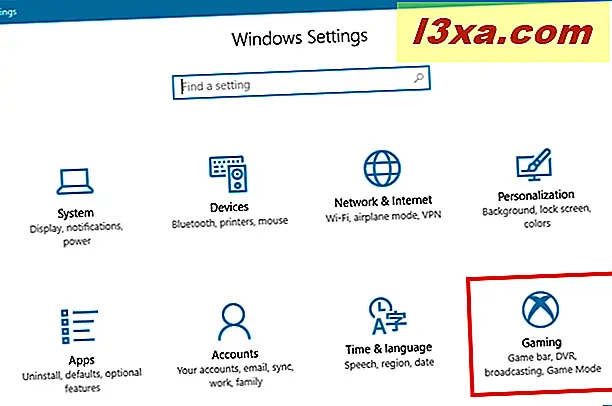
Stellen Sie in der linken Spalte sicher, dass die Spielleiste ausgewählt ist. Aktivieren Sie dann auf der rechten Seite des Fensters den Schalter für "Spielclips, Screenshots und Übertragung mit der Spielleiste aufzeichnen" .
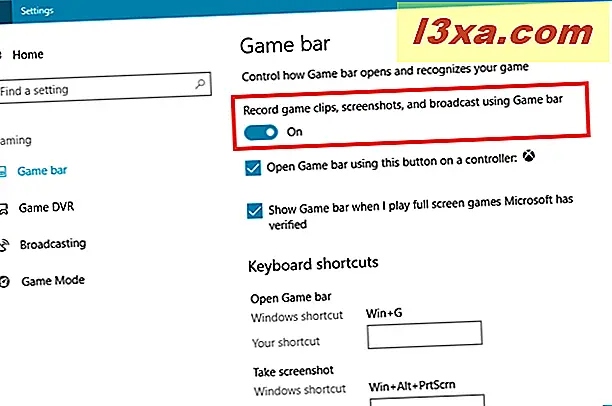
Wenn Sie einen Xbox-Controller mit Ihrem Windows 10-PC verwenden möchten, können Sie auch die Einstellung "Öffnen der Spielleiste mit dieser Schaltfläche auf einem Controller" aktivieren.
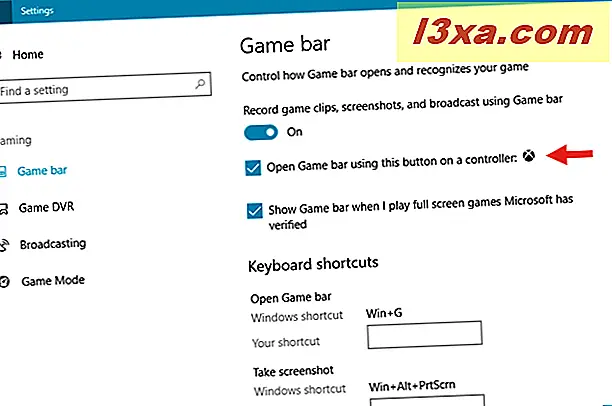
Windows 10 kann die Spielleiste in den von Microsoft verifizierten Spielen automatisch anzeigen. Wenn Sie das möchten, sollten Sie auch die Option "Spielleiste anzeigen, wenn ich Vollbildspiele spiele, die Microsoft verifiziert hat" aktivieren.
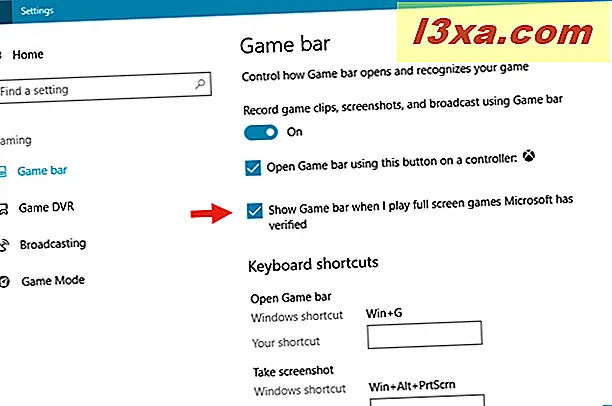
Die nächsten Einstellungen, die Sie in diesem Bereich erhalten, sind die Tastaturkürzel, die mit der Spielleiste verknüpft sind. Wir werden später in diesem Handbuch mehr über sie erfahren. Im Moment ist es wichtig, daran zu denken, dass das Standard-Tastaturkürzel zum Öffnen der Spielleiste während eines Spiels Win + G ist .
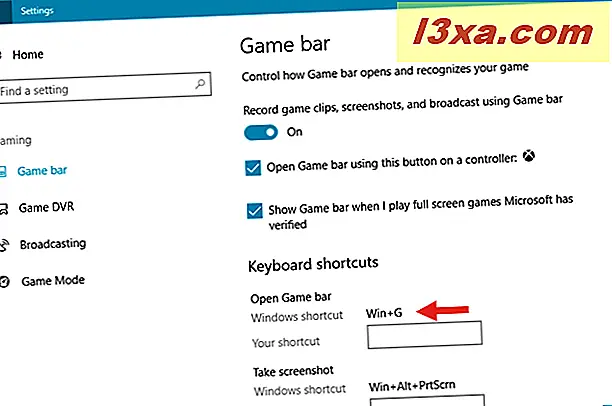
Eine alternative Möglichkeit zum Aktivieren der Spielleiste ist die Verwendung der Xbox App. Sie finden es in Ihrem Startmenü, das als Live-Kachel angezeigt wird. Wenn Sie es losgerissen haben, finden Sie es in der Liste mit Alle Apps .
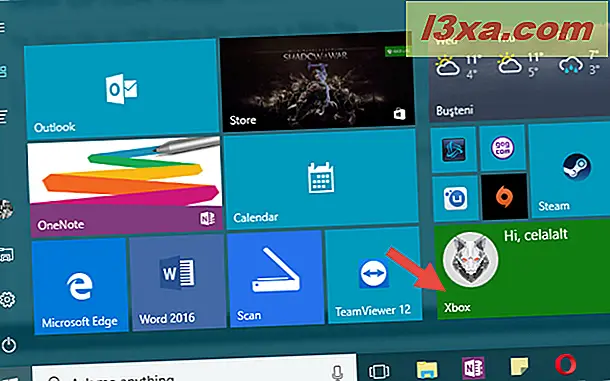
Öffne in der Xbox App die Einstellungen - klicke oder tippe auf das Zahnradsymbol unten links in der App.
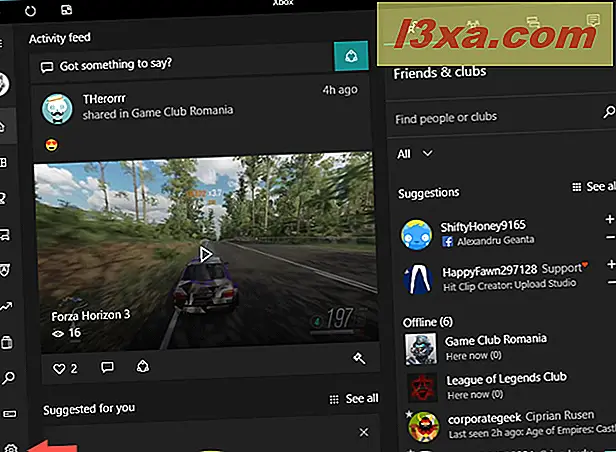
Wählen Sie oben den Abschnitt Game DVR aus, und schalten Sie dann den Schalter für "Spielclips und Screenshots mit Game DVR aufnehmen" ein .
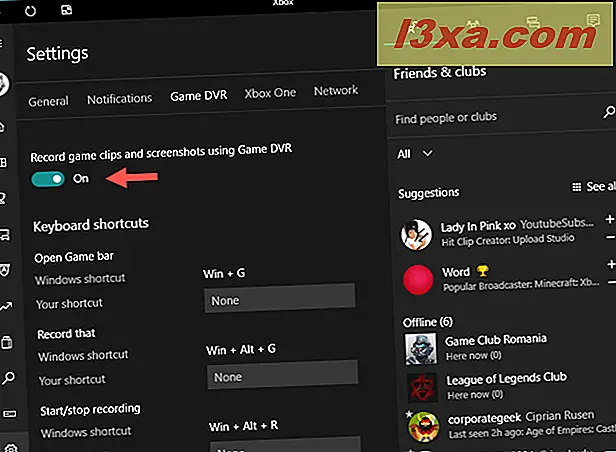
Unabhängig von der Methode, die Sie gewählt haben, um die Spielleiste in Windows 10 zu aktivieren, beginnt der unterhaltsame Teil jetzt.
Wie öffne ich die Spielleiste?
Nachdem Sie die Spielleiste aktiviert haben, starten Sie Ihr Lieblingsspiel. Abhängig von Ihren Einstellungen kann die Spielleiste automatisch angezeigt werden, sobald Ihr Spiel startet. Wenn dies nicht der Fall ist, drücken Sie die Tasten Win + G auf Ihrer Tastatur oder drücken Sie die Xbox- Taste auf Ihrem Xbox-Controller. So oder so, die Spielleiste sollte jetzt auf Ihrem Bildschirm sein.
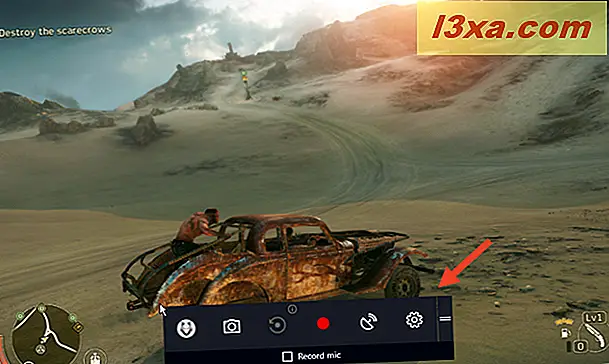
Jetzt sehen wir, was Sie mit der Spielleiste machen können :
1. Mach Screenshots von deinem Spiel
Der erste Knopf der Spielleiste - der, der wie eine Kamera aussieht - wird für Screenshots verwendet. Wenn Sie einen Screenshot machen möchten, klicken oder tippen Sie auf diesen Button und dieser wird sofort aufgenommen.
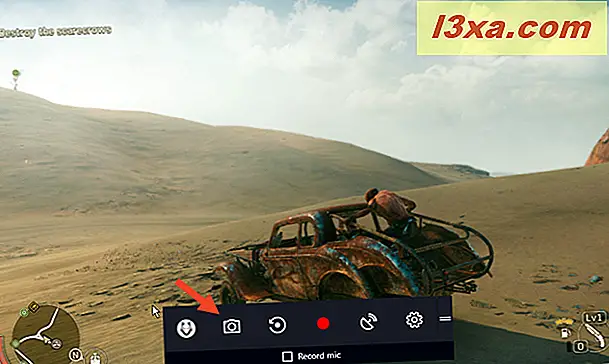
Sie können einen Screenshot auch erstellen, indem Sie gleichzeitig auf die Tasten Win + Alt + PrtScn auf Ihrer Tastatur drücken .
2. Zeichnen Sie die letzten Sekunden oder Minuten Ihres Spiels auf
Mit der zweiten Schaltfläche in der Spielleiste können Sie ein Video mit den letzten Sekunden oder Minuten Ihres Spiels aufnehmen. Es ist etwas, was Sie tun möchten, wenn in dem Spiel, das Sie spielen, etwas Spektakuläres passiert und Sie es für die Nachwelt behalten wollen. :)
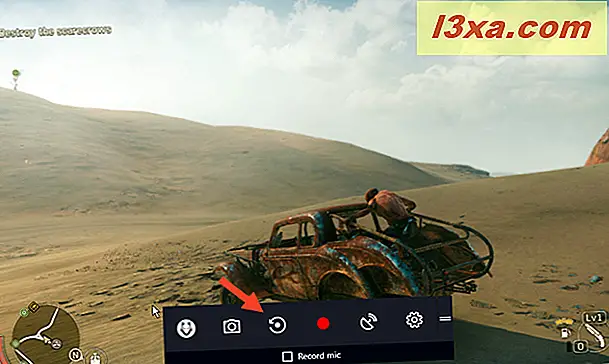
Damit diese Funktion verfügbar ist, müssen Sie die Hintergrundaufzeichnung in Windows 10 aktiviert haben. Sie können dies in der App " Einstellungen" im Abschnitt " Game DVR " der Kategorie " Gaming " tun. Dort müssen Sie den Schalter für "Im Hintergrund aufnehmen, während ich ein Spiel spiele" einschalten . Beachten Sie jedoch, dass diese Funktion zusätzliche Rechenleistung von Ihrem Windows 10-Computer erfordert und die Qualität Ihres Spiels beeinträchtigen kann.
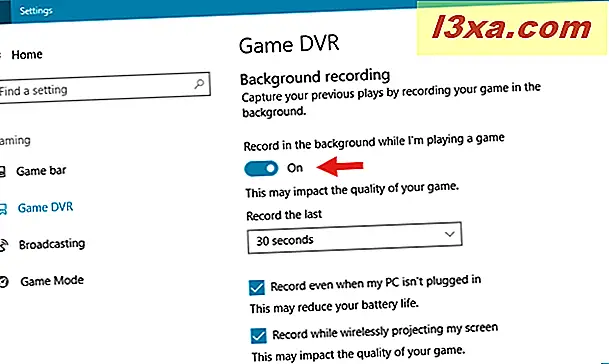
Sie können auch auswählen, wie viel Zeit im Hintergrund aufgezeichnet wird, während Sie spielen: 15 Sekunden, 30 Sekunden, 3 Minuten, 5 Minuten oder 10 Minuten.
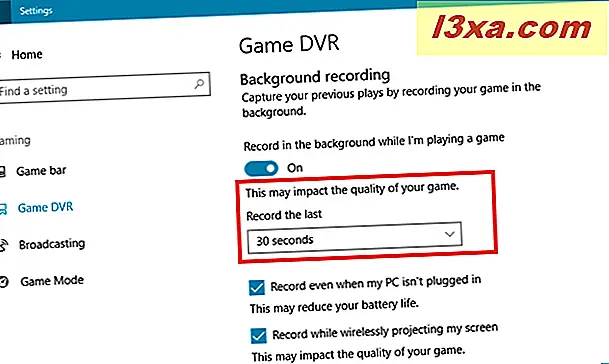
Sobald die Hintergrundaufnahmefunktion aktiviert ist, können Sie sie auslösen, indem Sie entweder die Spielleiste öffnen und auf die Schaltfläche Aufzeichnen klicken oder tippen oder die Tastenkombination Win + Alt + G verwenden .
3. Zeichnen Sie ein Video Ihres Spiels auf
Was, wenn du nicht nur die letzten paar Minuten oder Sekunden deines Spiels aufnehmen möchtest? Was ist, wenn Sie Videos mit allen Spielen, die Sie spielen, von Anfang bis Ende aufnehmen möchten? Dafür steht die dritte Schaltfläche der Spielleiste .
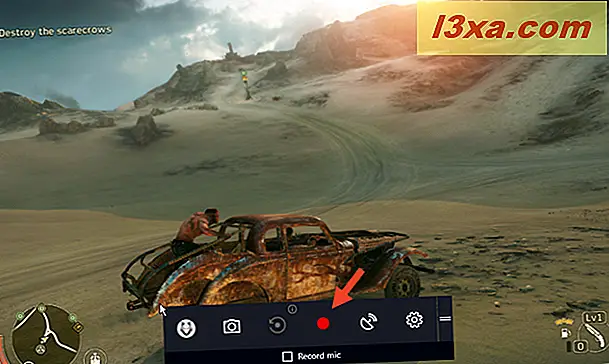
Wenn Sie die Aufnahmetaste drücken, beginnt Ihr Windows 10-PC mit der Aufnahme eines Videos mit Ihrem Spiel. Das Symbol der Schaltfläche wird zu einem Stoppsymbol und die Zeit, die aufgezeichnet wurde, wird daneben angezeigt.
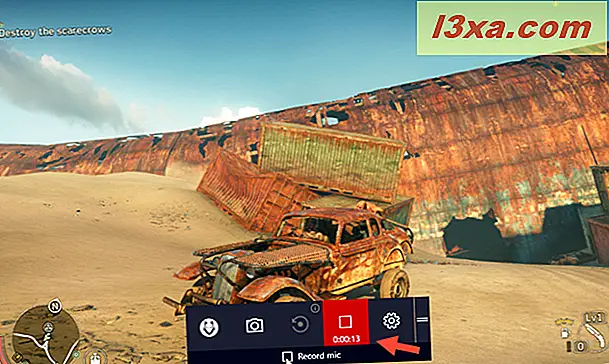
Wenn Sie möchten, können Sie auch das Mikrofon aktivieren, sodass Ihre Stimme ebenfalls aufgenommen wird.
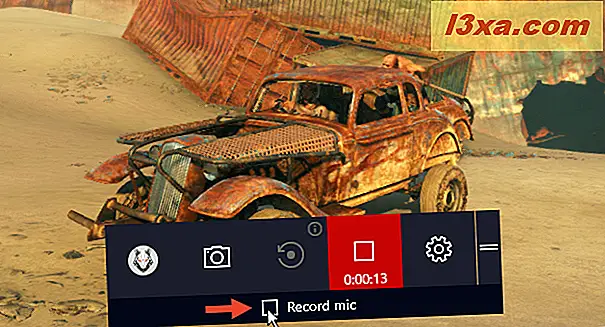
Sobald Sie irgendwo innerhalb des Spielfensters geklickt oder angetippt haben, minimiert die Spielleiste wie im Bild unten, so dass sie Ihr Sichtfeld nicht behindert. Wenn der Standardspeicherort nicht zu Ihnen passt, können Sie ihn einfach an eine beliebige Stelle auf dem Bildschirm ziehen und dort ablegen.
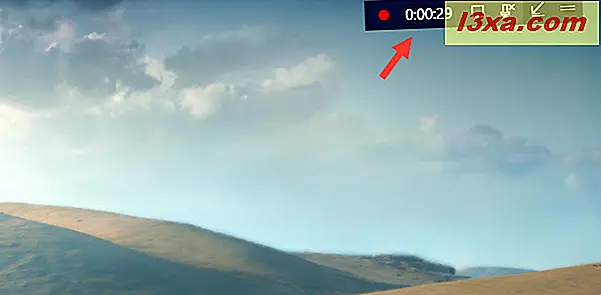
Wenn Sie die Aufnahme beenden möchten, klicken oder tippen Sie auf die Stopp-Schaltfläche. Es ist gut zu wissen, dass Sie eine Gameplay-Aufnahmesitzung auch starten und beenden können, indem Sie gleichzeitig die Tasten Win + Alt + R auf Ihrer Tastatur drücken.
4. Livestream dein Spiel im Internet
Viele Spieler von heute übertragen gerne die Spiele, die sie online spielen, damit das Internet ihnen beim Spielen zusehen kann. Game-Streaming ist eine beliebte Sache, und es gibt sogar professionelle Spieler, die ihre Spiele streamen und damit ihren Lebensunterhalt verdienen. Windows 10 bietet integrierte Tools, mit denen Sie Ihre Spiele live streamen oder übertragen können, wie Microsoft diese Aktivität nennt. Sie können Ihr Spiel jedoch nicht an einen beliebigen Streaming-Dienst streamen. Zum Beispiel können Sie Ihre Spiele nicht zu Twitch streamen. Im Moment können Sie nur zu Beam streamen. Um das Live-Streaming zu diesem Dienst zu starten, öffne die Spielleiste und klicke oder tippe auf den vierten Knopf darauf - der, der wie eine Radioantenne aussieht.
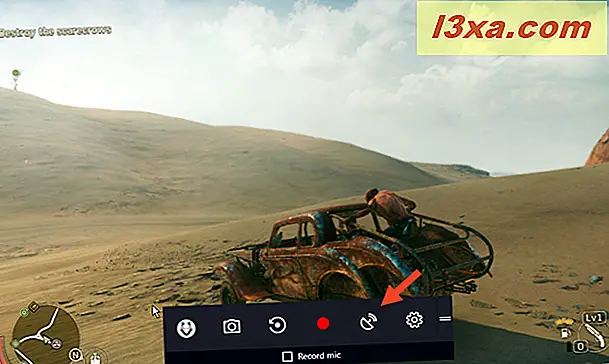
Sobald Sie das tun, wird ein Fenster namens Broadcast-Setup angezeigt. Im Inneren können Sie den Namen Ihres Kanals wählen, das Übertragungsfenster auswählen (entweder Ihr Spiel oder den gesamten Desktop), die Kameraposition auf dem Bildschirm, wenn Sie die Kamera aktivieren und ob das Mikrofon eingeschaltet ist aus. Es gibt auch einen Link zu erweiterten Streaming-Einstellungen, die in der App Einstellungen verfügbar sind. Nachdem Sie alle Auswahlmöglichkeiten ausgewählt haben, können Sie mit dem Streaming-Vorgang beginnen, indem Sie auf die Schaltfläche Übertragung starten klicken.
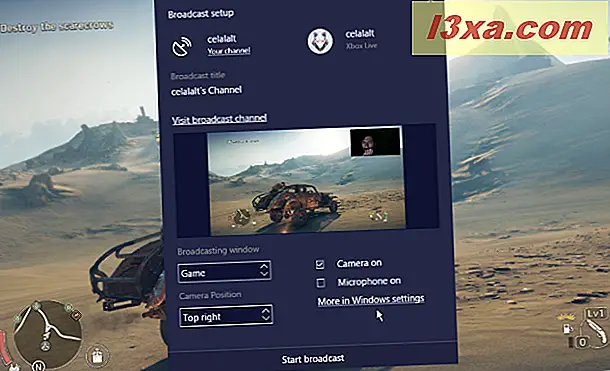
Wenn Sie Ihr Spiel live streamen, wird die Spielleiste minimiert, genau wie bei der Aufnahme. Dieses Mal werden mehr Informationen, Tools, Optionen und eine kleine Vorschau dessen angezeigt, wie Ihr Stream aussieht. Sie können beispielsweise sehen, wie viele Zuschauer Sie haben (hoffentlich nicht null wie ich) oder wie lange Sie gerade gestreamt haben.
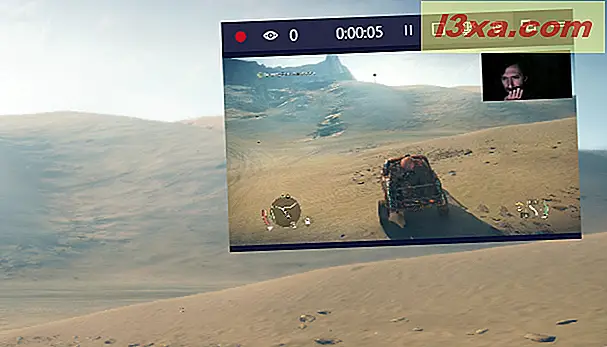
In der Mini- Spielleiste finden Sie außerdem eine Schaltfläche zum Anhalten oder Stoppen Ihres Streams, zum Ein- und Ausschalten des Mikrofons und der Webcam sowie zum Anzeigen des Chats.
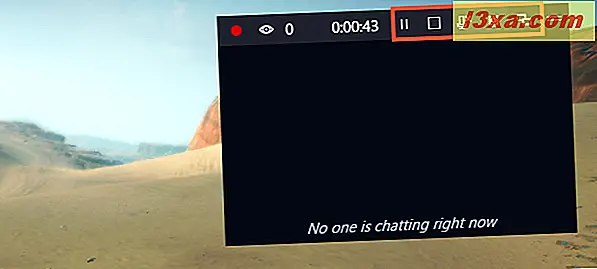
Wenn Sie lieber Ihre Tastatur verwenden, sollten Sie wissen, dass Sie eine Übertragung starten oder anhalten können, indem Sie die Tasten Win + Alt + B drücken.
5. Ändern Sie die Einstellungen für die Spielleiste
Der letzte Knopf, den du in der Spielleiste findest - der, der wie eine Ausrüstung aussieht - öffnet ein Fenster mit einer Reihe von Spieleinstellungen.
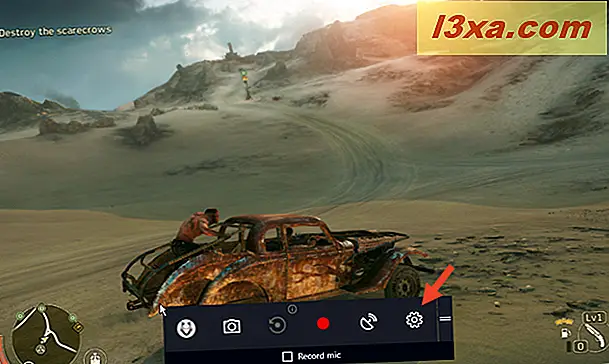
Die Einstellungen sind in drei Bereiche unterteilt: Allgemein, Broadcast und Audio . Hier können Sie den Spielmodus aktivieren oder deaktivieren, die Hintergrundaufnahme aktivieren oder deaktivieren, die Standardeinstellungen für Ihre Live-Streaming-Sitzungen ändern und die Audioqualität der Mikrofonaufnahmen auswählen.
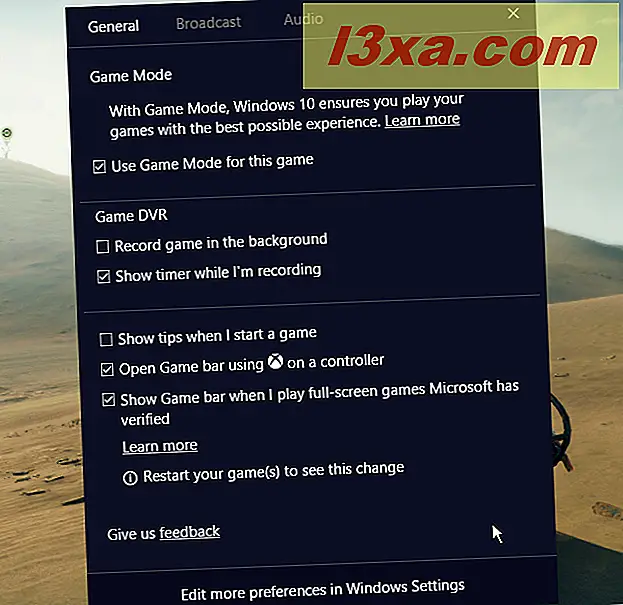
Fazit
Die Spielleiste von Windows 10 ist wahrscheinlich eines der besten Dinge, die Windows 10 den Spielern bringen könnte. Sie können Screenshots aufnehmen, Videos aufnehmen und Ihre Spiele live streamen. Was können Sie mehr verlangen? Wir wissen: Es sollten mehr Live-Streaming-Dienste unterstützt werden, insbesondere Twitch. Hast du diese Spielfunktionen von Windows 10 Creators Update ausprobiert? Magst du sie? Was möchtest du hinzufügen? Teilen Sie Ihre Gedanken mit uns in den Kommentaren unten.