
Wissen Sie, wo Windows Passwörter und Anmeldedaten speichert, die Sie bei Verwendung dieses Betriebssystems speichern? Sie greifen beispielsweise auf eine Netzwerkfreigabe zu und geben einen Benutzernamen und ein Kennwort ein, um darauf zugreifen zu können. Wenn Sie das tun, speichert Windows diese Details für die spätere Verwendung. Dies geschieht in einer versteckten Desktop-App namens Credential Manager . Hier finden Sie, wie Sie diese App finden, wie Sie sehen, welche Zugangsdaten von Windows gespeichert werden und wie Sie diese verwalten:
Was ist der Anmeldemanager?
Credential Manager ist das "digitale Schließfach", in dem Windows Anmeldeinformationen wie Benutzernamen, Kennwörter und Adressen speichert. Diese Informationen können von Windows für die Verwendung auf Ihrem lokalen Computer, auf anderen Computern im selben Netzwerk, auf Servern oder im Internet gespeichert werden, z. B. auf Websites. Diese Daten können von Windows selbst oder von Anwendungen und Programmen wie Datei-Explorer, Microsoft Office, Skype, Virtualisierungssoftware und so weiter. Anmeldeinformationen sind in mehrere Kategorien unterteilt:
- Windows-Anmeldeinformationen - werden nur von Windows und seinen Diensten verwendet. Zum Beispiel kann Windows diese Anmeldeinformationen verwenden, um Sie automatisch in die freigegebenen Ordner eines anderen Computers in Ihrem Netzwerk einzuloggen. Es kann auch das Passwort der Heimnetzgruppe speichern, mit der Sie verbunden sind, und es wird jedes Mal automatisch verwendet, wenn Sie auf das zugreifen, was in dieser Heimnetzgruppe freigegeben ist. Wenn Sie eine falsche Anmeldeberechtigung eingeben, merkt Windows diese und kann nicht auf die benötigten Informationen zugreifen. In diesem Fall können Sie die falschen Anmeldeinformationen bearbeiten oder entfernen, wie in den folgenden Abschnitten dieses Artikels gezeigt.
- Certificate-Based Credentials - sie werden zusammen mit Smart-Cards verwendet, meist in komplexen Business-Netzwerkumgebungen. Die meisten Benutzer werden diese Anmeldeinformationen nie benötigen und dieser Abschnitt ist auf ihren Computern leer. Wenn Sie jedoch mehr darüber erfahren möchten, lesen Sie diesen Artikel von Microsoft: Richtlinien zum Aktivieren der Smartcard-Anmeldung bei Zertifizierungsstellen von Drittanbietern.
- Allgemeine Anmeldeinformationen - werden von einigen der in Windows installierten Apps definiert und verwendet, sodass sie die Berechtigung zur Verwendung bestimmter Ressourcen erhalten. Beispiele für solche Apps sind OneDrive, Slack, Xbox Live usw.
- Web-Anmeldeinformationen - sie stellen Anmeldeinformationen für Websites dar, die von Windows, Skype, Internet Explorer oder anderen Microsoft-Apps gespeichert werden. Sie existieren nur in Windows 10 und Windows 8.1, aber nicht in Windows 7.
In Windows 10 und Windows 8.1 sind zertifikatbasierte Anmeldeinformationen und allgemeine Anmeldeinformationen im Abschnitt Windows-Anmeldeinformationen gruppiert.
Diese Anmeldeinformationen werden automatisch von Windows und den von Ihnen verwendeten Anwendungen gespeichert und verwaltet. Der Anmeldeinformations-Manager erhält Benachrichtigungen, wenn sich die Authentifizierungsinformationen automatisch ändern und aktualisieren, wobei die neuesten gültigen Informationen gespeichert werden. Wenn Sie nicht wissen möchten, welche Anmeldeinformationen auf Ihrem Computer gespeichert sind oder Sie eine falsche löschen oder bearbeiten müssen, müssen Sie den Anmeldeinformations-Manager nicht verwenden .
So öffnen Sie den Anmeldeinformations-Manager in Windows
Die Methode, die in allen Windows-Versionen gleich funktioniert. Öffnen Sie zuerst die Systemsteuerung und gehen Sie dann zu " Benutzerkonten (und Familiensicherheit) -> Credential Manager".
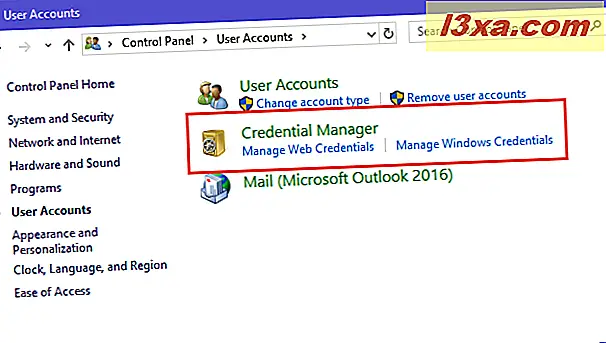
Eine andere Möglichkeit, den Anmeldeinformations-Manager zu öffnen, ist die Suche. Wenn Sie Windows 10 verwenden, verwenden Sie das Suchfeld in der Taskleiste und geben Sie "credential" ein. Klicken oder tippen Sie anschließend auf das entsprechende Suchergebnis.
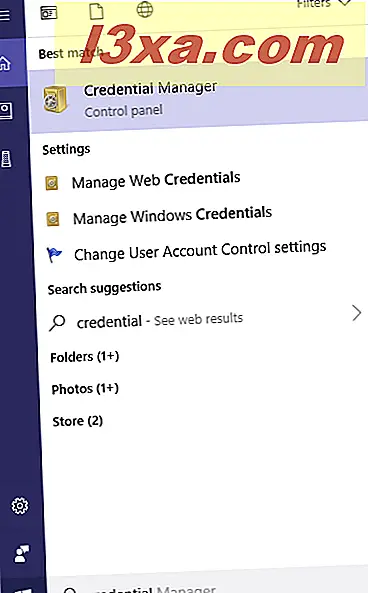
Öffnen Sie in Windows 7 das Startmenü und geben Sie "credential " in das Suchfeld ein. Klicken Sie auf den Credential Manager .

Wenn Sie Windows 8.1 verwenden, wechseln Sie zum Startbildschirm und suchen Sie nach dem Wort "credential". Klicken oder tippen Sie in der Liste der Suchergebnisse auf Credential Manager .

Sehen wir uns als Nächstes an, wie Sie mit dem Credential Manager arbeiten .
So navigieren Sie Ihre gespeicherten Windows-Anmeldedaten
Der Credential Manager sieht zwischen Windows-Versionen leicht unterschiedlich aus. In Windows 7 können Sie beispielsweise sehen, dass Sie nur den Windows Vault mit allen Arten von Anmeldeinformationen in einer Liste haben, die Sie nach unten scrollen können.

In Windows 10 und Windows 8.1 verfügen Sie über zwei Tresore anstelle von einem: Web-Anmeldeinformationen und Windows-Anmeldeinformationen (einschließlich zertifikatbasierter Anmeldeinformationen, allgemeiner Anmeldeinformationen und der Windows-Anmeldeinformationen). Klicken oder tippen Sie auf den Tresor, den Sie öffnen möchten, und blättern Sie in der Liste der von Windows gespeicherten Anmeldeinformationen nach unten.

Wie man Zugangsdaten zu Windows hinzufügt
Möglicherweise möchten Sie einen Berechtigungsnachweis für Windows hinzufügen, um ihn bei Bedarf automatisch zu verwenden. Beispielsweise möchten Sie möglicherweise das Anmeldekonto und das Kennwort hinzufügen, um auf einen Netzwerkcomputer zuzugreifen und den Computer mit dem Netzwerk zu teilen. Klicken oder tippen Sie in der Kategorie Anmeldeinformationen, die Sie hinzufügen möchten, auf den Link Anmeldeinformationen hinzufügen. Wenn Sie beispielsweise eine Windows-Anmeldedaten hinzufügen möchten, klicken oder tippen Sie auf " Windows-Anmeldedaten hinzufügen ".

Sie werden dann aufgefordert, die erforderlichen Anmeldedaten einzugeben. Geben Sie zuerst die IP-Adresse oder den Namen des Netzwerkcomputers ein. Geben Sie dann den Benutzernamen ein, den Sie verwenden möchten. Vergessen Sie nicht, den Namen des Computers vor dem Benutzernamen einzugeben, wie im Screenshot unten gezeigt. Geben Sie als nächstes das Passwort ein und drücken Sie OK.

Die Anmeldeinformationen werden jetzt bei jedem Zugriff auf diesen Netzwerkcomputer automatisch gespeichert und verwendet.
HINWEIS: Ein wichtiger Aspekt, an den Sie sich erinnern sollten, ist, dass Sie Web-Anmeldeinformationen nicht manuell im Anmeldeinformations-Manager hinzufügen können. Diese werden automatisch von Web-Apps wie Internet Explorer oder Skype hinzugefügt.
So entfernen Sie eine Berechtigung aus Windows
Um eine Berechtigung zu entfernen, suchen Sie sie zuerst und erweitern Sie sie, indem Sie auf ihren Namen oder den Pfeil rechts klicken. Klicken oder tippen Sie anschließend auf Entfernen oder auf " Aus Tresor entfernen" (je nachdem, wie die Option in Ihrer Windows-Version benannt ist).

Sie werden aufgefordert, den Löschvorgang zu bestätigen. Klicken oder tippen Sie auf Ja .

Der Berechtigungsnachweis wurde entfernt und kann nicht mehr von Windows oder der App verwendet werden, die ihn früher verwendet hat.
So bearbeiten Sie eine vorhandene Berechtigung
Um die Details eines vorhandenen Berechtigungsnachweises zu bearbeiten, suchen Sie ihn zuerst und erweitern Sie ihn, indem Sie auf seinen Namen oder den Pfeil auf der rechten Seite seines Namens klicken. Klicken Sie dann auf Bearbeiten .

Sie können jetzt die Details ändern. Vergessen Sie nicht, auf Speichern zu klicken, damit Ihre Änderungen gespeichert werden.

WICHTIG: Es wird empfohlen, die Anmeldeinformationen nicht mit verschlüsselten Kennwörtern oder Anmeldeinformationen zu ändern, die von spezialisierten Anwendungen wie Virtualisierungssoftware verwendet werden. Sie sollten die Anmeldeinformationen in diesen Apps und nicht im Credential Manager aktualisieren. Sie riskieren, dass diese Apps nicht mehr ordnungsgemäß funktionieren und Sie sie möglicherweise neu installieren und neu konfigurieren müssen.
Wie man Anmeldeinformationen sichert
Erfahrenere Benutzer, die den Credential Manager bereits kennen, möchten möglicherweise wissen, wie sie ihre Anmeldeinformationen sichern und bei Bedarf auf einen anderen Windows-Computer oder ein anderes Gerät migrieren können. Dieses Tutorial kann für sie nützlich sein: Wie man Windows Vault Passwörter sichert und wiederherstellt.
Fazit
Der Credential Manager spielt eine wichtige Rolle in Ihrer Computererfahrung. Zu wissen, wie man es findet und damit arbeitet, kann wichtig sein, wenn Sie sich nicht in verschiedenen Netzwerk- und Webstandorten anmelden können, da falsche Daten gespeichert und verwendet werden. Es sollte jedoch nicht jeder damit herumspielen und es wird ein gewisses Maß an Sorgfalt empfohlen, wenn Änderungen im Credential Manager vorgenommen werden .



