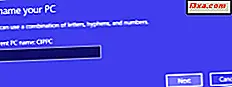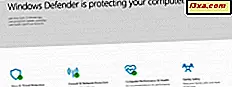
Windows Defender ist das hauseigene Virenschutzprodukt von Microsoft und schützt Benutzer seit langem. In Windows 8.1 und Windows 10 von Microsoft verbesserten sich die Benutzeroberfläche und die Benutzerfreundlichkeit jedoch kaum. Glücklicherweise sind auch gute Zeiten gekommen, und in Windows 10 Creators Update erhalten wir eine neue App mit dem Namen Windows Defender Security Center, die es uns leichter macht, die Art und Weise zu sehen und zu kontrollieren, wie Windows uns vor Malware schützt wie von anderen Sicherheitsbedrohungen. Im heutigen Artikel zeigen wir Ihnen, was es zu bieten hat und wie Sie das Windows Defender Security Center nutzen :
So öffnen Sie das Windows Defender-Sicherheitscenter
Das Windows Defender Security Center ist eine universelle Windows-Plattform-App und ist in Windows 10 Creators Update vorinstalliert. Sie finden es in der Liste " Alle Apps" in Ihrem Startmenü .

Eine alternative Möglichkeit, das Windows Defender Security Center zu öffnen, besteht darin, danach zu suchen. Geben Sie in Cortanas Suchfeld von Ihrer Taskleiste aus das Wort Verteidiger ein und klicken oder tippen Sie dann auf das entsprechende Suchergebnis.

Die dritte und mühsamste Methode, das Windows Defender Security Center zu öffnen, besteht darin, es über die App Einstellungen auszuführen. Sie finden einen Startknopf dafür im Bereich Windows Defender in der Kategorie Update & Sicherheit der Einstellungen.

Sobald Sie es geöffnet haben, sieht das Windows Defender Security Center so aus:

Die Sicherheitstools und -steuerelemente finden Sie im Windows Defender Security Center
Die Windows Defender Security Center -Startseite ist in einige Hauptabschnitte unterteilt. In der oberen Hälfte des Fensters wird eine kurze Zusammenfassung des Gerätezustands angezeigt. In der unteren Hälfte der Startseite erhalten Sie Zugriff auf die wichtigsten Schutzwerkzeuge und Steuerelemente von Windows 10. Sie sind in fünf Hauptkategorien unterteilt:
- Viren- und Bedrohungsschutz
- Geräteleistung und -gesundheit
- Firewall- und Netzwerkschutz
- App- und Browserkontrolle
- Familienoptionen

Sie können auf jeden dieser Bereiche zugreifen, sowie einige zusätzliche Einstellungen aus dem linken Menü, die mit einem Klick auf das Hamburger-Symbol in der oberen linken Ecke des App-Fensters erweitert werden können.

Lassen Sie uns sehen, was jeder dieser Sicherheitsbereiche zu bieten hat:
1. Überprüfen Sie Ihren Virenschutz und führen Sie Scans durch
Wie der Abschnitt zum Viren- und Bedrohungsschutz angezeigt wird, hängt davon ab, ob Sie Windows Defender als Hauptantivirus verwenden oder ob Sie eine Antivirussoftware eines Drittanbieters installiert haben.
Wenn Sie ein Antivirenprogramm eines Drittanbieters installiert haben, können Sie es von hier aus starten, und das ist alles. Wenn Sie sich jedoch auf Windows Defender verlassen, um Sie vor Malware zu schützen, können Sie in diesem Abschnitt "Bedrohungsverlauf anzeigen, nach Viren und anderen Bedrohungen suchen, Schutzeinstellungen festlegen und Schutzupdates abrufen" .

Im Bereich Scanverlauf wird angezeigt, ob auf Ihrem Windows 10-Gerät Bedrohungen gefunden wurden, wie viele von ihnen gefunden wurden und wie viele Dateien von Windows Defender gescannt wurden. Wenn Sie einen manuellen Antivirus-Scan ausführen möchten, können Sie hier einen Schnellscan starten oder einen erweiterten Scan ausführen.

Wenn Sie einen erweiterten Scan ausführen möchten, klicken oder tippen Sie auf den Link mit dem gleichen Namen und wählen Sie dann den Typ des erweiterten Scans aus, den Sie ausführen möchten: vollständiger Scan, benutzerdefinierter Scan oder Offline-Scan. Der vollständige Scan "überprüft alle Dateien und laufenden Programme auf Ihrer Festplatte" und kann mehr als eine Stunde dauern. Mit dem benutzerdefinierten Scan können Sie auswählen, welche Dateien und Standorte Sie überprüfen möchten. Und der Windows Defender Offline-Scan startet Ihr Windows 10-Gerät neu und versucht, schädliche Software zu finden und zu entfernen, bevor das Betriebssystem hochfährt.

Zurück zum Abschnitt Viren- und Bedrohungsschutz erhalten Sie auch Zugriff auf die Einstellungen, die steuern, wie Windows Defender auf Ihrem PC funktioniert. Um zu ihnen zu gelangen, klicken / tippen Sie auf den Link Viren- und Bedrohungsschutzeinstellungen .

In den Einstellungen für den Viren- und Bedrohungsschutz erhalten Sie ein paar Schalter und ein paar Links, mit denen Sie die Dinge so einstellen können, wie Sie es möchten. Sie können die folgenden Funktionen aktivieren oder deaktivieren:
- Echtzeitschutz - der "lokalisiert und verhindert, dass Malware auf Ihrem Gerät installiert oder ausgeführt wird" . Wir empfehlen Ihnen dringend, diese Funktion zu verwenden, da dies Ihr erster Schutz vor Viren ist. Aber selbst wenn Sie es deaktivieren möchten, wird es nach kurzer Zeit automatisch wieder eingeschaltet.
- Cloud-basierter Schutz - ermöglicht Ihnen den Zugriff auf die neuesten Virendefinitionen, die auf den Servern von Microsoft aus der Cloud verfügbar sind. Es wird empfohlen, dass Sie diese Option aktiviert lassen.
- Automatische Musterübergabe - Microsoft kann Beispieldateien von Ihrem Windows 10-Gerät abrufen und sie auf Bedrohungen analysieren. Wenn die Dateien persönliche Informationen enthalten, verspricht Microsoft, Sie danach zu fragen. Ansonsten werden die Proben ohne weitere Fragen eingereicht. Es wird empfohlen, diese Funktion ebenfalls zu aktivieren, da Windows Defender dadurch schneller reagiert, wenn neue Malware-Bedrohungen gefunden werden.

- Ausschlüsse - Ermöglicht die Auswahl von Dateien, Ordnern, Dateitypen und Prozessen, die nicht von Windows Defender gescannt werden sollen.

- Benachrichtigungen - ermöglicht oder verbietet Windows Defender, Ihnen Benachrichtigungen über die neuesten Antivirus-Scans und / oder über die von der Windows-Firewall blockierten Apps zu senden.

Abschließend drücken Sie auf das Zurück-Pfeilsymbol in der oberen linken Ecke der App, um noch einmal zum Virus- und Bedrohungsschutz zurückzukehren . Das letzte, was Sie am Ende dieser Seite sehen werden, ist ein Bereich namens Schutzupdates . Es ist ein Ort, an dem Sie Informationen über Ihre Bedrohungsdefinitionsversion anzeigen und nach Updates suchen können .

Das ist alles, was man über den Abschnitt " Viren- und Bedrohungsschutz" in der Windows Defender Security Center- App wissen muss. Kommen wir zum zweiten Abschnitt: Geräteperformance & Gesundheit . Klicken Sie auf die zweite Seite dieses Tutorials, um weiter zu lesen.