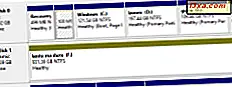
Alle modernen Versionen von Windows enthalten das praktische Dienstprogramm zur Datenträgerverwaltung . Sie können Partitionen direkt aus Windows erstellen, skalieren und löschen. In diesem Artikel zeigen wir Ihnen alle Methoden, die wir zum Öffnen der Datenträgerverwaltung in Windows 10, Windows 7 und Windows 8.1 kennen. Ohne weitere Umschweife, lasst uns anfangen:
HINWEIS: Diese Anleitung behandelt Windows 10, Windows 7 und Windows 8.1. Einige Methoden funktionieren in allen drei Versionen von Windows, andere nur in einem oder zwei. Für jede Methode erwähnen wir die Windows-Version, in der es funktioniert. Wenn Sie die von Ihnen verwendete Windows-Version nicht kennen, lesen Sie dieses Lernprogramm: Welche Version von Windows habe ich installiert?
1. Verwenden Sie die Suche (alle Windows-Versionen)
Eine der einfachsten Möglichkeiten, um etwas in Windows zu starten, ist die Suche. Geben Sie in Windows 10 im Suchfeld in der Taskleiste die Wörter "Datenträgerverwaltung" ein, und klicken oder tippen Sie dann auf "Festplattenpartitionen erstellen und formatieren".

Unter Windows 7 können Sie die Datenträgerverwaltung auch am schnellsten starten, indem Sie die Suchfunktion im Startmenü verwenden . Geben Sie die Wörter "Festplattenverwaltung" ein und klicken Sie dann auf das Suchergebnis "Festplattenpartitionen erstellen und formatieren" .

In Windows 8.1 können Sie die Suchfunktion verwenden, indem Sie zum Startbildschirm wechseln und dann mit der Eingabe von "Festplattenverwaltung" beginnen. Sobald die Suchergebnisse angezeigt werden, klicken oder tippen Sie auf "Festplattenpartitionen erstellen und formatieren".

2. Verwenden Sie Cortana (nur Windows 10)
In Windows 10 können Sie Ihre Stimme verwenden, um mit Cortana zu sprechen: Klicken oder tippen Sie auf der rechten Seite des Suchfelds in der Taskleiste auf das Mikrofonsymbol, damit Cortana Ihnen zuhört. Alternativ können Sie auch "Hey Cortana" sagen , wenn Sie diese Funktion aktiviert haben. Dann sagen Sie "Start Disk Management".

Wir haben auch einige andere ähnliche Befehle wie "Open Disk Management" oder "Launch Disk Management" ausprobiert . Sie funktionieren jedoch nicht.
3. Verwenden Sie das WinX-Menü (Windows 10 und Windows 8.1)
Unter Windows 10 und Windows 8.1 besteht ein weiterer schneller Weg zum Starten der Datenträgerverwaltung im Power User-Menü. Öffnen Sie zuerst das Hauptbenutzermenü mit einem Rechtsklick oder tippen Sie lange auf die Schaltfläche Startmenü . Sie können auch die Tasten Win + X auf Ihrer Tastatur drücken, wenn Sie möchten. Klicken oder tippen Sie dann auf die Option Datenträgerverwaltung im Menü.
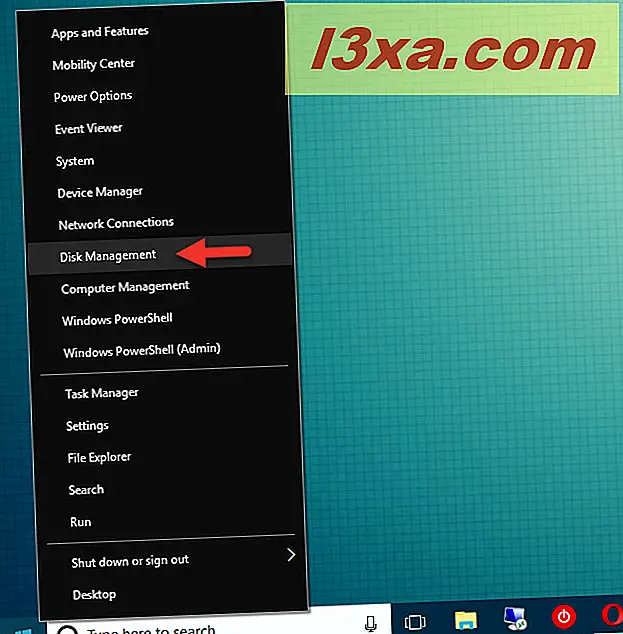
4. Verwenden Sie die Systemsteuerung (alle Windows-Versionen)
Eine andere Möglichkeit, die Datenträgerverwaltung in allen Windows-Versionen zu öffnen, besteht in der Systemsteuerung. Öffnen Sie die Systemsteuerung, wechseln Sie zu "System und Sicherheit" und klicken oder tippen Sie dann auf den Link "Erstellen und Formatieren von Festplattenpartitionen " im Abschnitt "Verwaltung" .

5. Erstellen Sie eine Verknüpfung und fixieren Sie sie auf Ihrem Desktop (alle Windows Versionen)
Sie können auch eine Verknüpfung für die Datenträgerverwaltung erstellen und sie auf Ihrem Desktop oder an einem anderen Ort speichern. Wenn Sie die Verknüpfung erstellen, verwenden Sie den Befehl diskmgmt.msc als Ziel.
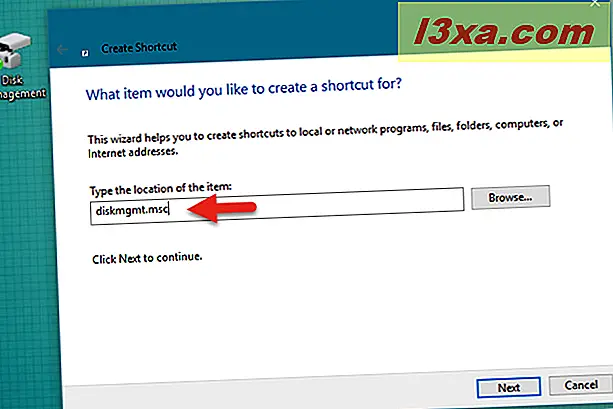
Wenn Sie nicht wissen, wie Sie Verknüpfungen erstellen, lesen Sie diese Anleitung: So erstellen Sie Verknüpfungen für Apps, Dateien, Ordner und Webseiten in Windows.
6. Verwenden Sie das Fenster Ausführen (alle Windows-Versionen)
Das alte Run- Fenster bietet häufig die schnellste Methode zum Öffnen von Systemtools in Windows. Wenn Sie es mögen, können Sie es auch verwenden, um die Datenträgerverwaltung zu öffnen. Drücken Sie auf der Tastatur die Tasten Win + R, um Run zu öffnen, geben Sie den Befehl diskmgmt.msc ein und drücken Sie die Eingabetaste oder OK .

7. Verwenden Sie die Eingabeaufforderung oder PowerShell (alle Windows-Versionen)
Sie können die Datenträgerverwaltung auch über die Eingabeaufforderung oder PowerShell öffnen. Geben Sie einfach den Befehl diskmgmt.msc ein und drücken Sie die Eingabetaste auf Ihrer Tastatur.

8. Verwenden Sie den Task-Manager (alle Windows-Versionen)
Der Task-Manager kann auch zum Starten des Datenträgerverwaltungstools in Windows verwendet werden. Drücken Sie zuerst die Tasten Strg + Umschalt + Esc, um den Task-Manager zu öffnen. Wenn Sie dies auf einem Windows 10 oder Windows 8.1 PC tun und der Task-Manager in seinem kompakten Modus geöffnet wird, klicken oder tippen Sie auf "Weitere Details". Öffnen Sie dann das Menü Datei, wählen Sie "Neue Aufgabe ausführen " und geben Sie im Fenster "Neue Aufgabe erstellen" den Befehl diskmgmt.msc ein . Drücken Sie schließlich die Eingabetaste auf Ihrer Tastatur oder klicken oder tippen Sie auf OK .

9. Verwenden Sie die Konsole Computerverwaltung (alle Windows-Versionen)
In allen Windows-Versionen kann auf die Datenträgerverwaltung auch über die komplexere Computerverwaltungskonsole zugegriffen werden. Beginnen Sie mit dem Öffnen der Computerverwaltung : Sie können dazu schnell die Tasten Win + X auf Ihrer Tastatur drücken und dann auf die Verknüpfung Computerverwaltung im WinX-Menü klicken oder tippen. Es gibt jedoch viele andere Möglichkeiten, um darauf zu kommen, und Sie können die meisten von ihnen in diesem Artikel beschrieben finden: Gründe, warum Computer-Management unser bevorzugtes Verwaltungstool ist.
Auf der linken Seite des Fensters Computerverwaltung befindet sich ein Abschnitt namens Speicher . Darin sollten Sie einen Eintrag für die Datenträgerverwaltung finden . Klicken oder tippen Sie darauf, und das Dienstprogramm zur Datenträgerverwaltung wird im mittleren Bereich geladen.

Verwenden Sie die Datenträgerverwaltung?
Ist die Datenträgerverwaltung das Tool, das Sie zum Verwalten Ihrer Festplattenpartitionen verwenden, oder bevorzugen Sie andere Tools? Wenn Sie die Datenträgerverwaltung verwenden, welche Methode bevorzugen Sie, um sie zu öffnen? Vergessen Sie nicht, dass Sie die Kommentare unten verwenden können, um Ihre Meinungen zu teilen.



