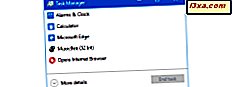
Wollten Sie schon immer wissen, wie viel Prozessorleistung zu einem bestimmten Zeitpunkt verbraucht wird? Oder vielleicht, wie viel freier RAM war für dein Lieblingsspiel übrig? Wie sieht es mit Ihrer Grafikkarte aus? All dies sind essentielle Systemressourcen, ohne die Apps und Spiele nicht gut laufen können. Wenn Sie Statistiken sowie Echtzeitinformationen zu Systemressourcen auf Ihrem Windows-Gerät anzeigen möchten, sollten Sie den Task-Manager verwenden . So erfahren Sie, wie viel Ihre Hardwareressourcen in Windows 10 und Windows 8.1 verwendet werden:
HINWEIS: Dieses Handbuch wurde für Windows 10 und Windows 8.1 erstellt. Wenn Sie Windows 7 verwenden, sollten Sie dieses Lernprogramm lesen: Weniger bekannte Tricks zum Verwenden des Task-Managers in Windows 7.
So greifen Sie über den Task-Manager auf die Registerkarte Leistung zu
Um den Ressourcenverbrauch einzusehen, müssen Sie den Task-Manager starten. Es gibt viele Möglichkeiten, dies zu tun, und Sie können über alle hier lesen: 10 Möglichkeiten, den Task-Manager in Windows zu starten. Während Sie die Entscheidung für die beste Methode treffen, empfehlen wir für die Geschwindigkeit und Leichtigkeit die Tastenkombination "Strg + Umschalt + Esc".
Sobald der Task-Manager geöffnet wird, klicken oder tippen Sie auf die Registerkarte Leistung, um zu sehen, worum es dabei geht. Wenn Sie keine Registerkarte Leistung sehen, keine Sorge. Ihr Task-Manager ist nicht beschädigt. Sie sehen wahrscheinlich die kompakte Ansicht. Klicken Sie auf oder tippen Sie auf "Weitere Details", um die vollständige Ansicht zu erweitern.

Klicken oder tippen Sie dann auf die Registerkarte Leistung, um sie zu öffnen. Es sollte mehr oder weniger wie im Screenshot unten aussehen. Aussehen und Inhalt hängen von der verwendeten Windows-Version und von der verwendeten Hardware ab.

Sehen wir uns jetzt an, wie Sie diese Registerkarte im Task-Manager verwenden können, um die Leistung der wesentlichen Hardwarekomponenten in Ihrem Computer oder Gerät zu überwachen.
1. Überwachen Sie die Prozessorleistung mit dem Task-Manager
Standardmäßig zeigt die Registerkarte " Leistung" des Task-Managers zunächst die Verwendung der CPU an, die auch als Prozessor bezeichnet wird. Wenn es nicht bereits ausgewählt ist, können Sie dies manuell tun, indem Sie auf der linken Seite des Fensters auf CPU klicken oder tippen.

Sie können auch die CPU- Auslastung anzeigen, indem Sie mit der rechten Maustaste irgendwo in das Fenster klicken und "Ansicht -> CPU" wählen .

Nachdem Sie den Prozessorabschnitt auf der rechten Seite des Fensters ausgewählt haben, können Sie ein Diagramm sehen, das den Prozentsatz der Auslastung über einen Zeitraum von 60 Sekunden zeigt. Beachten Sie, dass Sie in der rechten oberen Ecke der Ressourcenansicht das genaue Modell des Prozessors Ihres Systems finden.

Unterhalb des Diagramms befindet sich ein Diagramm mit detaillierten Informationen einschließlich der aktuellen Auslastung und Geschwindigkeit sowie Informationen zu Ihrem Prozessor, einschließlich Cache-Werten, Kernen und Höchstgeschwindigkeit.

Standardmäßig erhalten Sie ein Diagramm für jeden physischen Prozessor in Ihrem Gerät. Das ist sinnvoll, aber möglicherweise nicht das, wonach Power-User suchen. Um ein detaillierteres Bild davon zu erhalten, wie Ihr Prozessor verwendet wird, versuchen Sie, das Diagramm in logische Prozessoren aufzuteilen. Klicken Sie mit der rechten Maustaste oder lange auf das CPU- Diagramm, bewegen Sie den Mauszeiger über "Diagramm ändern in" und klicken oder tippen Sie dann auf "Logische Prozessoren".

Sie sehen nun eine Grafik für jeden Ihrer logischen Prozessoren. Für unseren Intel Core i7-Prozessor erhalten wir acht Diagramme, einen für jeden logischen Prozessor. Je nach Prozessor Ihres Computers sehen Sie möglicherweise mehr oder weniger.

Wenn Sie noch mehr Informationen über die Zuweisung von CPU-Zyklen erhalten möchten, sollten Sie die Kernel-Zeiten berücksichtigen. Sie zeigen an, wie viel von Ihren CPU-Zyklen vom Kernel verwendet wird, der für interne Systemfunktionen verantwortlich ist und wie viel von Benutzerprozessen genutzt wird. Um Kernel-Zeiten zu aktivieren, klicken Sie mit der rechten Maustaste oder drücken Sie lange auf das CPU- Diagramm und klicken oder tippen Sie auf "Kernel-Zeiten anzeigen ".

Die dunkleren Bereiche des Diagramms stellen die Kernelzeit dar, während die helleren Bereiche andere Arten der Verwendung darstellen.

2. Überwachen Sie die RAM-Nutzung im Task-Manager
Eine weitere Ressource, die Sie besonders bei Verlangsamungen genau im Auge behalten sollten, ist Ihr Arbeitsspeicher oder Arbeitsspeicher. Sie können die RAM-Auslastung anzeigen, indem Sie in der Ressourcenliste auf der linken Seite der Registerkarte Leistung die Option Arbeitsspeicher auswählen.

Um zum Speicherdiagramm zu wechseln, können Sie auch mit der rechten Maustaste klicken oder irgendwo innerhalb des Fensters halten und zu "Ansicht -> Speicher" gehen .

Der Speicherbereich zeigt zwei Diagramme an. Das obere Diagramm zeigt den Prozentsatz des belegten Speichers über einen Zeitraum von 60 Sekunden an. Das untere Diagramm zeigt, wie Ihr Speicher zugewiesen ist. Bewegen Sie die Maus über jeden Bereich des unteren Graphen, um zu sehen, was was ist.

Die RAM-Nutzung ist in vier Nutzungsarten aufgeteilt:
- In Verwendung - Speicher wird derzeit von Apps, Treibern oder Windows selbst verwendet.
- Geändert - Speicher, dessen Inhalte auf die Festplatte geschrieben werden müssen, bevor sie für andere Zwecke verwendet werden können.
- Standby - Speicher, der zwischengespeicherte Daten und Code enthält, der derzeit nicht verwendet wird.
- Frei - Speicher, der derzeit nicht verwendet wird und zur Verwendung frei ist.
Unterhalb der Diagramme finden Sie detailliertere Informationen zu Ihrem Speicher, einschließlich des belegten Speichers, des verfügbaren Speichers, der Größe des ausgelagerten und des nicht ausgelagerten Speicherpools. Hierbei handelt es sich um Speicherpools, die sich entweder im physischen Speicher befinden oder bei Bedarf auf die Festplatte ausgelagert werden können. Sie finden auch den Gesamtspeicher für den Cache und den gesamten festgeschriebenen Speicher. Die Anzahl der angezeigten Daten hängt auch von der Hardwarekonfiguration Ihres Computers ab.

3. Überwachen Sie Ihre Videokartennutzung mit dem Task-Manager
In Windows 10 Fall Creators Update können wir auch die Verwendung der Grafikkarte (n) überprüfen. Beachten Sie, dass diese Funktion in älteren Versionen von Windows 10 und älteren Windows-Versionen nicht verfügbar ist. Sie können die Leistung aller Grafikkarten überwachen, indem Sie sie in der Liste auf der linken Seite des Task-Manager- Fensters auswählen. Beachten Sie, dass wenn Sie mehr als eine Videokarte auf Ihrem Gerät installiert haben, Sie für jeden einen Eintrag haben.

Sobald Sie die Grafikkarte ausgewählt haben, die Sie überwachen möchten, wird die rechte Seite des Fensters mit Grafiken und Informationen über die Funktion gefüllt. Abhängig von der Art der ausgewählten Videokarte können Sie Diagramme sehen, wie viel Energie für 3D, Kopieren, Videodecodierung, Videoverarbeitung, Videodecodierung, Engine 5, Legacy Overlay, GDI-Rendering, Videoverarbeitung usw. aufgewendet wird, abhängig von den tatsächlichen Funktionen dieser Grafikkarte.
Standardmäßig verfügt der Task-Manager über genügend Platz, um vier verschiedene Diagramme anzuzeigen. Für eine normale dedizierte Grafikkarte zeigen diese die Leistung für 3D, Kopieren, Video-Encode und Video-Decodierung an . Wenn Sie jedoch einen von ihnen ändern und ein anderes Feature überwachen möchten, können Sie auf die kleine Pfeilschaltfläche in der oberen linken Ecke eines Diagramms klicken oder tippen und auswählen, was angezeigt werden soll.
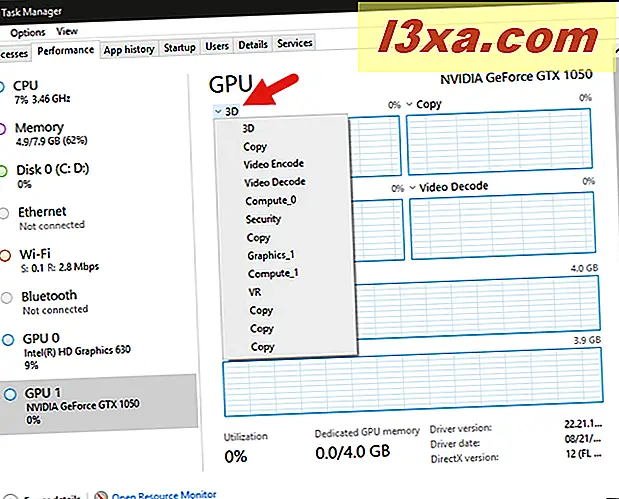
Unter den vier Funktionsdiagrammen zeigt der Task-Manager auch, wie der Videospeicher verwendet wird. Sie sollten ein Diagramm für die "Shared GPU Memory Usage" haben, und wenn Ihre Grafikkarte auch seinen Speicher hat, sollten Sie auch eine "Dedicated GPU Memory Usage" haben. In der oberen rechten Ecke jedes Diagramms können Sie den Gesamtbetrag des auf Ihrem System verfügbaren Videospeichers ermitteln.

Unter den Grafiken gibt es viele andere Informationen. Sie können den Gesamtauslastungsprozentsatz Ihrer Grafikkarte, die Menge des verwendeten GPU-Speichers und die verfügbare Menge sowie den Dedicated GPU-Speicher und den verwendeten Shared GPU-Speicher sowie die verfügbaren Beträge anzeigen. Es gibt auch Details über die verwendete Treiberversion, das Treiberdatum, die DirectX-Version, die Größe des reservierten Speichers ( falls vorhanden) und den physischen Speicherort, in dem der PCI-Bus angezeigt wird, mit dem die Grafikkarte in Ihrem Computer verbunden ist.

4. Überwachen Sie die Netzwerknutzung mit dem Task-Manager
Um Ihre Netzwerknutzung zu überwachen, müssen Sie in der Ressourcenliste auf der linken Seite der Registerkarte Leistung im Task-Manager auswählen, welche Netzwerkschnittstelle Sie überwachen möchten. Wenn Sie möchten, können Sie auch mit der rechten Maustaste auf eine beliebige Stelle auf der Registerkarte " Leistung " klicken und sie gedrückt halten und "Ansicht -> Netzwerk" wählen .

Die Ethernet- und Wi-Fi-Verbindungen werden zusammen mit den virtuellen Netzwerkadaptern, die Sie möglicherweise für virtuelle Maschinen und Bluetooth-Adapter verwenden, separat aufgeführt. Wählen Sie die Schnittstelle aus, die Sie überwachen möchten. In der Grafik wird die Gesamtnutzung für die letzte Minute angezeigt. In der Tabelle darunter sind Informationen über die Datensende- und Empfangsgeschwindigkeit, den Verbindungstyp und die IP-Adresse enthalten. Unter jedem Netzwerkadapter können Sie auch die durchschnittlichen Sende- und Empfangsgeschwindigkeiten sehen.

Klicken Sie mit der rechten Maustaste oder länger auf die Grafik, und klicken oder tippen Sie auf "Netzwerkdetails anzeigen", um detailliertere Informationen zur Netzwerknutzung zu erhalten.

Das resultierende Fenster zeigt eine Menge nützlicher Informationen für den anspruchsvollen Netzwerktechniker einschließlich der gesamten Netzwerkauslastung, Verbindungsstatus und -geschwindigkeit, gesendete / empfangene Bytes und die Anzahl der gesendeten und empfangenen Unicast- und Nicht-Unicast-Pakete.

5. Überwachen Sie die Verwendung von Echtzeitspeicher mithilfe des Task-Managers
Eine weitere Ressource, die Sie möglicherweise überwachen möchten, ist die Festplattennutzung . Sie können darauf zugreifen, indem Sie es in der Liste auf der linken Seite der Registerkarte Leistung im Task-Manager auswählen. Oder, wenn Sie möchten, klicken Sie mit der rechten Maustaste (oder tippen und halten Sie) irgendwo innerhalb des Fensters und gehen Sie zu "Ansicht -> Festplatte".

In diesem Abschnitt können Sie sehen, wie aktiv Ihre Festplatten oder Solid-State-Laufwerke waren. Das obere Diagramm zeigt die Festplattenbelegung in den letzten 60 Sekunden an, während das untere Diagramm anzeigt, wie schnell Ihre Daten übertragen werden.

Unter den Diagrammen finden Sie weitere Informationen, z. B. den Prozentsatz der Zeit, während der Ihre Festplatten aktiv waren, die durchschnittliche Geschwindigkeit, mit der sie auf Anforderungen reagieren, die durchschnittliche Lese- und Schreibgeschwindigkeit und die Kapazität der Laufwerke.

6. Zeigen Sie eine Zusammenfassung für jede Ihrer Ressourcen an (Prozessor, Grafik, Speicher, Netzwerk oder Speicher).
Wenn Sie beabsichtigen, die Ressourcennutzung über einen längeren Zeitraum hinweg zu überwachen, möchten Sie möglicherweise die Menge der im Task-Manager- Fenster angezeigten Informationen minimieren. Schließlich kann das Fenster nicht minimiert und gleichzeitig betrachtet werden.
Um den Bildschirmplatz zu erhalten, bietet der Task-Manager eine Übersichtsgrafik, in der nur die aktuellen Diagramme und sonst nichts angezeigt werden. Um es auszuprobieren, klicken Sie mit der rechten Maustaste oder drücken Sie lange auf das Systemressourcen-Diagramm und klicken oder tippen Sie dann auf "Graph-Übersichtsansicht".

Das resultierende Fenster ist kleiner und weniger überladen. Das bekommen Sie für den Prozessor (CPU):

Und das bekommen Sie für Ihre WLAN-Karte:

Die Minigraphen, die Sie für die anderen Systemressourcen erhalten, sind den obigen ähnlich.
7. Zeigen Sie eine Zusammenfassung aller wesentlichen Systemressourcen gleichzeitig in einem einzigen kleinen Fenster an
Wenn Sie eine schnelle Übersicht über die gesamte Ressourcennutzung erhalten möchten, können Sie mit der rechten Maustaste auf die Ressourcenliste klicken oder lange darauf tippen und dann auf "Übersichtsansicht" klicken oder tippen .

Das Task-Manager- Fenster verkleinert sich, um Ihnen die einzelnen Ressourcen und ihren prozentualen Anteil an der Gesamtnutzung anzuzeigen. Dies erleichtert die Überwachung, ohne dass zu viel Bildschirmplatz beansprucht wird.

In den neuesten Versionen von Windows 10 enthält diese zusammengefasste Ansicht auch kleine Diagramme für jede Ressourcennutzung. In älteren Windows-Versionen werden sie jedoch möglicherweise nicht standardmäßig angezeigt. Wenn dies bei Ihnen der Fall ist, klicken Sie mit der rechten Maustaste oder drücken Sie lange auf die Liste und wählen Sie "Diagramme anzeigen ", um sie anzuzeigen.
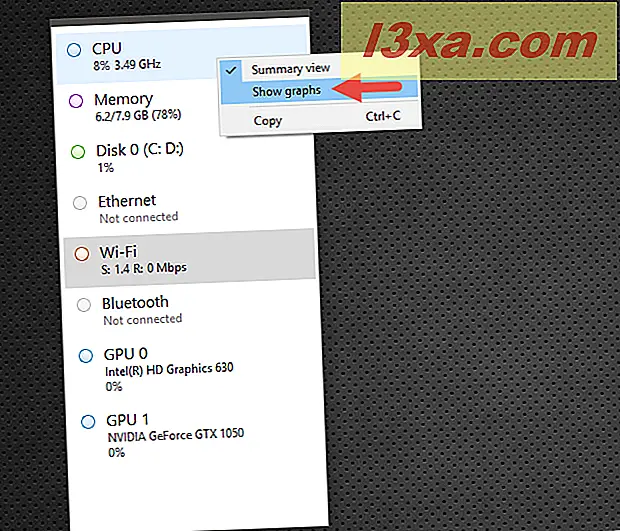
Wie Sie Informationen über die Verwendung Ihrer Systemressourcen kopieren und einfügen
Nachdem Sie nun wissen, wie Sie alle nützlichen Informationen über die Ressourcen Ihres Systems anzeigen können, möchten Sie möglicherweise einige Daten aufzeichnen. Während Sie einen Screenshot machen könnten, würden Sie nur mit einem Bild enden, was nicht nützlich ist, wenn Sie mit diesen Informationen arbeiten müssen. Glücklicherweise können Sie die benötigten Daten kopieren und einfügen. Klicken Sie mit der rechten Maustaste oder länger auf das Datendiagramm von einer Ressource und klicken oder tippen Sie auf Kopieren.

Öffnen Sie eine Textverarbeitung oder Tabellenkalkulation und fügen Sie die Daten für einen gut formatierten Info-Dump ein, den Sie für Präsentationen oder Datensätze verwenden können.

Fazit
Jetzt wissen Sie, wie Sie den Task-Manager in Windows 10 und Windows 8.1 verwenden, um die Systemleistung zu überwachen. Die Datendiagramme für jede Ressource bieten Ihnen viele Informationen, und sowohl Techniker als auch Heimanwender werden wahrscheinlich die Daten zu schätzen wissen, die sie auf der Registerkarte Leistung im Task-Manager sammeln können. Wenn Sie Fragen zu diesem Thema haben, zögern Sie nicht, einen Kommentar unten zu hinterlassen.



