
Wenn Sie Windows 7 oder Windows XP verwendet haben, wissen Sie, dass Sie mit diesen Betriebssystemen drahtlose Ad-hoc-Verbindungen zwischen Computern herstellen können. Sie könnten sie verwenden, um ein drahtloses Netzwerk zwischen mehreren Computern zu erstellen oder um die Internetverbindung zu teilen, die auf einem von ihnen verfügbar war. Wenn Sie Windows 10 Anniversary Update oder neuer haben, haben Sie Glück, denn Sie können Ihren mobilen Hotspot mit nur wenigen Klicks oder Taps erstellen, wie Sie später in diesem Handbuch sehen werden. Wenn Sie Windows 8.1 oder eine Windows 10-Version verwenden, die vor dem Jahrestagupdate veröffentlicht wurde, haben Sie möglicherweise bemerkt, dass Sie dies nicht schnell tun können, zumindest nicht mithilfe einer visuellen Benutzeroberfläche. Mit Hilfe der Eingabeaufforderung und ein paar Befehlen können Sie Ihren Laptop dennoch in einen Wi-Fi-Zugangspunkt verwandeln. Hier ist, wie:
Wie Sie Ihr Windows 10-Gerät (mit Anniversary Update oder neuer) in einen mobilen Wi-Fi-Hotspot verwandeln
Zuallererst sollten Sie wissen, dass diese Methode die einfachste Methode ist, Ihr Gerät in allen Windows-Betriebssystemen zu einem mobilen Hotspot zu machen. Damit es jedoch funktioniert, müssen Sie einige Voraussetzungen erfüllen:
- Auf Ihrem Computer muss Windows 10 mit Anniversary Update oder neuer (nach dem 2. August 2016) ausgeführt werden.
- Es muss mindestens eine WLAN-Netzwerkkarte angeschlossen sein
- Es muss mit dem Internet verbunden sein, entweder mit seiner Wi-Fi-Karte oder mit anderen Mitteln wie einer Ethernet-Verbindung, einem USB-Internet-Modem oder einer SIM-Karte
Wenn alle diese Voraussetzungen erfüllt sind, öffnen Sie die App Einstellungen . Es gibt viele Möglichkeiten, dies zu tun, aber eine der einfachsten ist es, auf die Zahnrad-Schaltfläche im Startmenü zu klicken oder zu tippen.

Öffnen Sie in der App Einstellungen die Einstellungskategorie "Netzwerk & Internet" .

Wählen Sie auf der linken Seite des Fensters "Mobile Hotspot".
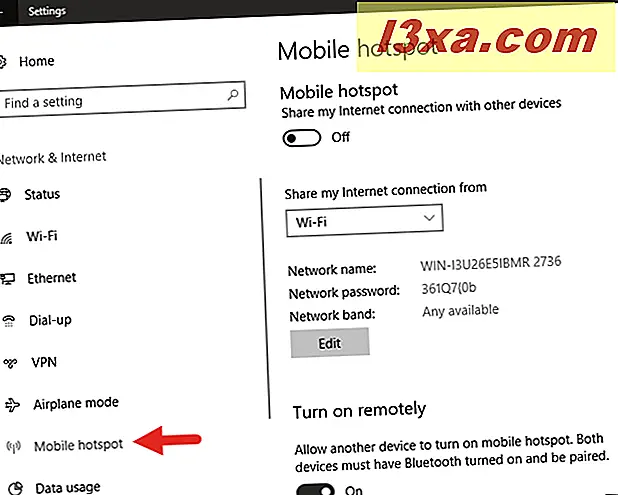
Auf der rechten Seite des Fensters wird nun eine Einstellungsseite namens "Mobile Hotspot" geladen. Die erste Sache ist ein Switch, auch "Mobile Hotspot" genannt. Wenn Sie diesen Schalter aktivieren, wird der mobile Hotspot aktiviert. Bevor Sie dies jedoch tun, sollten Sie zunächst die Einstellungen überprüfen und prüfen, ob Sie einen benutzerdefinierten Netzwerknamen, ein Kennwort oder ein Funkband verwenden möchten.
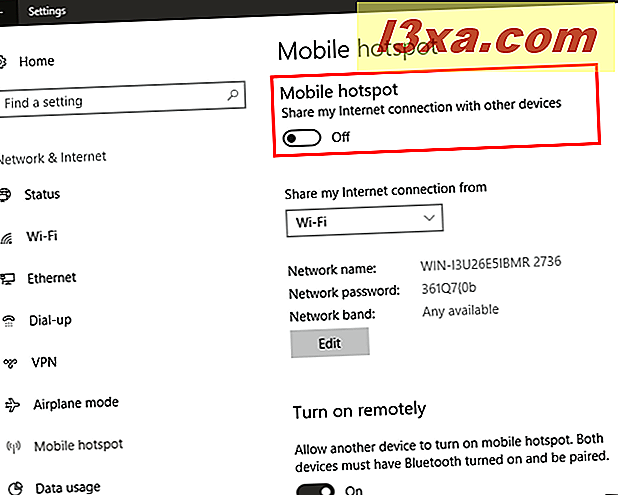
Wenn mehr als eine Internetverbindung auf Ihrem Windows 10-Laptop oder -Gerät funktioniert, stellen Sie sicher, dass Sie die gewünschte Internetverbindung in der Liste "Meine Internetverbindung freigeben von" auswählen.

Dann sehen Sie die Standardwerte "Netzwerkname", "Netzwerkkennwort" und "Netzwerkband", die automatisch von Ihrem Windows 10-Gerät generiert wurden. Wenn Sie mit ihnen in Ordnung sind und sie so verwenden möchten, wie sie sind, gehen Sie einfach zurück und aktivieren Sie den Schalter "Mobile Hotspot" .
Wenn Sie diese Werte lieber Ihren eigenen anpassen möchten, klicken oder tippen Sie auf die Schaltfläche Bearbeiten .
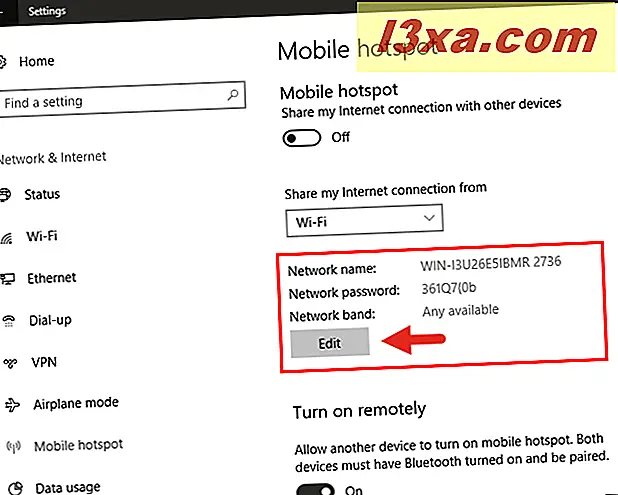
Geben Sie "Netzwerkname", "Netzwerkkennwort" und "Netzwerkband" ein, das Sie verwenden möchten, und klicken oder tippen Sie dann auf die Schaltfläche Speichern .

Ihre benutzerdefinierten Werte werden sofort gespeichert und Sie können sie jetzt auf der Seite "Mobiler Hotspot" in der App " Einstellungen" sehen .
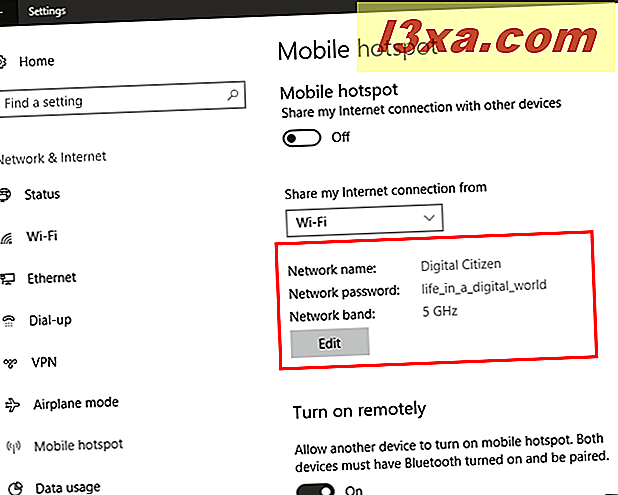
Wenn Ihr Gerät auch über Bluetooth verfügt, erhalten Sie auch eine Einstellung, mit der andere Geräte, die Sie besitzen, den mobilen Hotspot aus der Ferne ein- und ausschalten können. Sie können das tun, wenn Sie den Schalter "Remote einschalten " aktivieren, aber Sie müssen wissen, dass auf beiden Geräten Bluetooth aktiviert sein muss und dass sie vorher gepaart sein müssen.
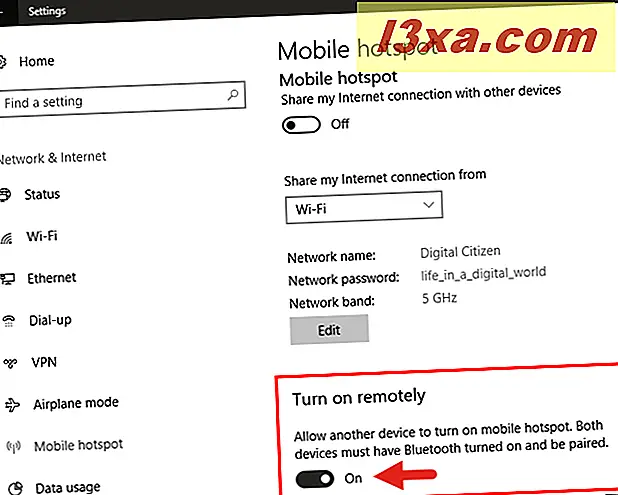
Jetzt, wo alles erledigt ist, können Sie den Schalter "Mobile Hotspot" oben auf der Seite aktivieren. Sobald Sie dies tun, werden die Einstellungen des Hotspots grau und können nicht mehr geändert werden, da sie effektiv verwendet werden. Genau darunter können Sie jetzt eine neue Information sehen: die Anzahl der "Verbundenen Geräte". Beachten Sie, dass die maximale Anzahl zulässiger Verbindungen 8 ist.
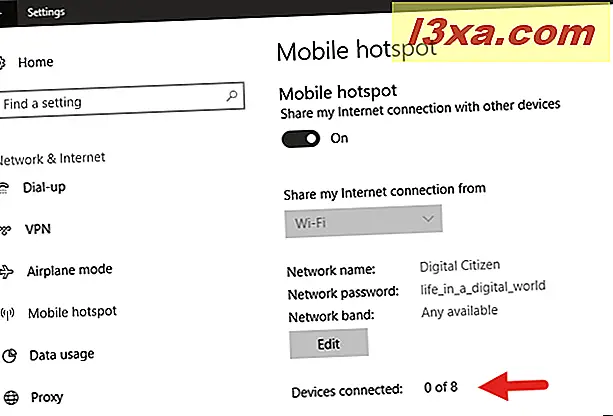
Nachdem Sie den "Mobile Hotspot" so konfiguriert haben, dass er wie gewünscht funktioniert, sollten Sie auch wissen, dass es zwei weitere, viel schnellere Möglichkeiten gibt, ihn ein- oder auszuschalten. Die erste besteht darin, das "Action Center" zu öffnen und auf den "Mobile Hotspot" -Button zu klicken oder zu tippen.
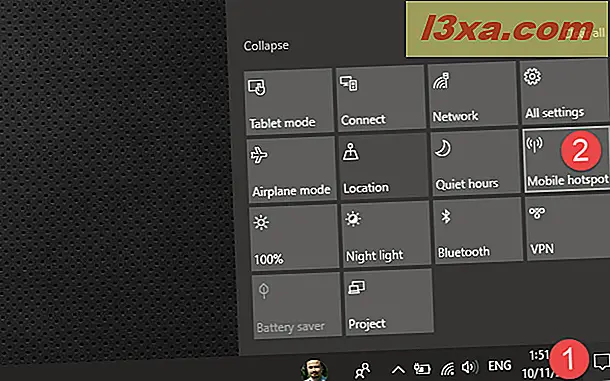
Die zweite Methode besteht darin, das Netzwerksymbol über die Taskleiste zu öffnen und auf die Schaltfläche "Mobiler Hotspot" zu klicken oder darauf zu tippen.

Keine der beiden Methoden zeigt jedoch die Einstellungen für den mobilen Hotspot. Sie müssen also vorher wissen, was der Netzwerkname und das Passwort sind.
Wenn Ihr Gerät Windows 8.1 oder eine Windows 10-Version verwendet, die vor dem Jahrestagupdate veröffentlicht wurde, wechseln Sie zur zweiten Seite dieses Handbuchs.



