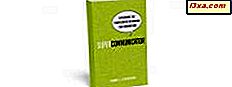Wenn Sie den Task-Manager zum ersten Mal in Windows 10 und Windows 8.1 öffnen, sind Sie möglicherweise überrascht, da in seinem Fenster nicht viel zu sehen ist. Keine Panik, das ist die kompakte Ansicht des Task-Managers, nicht das ganze Tool. Obwohl in dieser Ansicht nicht viel los ist, ist es immer noch sehr nützlich, zwischen offenen Anwendungen und Desktop-Anwendungen zu wechseln oder Programme zu löschen, ohne zu diesen wechseln zu müssen. Dies funktioniert besonders gut auf Windows-Computern und Geräten mit Touch. Lesen Sie weiter und wir zeigen Ihnen die vielen Dinge, die Sie von dieser einfachen Benutzeroberfläche aus tun können:
HINWEIS: Der Task-Manager funktioniert in Windows 8.1 und Windows 10 gleich. Die in diesem Handbuch verwendeten Screenshots wurden in Windows 10 erstellt.
1. So öffnen Sie die kompakte Ansicht des Task-Managers
Öffnen Sie den Task-Manager mit einer der verfügbaren Optionen. Während es keinen Mangel an Möglichkeiten gibt, zum Task-Manager zu gelangen, sind wir Teil der Tastenkombination "Strg + Umschalt + Esc". Wenn Sie das Tool zum ersten Mal öffnen, sehen Sie die kompakte Ansicht, nach der wir suchen. Diese Ansicht zeigt eine Liste aller Anwendungen auf Ihrem Windows-Gerät an, sowohl Desktop- als auch moderne Apps.
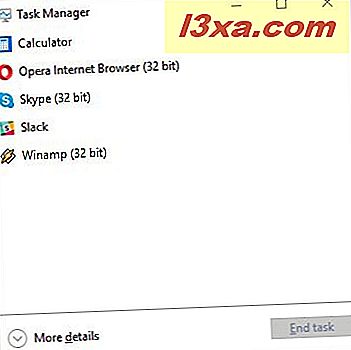
Wenn Sie zuvor den Task-Manager verwendet und in die detailliertere Ansicht gewechselt haben, müssen Sie auf "Weniger Details" klicken oder tippen, wie unten gezeigt.
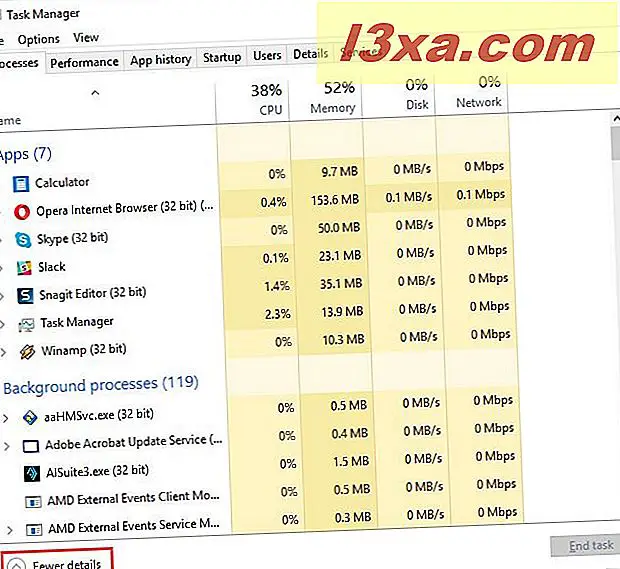
Dadurch gelangen Sie zurück in die kompakte Ansicht des Task-Managers.
2. Wechseln Sie in der Kompaktansicht zwischen geöffneten Apps
Die kompakte Ansicht des Task-Managers zeigt nicht nur, was Sie gerade ausführen, sondern bietet auch eine sehr schnelle Möglichkeit, zwischen Anwendungen zu wechseln. Um zu einer Ihrer offenen Desktop-Anwendungen oder modernen Apps zu wechseln, doppelklicken Sie in der kompakten Ansicht des Task-Managers auf seinen Namen. Sie können auch mit der rechten Maustaste auf den Namen der Anwendung klicken oder lange drücken und dann auf "Wechseln zu" klicken.
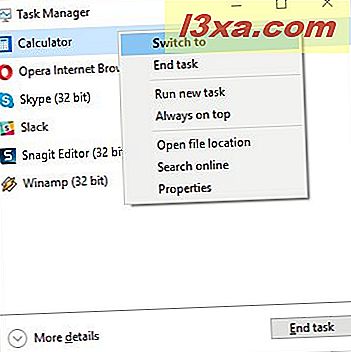
3. Schließen Sie Anwendungen und Desktop-Programme aus der Kompaktansicht
Wenn Sie mit der einen oder anderen Anwendung fertig sind, bietet Ihnen diese einfache Task-Manager-Ansicht eine schnelle Möglichkeit, sie zu schließen, ohne dass Sie dazu wechseln müssen. Wählen Sie eine App aus der Liste aus und klicken Sie mit der rechten Maustaste oder lang darauf, um ein Kontextmenü zu öffnen. Dann drücken Sie "Aufgabe beenden". Alternativ können Sie einfach die Anwendung auswählen und auf die Schaltfläche "Aufgabe beenden" in der unteren rechten Ecke der Kompaktansicht klicken oder tippen.
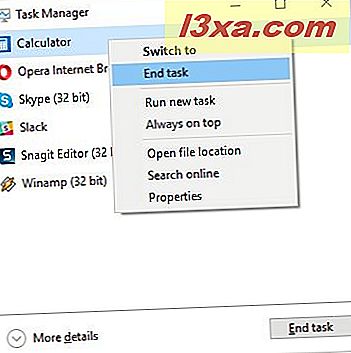
4. Starten Sie eine neue App aus der Kompaktansicht
Sie können Anwendungen nicht nur über diese Task-Manager-Ansicht schließen, sondern auch einfach öffnen. Klicken Sie mit der rechten Maustaste oder länger auf eine der aufgelisteten Anwendungen und klicken oder tippen Sie auf "Neue Aufgabe ausführen".
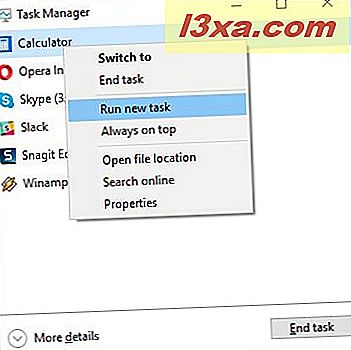
Das Fenster "Neue Aufgabe erstellen" wird geöffnet, das auch als Ausführungsfenster bezeichnet wird. Sie können den Namen der Anwendung eingeben, die Sie ausführen möchten. Sie können auch auf Durchsuchen klicken oder tippen und die ausführbare Datei des Programms, das Sie ausführen möchten, im Datei-Explorer auswählen.
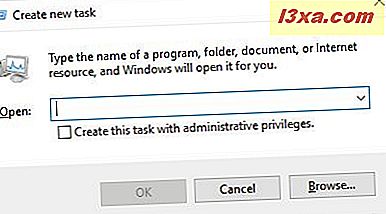
Wählen Sie dann das Feld aus, um den Prozess ggf. mit Administratorrechten auszuführen, und drücken Sie dann die Eingabetaste oder klicken Sie auf / tippen Sie auf OK, um das Programm zu starten.
5. Lassen Sie den Task-Manager nicht hinter anderen Fenstern versteckt
Wenn Sie vorhaben, viel mit dem Task-Manager zu arbeiten, ärgern Sie sich vielleicht, dass jedes Mal, wenn Sie ein neues Fenster auswählen, es im Hintergrund versteckt wird. Wenn Sie dieses Problem beheben und den Task-Manager jederzeit oben halten möchten, klicken Sie mit der rechten Maustaste oder drücken Sie lange auf einen der aufgelisteten Prozesse und klicken oder tippen Sie auf "Immer im Vordergrund".
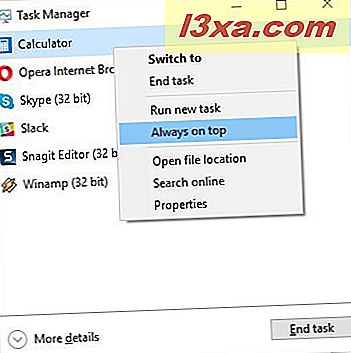
Wiederholen Sie diesen Vorgang, wenn Sie die Option abwählen möchten.
6. Suchen Sie den Speicherort einer laufenden App
Manchmal müssen Sie wissen, wo die ausführbare Datei einer Anwendung auf Ihrer Festplatte gespeichert ist. Vielleicht müssen Sie eine Verknüpfung dafür erstellen oder Sie möchten sie manuell löschen. Was auch immer Ihre Motivation ist, der Task-Manager kann Ihnen helfen. Klicken Sie mit der rechten Maustaste oder lange auf den Namen der Anwendung im Task-Manager. Klicken oder tippen Sie im Kontextmenü auf "Dateispeicherort öffnen".
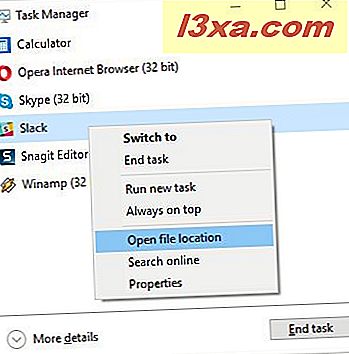
Der Datei-Explorer wird gestartet und öffnet den Ordner, in dem die ausführbare Datei Ihrer gewählten Anwendung gespeichert ist.
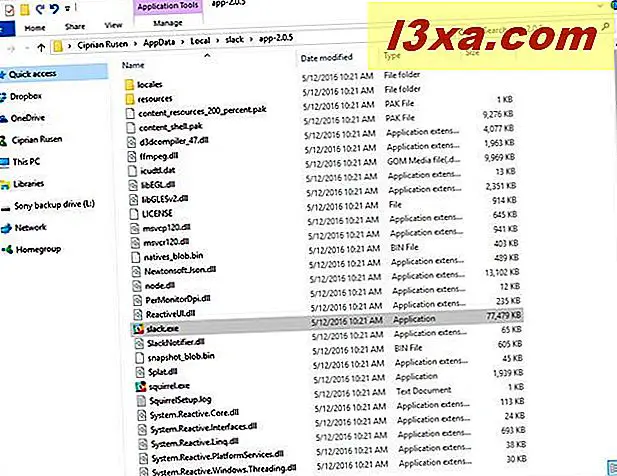
7. Recherchiere eine unbekannte Anwendung
Die kompakte Ansicht des Task-Managers zeigt nur Desktop-Anwendungen und moderne Apps, die geöffnet sind. Dunkle Hintergrundprozesse werden in der Detailansicht des Task-Managers ausgeblendet. Dies bedeutet, dass die in dieser Ansicht aufgeführten Elemente offensichtlich und erkennbar sein müssen. Wenn Sie sehen, dass etwas läuft, das Sie nicht erkennen, sollten Sie herausfinden, was es ist, um sicherzustellen, dass es nicht bösartig ist. Um eine unbekannte App zu recherchieren, klicken Sie mit der rechten Maustaste oder lang darauf und klicken oder tippen Sie anschließend auf "Online durchsuchen".
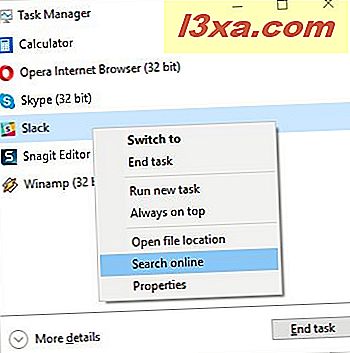
Ihr Standardwebbrowser startet und führt eine Websuche in Ihrer Standardsuchmaschine aus, die den Namen des Prozesses angibt, um Ihnen weitere Informationen darüber zu geben.
8. Zeigen Sie die Eigenschaften einer Anwendung an
Wenn Sie sich die Eigenschaften einer Anwendung ansehen, sehen Sie viele Informationen über die ausführbare Datei, mit der das Programm ausgeführt wird. Sie können die Größe, den Speicherort, Zugriffsdaten und Sicherheitseinstellungen der Datei sehen und Kompatibilitätsprobleme beheben. In der Regel müssen Sie die ausführbare Datei im Datei-Explorer suchen, mit der rechten Maustaste darauf klicken und dann auf Eigenschaften tippen oder tippen, um diese Informationen zu erhalten. Wenn das Programm jedoch ausgeführt wird, können Sie in der kompakten Ansicht des Task-Managers einfach mit der rechten Maustaste darauf klicken oder lange darauf klicken und auf Eigenschaften tippen oder tippen.
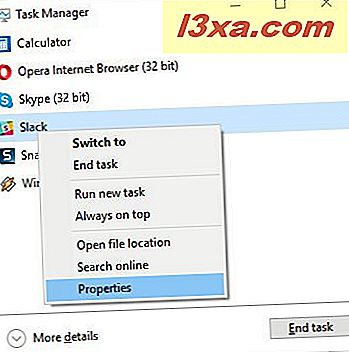
Derselbe Eigenschaften-Dialog, den Sie von der oben erwähnten längeren Methode erhalten, öffnet Ihnen den Zugriff auf alle Informationen, die Sie benötigen.
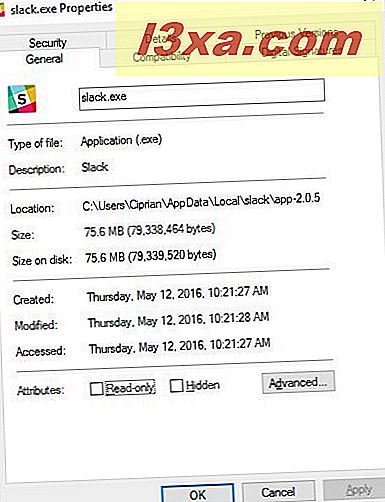
9. Öffnen Sie die detaillierte Version des Task-Managers
Jetzt haben Sie in dieser einfachen Ansicht des Task-Managers fast alles gesehen, was Sie tun können. Es ist sicherlich nützlich, aber dieses tolle Windows-Tool hat mehr zu bieten. Um einen Blick auf die Vollversion des Task-Managers zu werfen, klicken oder tippen Sie einfach auf "Weitere Details" am unteren Rand des Fensters.
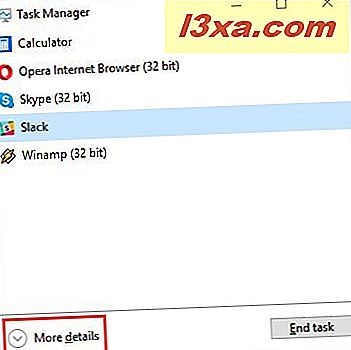
Fazit
Auf den ersten Blick scheint es nicht so, dass die kompakte Ansicht des Task-Managers sehr nützlich ist. Afterall, es ist nur eine Liste von Programmen. Sie wissen jetzt, dass dies nicht der Fall ist. In diesem einfachen Fenster können Sie problemlos zwischen laufenden Anwendungen wechseln, Prozesse beenden und dann neue Prozesse ausführen. Sie können all dies tun, ohne die Vollversion des Task-Managers zu öffnen. Weitere nützliche Tipps und Tricks zum Task-Manager in Windows 10 und Windows 8.1 finden Sie in den unten empfohlenen Artikeln.