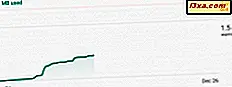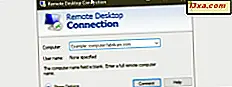Recovery-Laufwerke sind eine wichtige Waffe, wenn Sie Probleme mit Ihrem PC haben. Das Tool, das dies in Windows 10 ermöglichen kann, heißt Recovery Media Creator und Microsoft hat es fast so wie in seinem vorherigen Betriebssystem beibehalten: Windows 8.1. In diesem Tutorial zeigen wir Ihnen, wie Sie mit dem Recovery Media Creator ein Wiederherstellungslaufwerk auf einem USB-Speicherstick oder einer externen Festplatte erstellen können.
Wie starte ich den Recovery Media Creator in Windows 10?
Das erste, was Sie tun müssen, schließen Sie an Ihren Windows 10-Computer, den USB-Speicherstick oder die externe Festplatte an, auf der Sie das Wiederherstellungslaufwerk erstellen möchten. Sobald Windows es richtig erkannt hat, gehen Sie zum Suchfeld von Cortana und geben Sie Recovery ein .
Klicken oder tippen Sie in der Ergebnisliste auf "Erstellen eines Wiederherstellungslaufwerks" .

Eine andere Methode zum Öffnen von Recovery Media Creator ist über die Systemsteuerung . Öffnen Sie einfach die Systemsteuerung in der Symbolansicht und klicken oder tippen Sie auf Wiederherstellung . Jetzt werden Ihnen drei Wiederherstellungstools angezeigt, aus denen Sie "Wiederherstellungslaufwerk erstellen" auswählen müssen.

Eine weitere Möglichkeit, Recovery Media Creator zu starten, bietet die App " Einstellungen" . Der schnellste Weg zum Öffnen von Einstellungen ist das Drücken der WIN + I- Tasten auf Ihrer Tastatur, aber es gibt auch andere kreative Möglichkeiten, es hier zu öffnen. Geben Sie im Fenster Einstellungen "Wiederherstellung" in das Suchfeld ein und klicken oder tippen Sie auf "Erstellen eines Wiederherstellungslaufwerks" .

Es wird eine UAC-Eingabeaufforderung (Benutzerkontensteuerung) angezeigt, in der Sie gefragt werden, ob Sie zulassen, dass Recovery Media Creator Änderungen an Ihrem Computer vornimmt.

Klicken oder tippen Sie auf Ja, um Recovery Media Creator zu starten und den Vorgang fortzusetzen.
Erstellen eines Windows 10-Wiederherstellungslaufwerks mit Recovery Media Creator
Jetzt wird das Recovery Media Creator- Fenster geöffnet. Es zeigt einige kurze Informationen darüber, was es ist und was es tut.

Sie müssen daran denken, dass die Windows-Edition und die Wiederherstellungslaufwerk-Edition identisch sein müssen, da sonst die Dateien auf dem Wiederherstellungslaufwerk für Sie nicht von Nutzen sind. Das 32-Bit-Wiederherstellungslaufwerk kann nur nur ein 32-Bit-Windows reparieren, das gleiche gilt für die 64-Bit-Version.
HINWEIS: Für die 32-Bit-Windows-Edition benötigen Sie ein Wiederherstellungslaufwerk mit mindestens 4 GB Speicherplatz und für das 64-Bit-Windows benötigen Sie mindestens 8 GB. Wenn Windows auf Ihrem Computer vorinstalliert ist, benötigen Sie eine Festplatte mit bis zu 32 GB freiem Speicherplatz.
Außerdem sehen Sie ein Kontrollkästchen mit der Meldung "Systemdateien auf dem Wiederherstellungslaufwerk sichern" . Wenn Sie diese Option aktivieren, werden mit dieser Option alle Systemdateien auf das Wiederherstellungslaufwerk kopiert. Andernfalls werden nur die grundlegenden Systemdateien kopiert.

Wählen Sie die gewünschte Option und klicken oder tippen Sie auf Weiter, um fortzufahren. Je nachdem, was Sie zuvor ausgewählt haben, werden Sie aufgefordert, ein USB-Flash-Laufwerk mit einem bestimmten Mindestspeicherplatz auszuwählen. Stellen Sie sicher, dass auf dem Laufwerk keine Daten mehr vorhanden sind, da alle Daten gelöscht werden.

Wählen Sie das Laufwerk aus, auf dem die Wiederherstellungstools gespeichert werden sollen, und klicken oder tippen Sie auf Weiter . Sie erhalten eine Warnmeldung, dass alles auf dem Laufwerk gelöscht wird. Dies ist Ihre letzte Chance, die gefundenen Daten zu speichern. Wenn Sie bereit sind, den Prozess zu starten, klicken oder tippen Sie auf Erstellen .
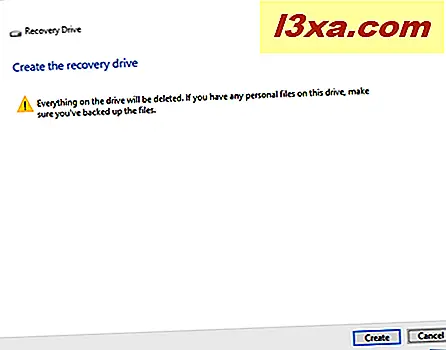
Jetzt wird das Laufwerk formatiert und die Systemwiederherstellungswerkzeuge werden darauf kopiert. Dieser Vorgang kann einige Minuten dauern, bis zu 10 oder mehr Minuten, wenn Sie Windows 10-Systemdateien kopieren. Dies hängt auch von der Geschwindigkeit Ihres Wiederherstellungslaufwerks ab.

Wenn das Wiederherstellungslaufwerk erstellt wird, werden Sie darüber informiert. Jetzt müssen Sie nur auf " Finish" klicken oder tippen und das war's.

Sie haben jetzt eine Wiederherstellungs-CD, die Ihnen Probleme bereitet, falls Ihr Windows nicht mehr auf Sie hört.
Fazit
Wie Sie sehen können, ist Recovery Media Creator ein handliches und einfach zu bedienendes Tool. Der einzige schlechte Teil ist, dass es in Windows versteckt ist und nicht viele Benutzer davon wissen. Wir freuen uns darauf, dass Sie Ihre Erfahrungen und Meinungen zu den in diesem Artikel besprochenen Themen mit uns teilen, indem Sie unten einen Kommentar hinterlassen.