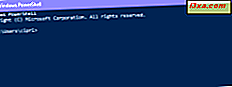
Viele IT-Experten verwenden PowerShell zum Verwalten von Windows-Computern und -Geräten und zum Ausführen von Verwaltungsaufgaben aller Art. Bevor Sie PowerShell verwenden können, müssen Sie zunächst wissen, wie Sie es starten. Aus diesem Grund haben wir eine lange Liste aller Methoden erstellt, die zum Starten dieses Tools zur Verfügung stehen, einschließlich der Admin-Rechte. Lesen Sie weiter und sehen Sie alle:
HINWEIS: Diese Anleitung behandelt Windows 10, Windows 7 und Windows 8.1. Einige Methoden funktionieren in allen drei Versionen von Windows, andere nur in einem oder zwei. Für jede Methode erwähnen wir die Windows-Version, in der es funktioniert. Wenn Sie die von Ihnen verwendete Windows-Version nicht kennen, lesen Sie dieses Lernprogramm: Welche Version von Windows habe ich installiert?
1. Starten Sie PowerShell mit der Suche (alle Windows Versionen)
In Windows 10 ist eine der schnellsten Methoden zum Starten von PowerShell die Verwendung der Suche. Geben Sie in das Suchfeld auf der Taskleiste die Powershell ein. Klicken oder tippen Sie dann auf das Windows PowerShell-Ergebnis.
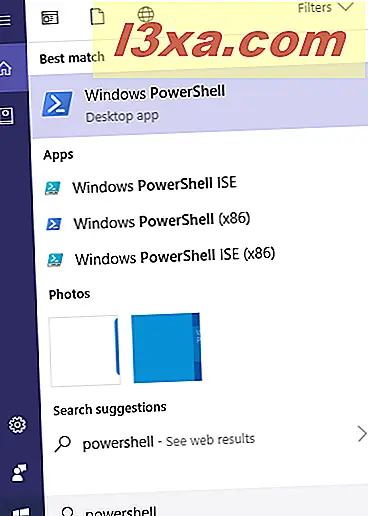
Wenn Sie PowerShell als Administrator ausführen möchten, klicken Sie mit der rechten Maustaste auf das Windows PowerShell-Suchergebnis (oder tippen und halten Sie, wenn Sie einen Touchscreen verwenden) und klicken oder tippen Sie dann auf "Als Administrator ausführen".

Wenn Sie Windows 7 verwenden, öffnen Sie das Startmenü, geben Sie powershell in das Suchfeld ein und drücken Sie die Eingabetaste oder klicken Sie auf das Windows PowerShell-Ergebnis.

Wenn Sie PowerShell als Administrator ausführen möchten, klicken Sie mit der rechten Maustaste auf das Windows PowerShell-Suchergebnis und wählen Sie "Als Administrator ausführen".
Wechseln Sie in Windows 8.1 zum Startbildschirm und beginnen Sie mit der Eingabe der Powershell. Sobald die Suchergebnisse angezeigt werden, drücken Sie die Eingabetaste auf Ihrer Tastatur oder drücken Sie das Windows PowerShell-Ergebnis.
 Wenn Sie PowerShell als Administrator ausführen möchten, klicken Sie mit der rechten Maustaste auf das Windows PowerShell-Suchergebnis und wählen Sie im angezeigten Menü die Option "Als Administrator ausführen".
Wenn Sie PowerShell als Administrator ausführen möchten, klicken Sie mit der rechten Maustaste auf das Windows PowerShell-Suchergebnis und wählen Sie im angezeigten Menü die Option "Als Administrator ausführen". 2. Starten Sie die PowerShell mit dem Ausführen-Fenster (alle Windows-Versionen)
Eine der schnellsten Methoden zum Starten von PowerShell ist in jeder modernen Windows-Version das Ausführen-Fenster. Eine schnelle Möglichkeit, dieses Fenster zu starten, besteht darin, die Tasten Win + R auf Ihrer Tastatur zu drücken. Geben Sie Powershell ein und drücken Sie die Eingabetaste oder klicken Sie auf OK .

3. Starten Sie die PowerShell über das Startmenü (in Windows 10 und Windows 7) oder über den Startbildschirm (in Windows 8.1)
Öffnen Sie in Windows 10 das Startmenü, und wechseln Sie zum Windows PowerShell-Ordner für Verknüpfungen. Dort finden Sie eine Verknüpfung für Windows PowerShell.
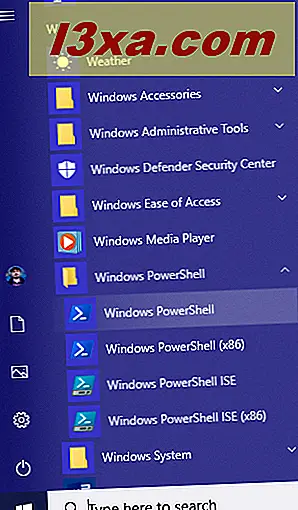
Wenn Sie Windows 7 verwenden, öffnen Sie das Startmenü und gehen Sie zu Alle Programme. Öffnen Sie dann Zubehör und anschließend den Windows PowerShell-Ordner. Klicken Sie dort auf die Windows PowerShell-Verknüpfung.

Wechseln Sie in Windows 8.1 zum Startbildschirm. Öffnen Sie die Apps-Ansicht und scrollen Sie nach rechts, bis Sie den Windows-Systemordner finden. Klicken oder tippen Sie dort auf die Windows PowerShell-Verknüpfung.

Hinweis: Klicken Sie mit der rechten Maustaste auf die Windows PowerShell-Verknüpfung, und klicken Sie dann auf die Option "Als Administrator ausführen", um es als Administrator auszuführen.
4. Führen Sie PowerShell mit seiner ausführbaren Datei aus (alle Windows-Versionen)
Sie können auch den Datei-Explorer (in Windows 10 und Windows 8.1) oder den Windows Explorer (in Windows 7) öffnen. Wenn Sie eine 32-Bit-Version von Windows verwenden, navigieren Sie zu: "C: \ Windows \ System32 \ WindowsPowerShell \ v1.0 \." Dort finden Sie die Datei powershell.exe auf 32-Bit.
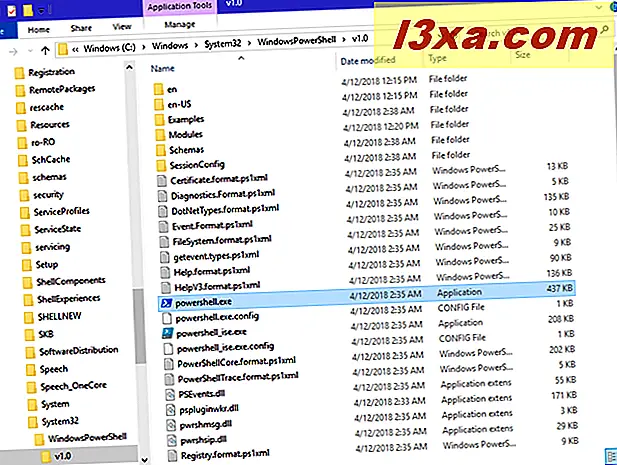
Wenn Sie eine 64-Bit-Version von Windows verwenden, navigieren Sie zu: "C: \ Windows \ SysWOW64 \ WindowsPowerShell \ v1.0 \." Dort finden Sie die Datei powershell.exe auf 64-Bit.

Hinweis: Wenn Sie nicht wissen, ob Ihr Windows 32-Bit oder 64-Bit ist, lesen Sie dieses Tutorial: Welche Version von Windows habe ich installiert ?. Um die Datei als Administrator auszuführen, klicken Sie mit der rechten Maustaste auf powershell.exe und wählen Sie dann die Option "Als Administrator ausführen".
5. Starten Sie PowerShell mit dem WinX Power-Benutzermenü (nur Windows 10)
Windows 10 enthält ein verstecktes Menü für Hauptbenutzer, das WinX-Menü genannt wird. Der schnellste Weg, um es zu starten, ist das Drücken der Win + X-Tasten auf Ihrer Tastatur, aber Sie können es auch mit der rechten Maustaste (oder tippen und halten) auf Windows-Logo von der linken unteren Ecke des Desktops. Hier finden Sie Verknüpfungen zum Starten von PowerShell, sowohl mit eingeschränkten Berechtigungen als auch mit Administratorrechten.

Verwenden Sie die Windows PowerShell-Verknüpfung, die Sie zum Starten bevorzugen.
6. Erstellen Sie eine Verknüpfung für PowerShell auf Ihrem Desktop (alle Windows-Versionen)
Wenn Sie lieber Shortcuts verwenden möchten, können Sie eine Verknüpfung zu PowerShell erstellen. Wenn Sie nicht wissen, wie Hilfe beim Erstellen von Verknüpfungen benötigt wird, lesen Sie diese Anleitung: So erstellen Sie Verknüpfungen für Apps, Dateien, Ordner und Webseiten in Windows. Das Einzige, an das Sie sich erinnern müssen, ist, dass Sie powershell als Speicherort für das Element eingeben, für das Sie die Verknüpfung erstellen, genau wie im folgenden Screenshot.

Sie können auch den direkten Pfad zur Datei powershell.exe verwenden, die in Methode 4 dieses Handbuchs freigegeben ist.
7. Starten Sie PowerShell mit dem Task-Manager (alle Windows-Versionen)
Eine andere Möglichkeit, PowerShell zu öffnen, ist die Verwendung des Task-Managers. Starten Sie den Task-Manager: Sie können die Tastenkombination Strg + Umschalt + Esc auf Ihrer Tastatur schnell drücken. Wenn Sie Windows 10 oder Windows 8.1 verwenden und der Task-Manager in seinem kompakten Modus geöffnet wird, klicken oder tippen Sie auf "Weitere Details". Öffnen Sie dann in allen Windows-Versionen das Menü Datei und klicken oder tippen Sie auf "Neue Aufgabe ausführen". Geben Sie im Fenster "Neue Aufgabe erstellen" powershell ein und drücken Sie die Eingabetaste oder OK.

8. Öffnen Sie PowerShell mit der Verknüpfung aus unserer Sammlung (alle Windows-Versionen)
Wir haben eine umfangreiche Sammlung von Verknüpfungen für Windows zusammengestellt. Laden Sie es herunter, extrahieren Sie es und Sie finden die Windows PowerShell- Verknüpfung im Windows PowerShell- Unterordner für Ihre Windows-Version.

9. Öffnen Sie PowerShell über die Eingabeaufforderung (alle Windows-Versionen)
Eine geeky-Methode, die funktioniert, beinhaltet das Starten von PowerShell von der Eingabeaufforderung aus. Wenn Sie die Eingabeaufforderung geöffnet haben, geben Sie "start powershell" (ohne die Anführungszeichen) ein und drücken Sie die Eingabetaste auf Ihrer Tastatur.

Wenn Sie PowerShell über die Eingabeaufforderung als Administrator starten möchten, müssen Sie zunächst die Eingabeaufforderung als Administrator öffnen.
Kennen Sie andere Möglichkeiten zum Starten von PowerShell?
Dies sind alles, was wir zum Starten von PowerShell unter Windows 10, Windows 7 und Windows 8.1 wissen. Wenn Sie andere kennen, zögern Sie nicht, sie in einem Kommentar unten zu teilen. Wenn Sie nach guten Artikeln zur Verwendung von PowerShell suchen, zögern Sie nicht, die unten empfohlenen Anleitungen zu lesen.



