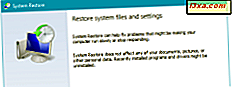Windows 8.1 und Windows 10 bieten eine völlig neue Möglichkeit, Standard-Apps für das Lesen und Verfassen von E-Mails, das Abspielen von Videos, das Hören von Musik, das Anzeigen von Bildern und vieles mehr einzustellen. Sie müssen nicht mehr wie in Windows 7 die alte Systemsteuerung verwenden. Stattdessen können Sie die neue App " Einstellungen" von Windows 10 oder die Anwendung " PC-Einstellungen" von Windows 8.1 verwenden. So ändern Sie die Standardanwendung für Aktivitäten, Dateitypen oder Protokolle in Windows 10 und Windows 8.1:
So finden Sie die Standardeinstellungen für Apps in Windows 10
Wenn Sie ein Windows 10-Benutzer sind, müssen Sie die App "Einstellungen" öffnen. Ein schneller Weg, dies zu tun, ist das Startmenü zu öffnen und dann auf die Verknüpfung, die wie ein Zahnrad aussieht, auf der linken Seite zu klicken oder zu tippen.

Öffnen Sie dann in der App Einstellungen die Kategorie Apps unter Einstellungen.

Klicken oder tippen Sie auf der linken Seite des Fensters auf Standard-Apps .

Hier legen Sie die Standard-Apps für die folgenden Kategorien fest: E-Mail, Karten, Musik-Player, Foto-Viewer, Video-Player und Web-Browser . Wie Sie später in diesem Tutorial sehen werden, erhalten Sie auch Links zum Festlegen der Standard-Apps nach Dateityp und Protokoll.
So finden Sie die Standardeinstellungen für Apps in Windows 8.1
Unter Windows 8.1 müssen Sie zuerst die PC-Einstellungen öffnen. Wenn Sie nicht wissen, wie das geht, hilft Ihnen diese Anleitung: Sechs Möglichkeiten, um auf PC-Einstellungen zuzugreifen. Wenn Sie es eilig haben, können Sie sie schnell öffnen, indem Sie die Tasten Windows + I auf Ihrer Tastatur drücken und dann auf die Verknüpfung PC-Einstellungen ändern tippen / tippen.

Klicken oder tippen Sie anschließend auf Suche und Apps .
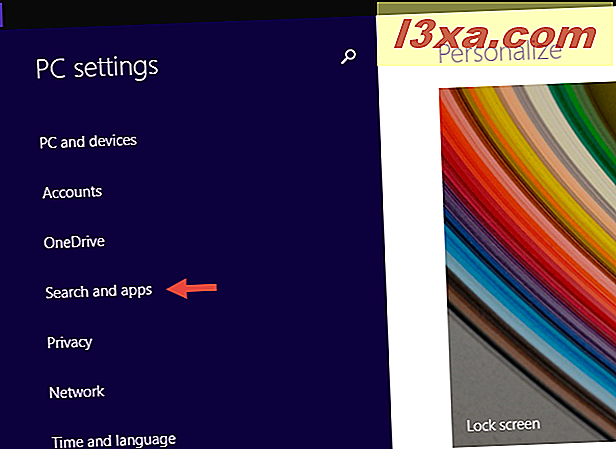
Hier finden Sie mehrere Unterabschnitte. Dasjenige, das für das Setzen von Standard-Apps relevant ist, heißt Defaults . Klicken oder tippen Sie darauf.

Hier können Sie die Standard-Apps für das Surfen im Web, E-Mail, Abspielen von Musik und Videos, Anzeigen von Bildern, Anzeigen von Kalendern und Karten festlegen.
So legen Sie die Standard-Apps in Windows 8.1 und Windows 10 fest
Obwohl zwischen der App " Einstellungen" von Windows 10 und den PC-Einstellungen von Windows 8.1 mehrere Unterschiede bestehen, ist der Prozess zum Ändern der Standard-Apps in beiden Betriebssystemen identisch.
Auf der rechten Seite des Fensters Einstellungen unter Windows 10 oder auf dem Bildschirm PC-Einstellungen in Windows 8.1 wird eine Liste mit Kategorien von Apps und den Standardeinstellungen für jede Gruppe angezeigt. Diese Liste heißt "Wählen Sie Standard-Apps" . So sieht es in Windows 10 aus:

Und so sieht es in Windows 8.1 aus:

Wenn unter Windows 10 und Windows 8.1 für eine Kategorie von Apps kein Standard festgelegt ist, wird anstelle des Namens der zugehörigen Standardanwendung ein Pluszeichen gefolgt von "Wählen Sie einen Standard" angezeigt.

Um eine der Standardeinstellungen zu ändern, klicken oder tippen Sie auf das aktuelle oder das vorangehende Pluszeichen. Eine Liste mit möglichen Optionen wird angezeigt. Diese Liste unterscheidet sich von Kategorie zu Kategorie und von PC zu PC. Es zeigt alle auf Ihrem Gerät verfügbaren Apps an, die als Standardeinstellungen für diese Kategorie festgelegt werden können. So sieht die Liste in Windows 10 aus:

So sieht die Liste in Windows 8.1 aus:
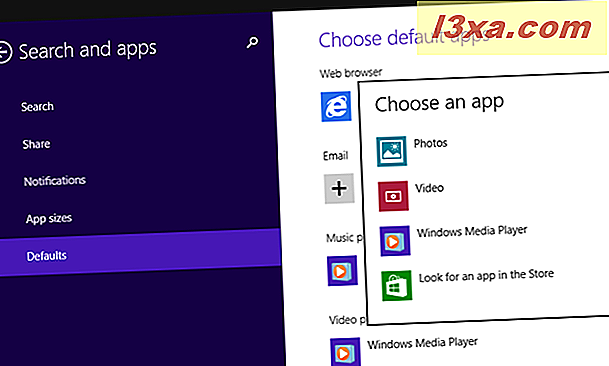
Sowohl in Windows 10 als auch in Windows 8.1, wenn keine Apps verfügbar sind oder wenn Sie keine der verfügbaren Apps verwenden möchten, können Sie im Store nach einer App suchen.

Alles, was Sie tun müssen, ist die App, die Sie als Standard festlegen möchten, aus der Liste der möglichen Optionen.
Lesen Sie die nächste Seite dieses Handbuchs, um zu erfahren, wie Sie die Standard-Apps auf die von Microsoft empfohlenen zurücksetzen, wie Sie die Standard-Apps für jeden Dateityp ändern und wie Sie die für jedes Protokoll verwendeten Standard-Apps ändern.