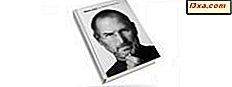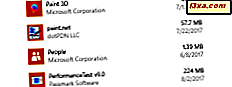
Von Zeit zu Zeit stolpern wir über Anwendungen, die schwer zu entfernen oder zu löschen sind, wie einige weniger gut informierte Benutzer sagen würden. Manchmal wird der Eintrag " Programme hinzufügen / entfernen" aus irgendeinem Grund gelöscht, oder sie verfügen nicht über eine praktische Verknüpfung für die Deinstallation . Die Probleme variieren von Fall zu Fall. Aus diesem Grund haben wir uns entschieden, alle Methoden zusammenzufassen, mit denen sowohl Desktop-Programme als auch moderne Apps in Windows entfernt werden können. Lass uns anfangen:
HINWEIS: Diese Anleitung gilt für Windows 7, Windows 8.1 und Windows 10.
1. Deinstallieren Sie Desktop-Apps von der Eingabeaufforderung (cmd.exe)
Wir beginnen mit einer geekigen Methode, Apps aus Windows zu entfernen. Starten Sie zunächst die Eingabeaufforderung als Administrator. Geben Sie im Eingabeaufforderungsfenster wmic ein und drücken Sie die Eingabetaste.

Dieser Befehl lädt das Windows Management Instrumentation-Befehlszeilenprogramm (WMIC). Jetzt müssen Sie sehen, welche Anwendungen von WMIC identifiziert werden, damit Sie sie von der Eingabeaufforderung entfernen können. Geben Sie dazu den Befehl "Produkt get name" ohne die Anführungszeichen ein und drücken Sie die Eingabetaste. Der Befehl listet alle Desktop-Apps auf, die mit dieser Methode entfernt werden können.

Wie Sie selbst sehen werden, ist die Liste der angezeigten Apps wesentlich kleiner als die Gesamtzahl der installierten Desktop-Apps. Wenn die App, die Sie entfernen möchten, hier angezeigt wird, fahren Sie fort und geben Sie folgenden Befehl ein: product wobei name = "Name des Programms" uninstall heißt . Ersetzen Sie den String- Namen des Programms durch den tatsächlichen Namen der Desktop-App, die Sie entfernen möchten, wie in der Liste angezeigt, die zuvor in die Eingabeaufforderung geladen wurde. Zum Beispiel haben wir Produkt eingegeben , wo Name = "Adobe Refresh Manager" Anruf Deinstallation .
Sie werden aufgefordert, zu bestätigen, dass Sie das Programm deinstallieren möchten. Geben Sie y ein, wenn Sie es entfernen möchten, oder n, wenn Sie Ihre Meinung geändert haben.

Wenn die Deinstallation erfolgreich durchgeführt wurde, sehen Sie einen ReturnValue = 0 und eine Nachricht mit der Meldung "Method execution successful".
Von allen Methoden in diesem Handbuch ist dieses am komplexesten und am wenigsten nützlich. Wir haben es eingeführt, weil überraschend viele Leute danach suchen. Wenn Sie jedoch effizientere Methoden wünschen, lesen Sie diese Anleitung weiter.
2. Deinstallieren Sie die Desktop-Anwendungen über die Systemsteuerung
Dies ist die Methode, von der die meisten Leute wissen. Es funktioniert hervorragend für alle Desktop-Anwendungen, aber es kann nicht für moderne Apps verwendet werden, die über den Windows Store in Windows 8.1 und Windows 10 verteilt werden.
Öffnen Sie zuerst die Systemsteuerung . Gehe dann zu " Programme -> Programme und Funktionen".

Wählen Sie die Desktop-App aus, die Sie entfernen möchten, klicken oder tippen Sie auf Deinstallieren und folgen Sie dem Assistenten.
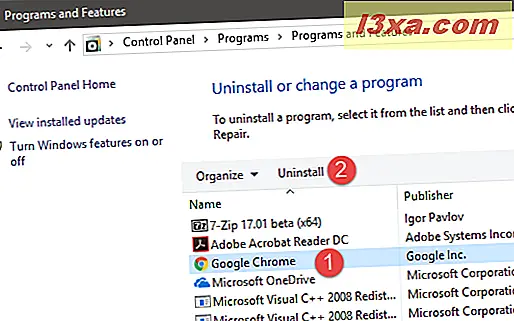
Bitte beachten Sie, dass sich die Schritte zum Entfernen eines Programms von Programm zu Programm unterscheiden.
3. Deinstallieren Sie Desktop-Programme mit ihren Deinstallations-Shortcuts
Einige Desktop-Anwendungen erstellen nach der Installation eine Verknüpfung zur Deinstallation . Normalerweise befindet es sich im Ordner der Anwendung im Startmenü (in Windows 7 und Windows 10) oder in der Apps-Ansicht (in Windows 8.1). Unten sehen Sie die Verknüpfung zur Deinstallation von Dropbox in Windows 8.1 .

Hier ist die Uninstall- Verknüpfung für qBittorrent in Windows 10 .
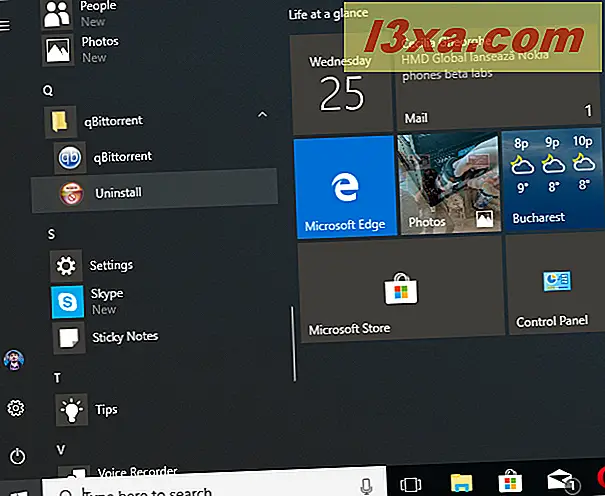
Klicken oder tippen Sie auf die Verknüpfung zum Deinstallieren, um den Deinstallationsassistenten für die ausgewählte Anwendung zu starten.
4. Deinstallieren Sie Desktop-Apps mit ihrer Uninstall.exe
Viele Desktop-Anwendungen (insbesondere solche, die Uninstall- Verknüpfungen erstellen) haben eine ausführbare Datei mit dem Namen uninstall.exe oder etwas Ähnliches. Diese Datei befindet sich immer im Installationsordner dieser Anwendung. Sie können unten die uninstall.exe Datei für den VLC Player sehen.

Führen Sie es aus und befolgen Sie die erforderlichen Schritte zum Deinstallieren des Programms.
5. Deinstallieren Sie Desktop-Apps mit ihrer Setup-MSI-Datei
Einige Programme (wie die 64-Bit-Version von 7-Zip) verwenden für ihre Installation keine setup.exe- Datei. Stattdessen hat ihre Setup-Datei die Erweiterung ".msi". Dieses Format wird von Windows Installer verwendet, einem speziellen Installationsformat, das von Microsoft für Windows-Betriebssysteme erstellt wurde. Die Desktop-Anwendungen, die ein ".msi" -Installationsprogramm verwenden, können einfach deinstalliert werden. Sie klicken mit der rechten Maustaste oder halten die Setup-Datei gedrückt und klicken oder tippen auf Deinstallieren .

Das Entfernen kann auch über die Befehlszeile ausgelöst werden. Öffnen Sie die Eingabeaufforderung als Administrator und geben Sie "msiexec / x" gefolgt von dem Namen der ".msi" -Datei ein, die von dem Programm verwendet wird, das Sie entfernen möchten.

Sie können auch andere Befehlszeilenparameter hinzufügen, um zu steuern, wie die Deinstallation durchgeführt wird. Weitere Informationen finden Sie in dieser Dokumentation von Microsoft: Msiexec (Befehlszeilenoptionen).
Wenn Sie daran interessiert sind, wie Sie moderne Apps aus Windows entfernen können, die über den Windows Store vertrieben werden, lesen Sie die zweite Seite in diesem Handbuch.