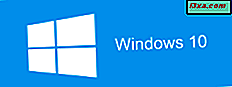Wenn Ihr Computer schlecht läuft und Sie ihn nicht beheben können, bietet Ihnen Windows 8.1 die Möglichkeit, das Betriebssystem zu aktualisieren, ohne dass Sie Ihre persönlichen Dateien verlieren müssen. In bestimmten Szenarien ist dies die beste Methode und der schnellste Weg, um den Computer wieder reibungslos laufen zu lassen. Lassen Sie uns sehen, wie die Funktion Aktualisieren in Windows 8.1 funktioniert und warum sie nützlich ist.
Was passiert, wenn Sie einen Windows 8.1 PC aktualisieren?
Bevor Sie mit diesem leicht drastischen Ansatz zur Behebung von Systemproblemen fortfahren, sollten Sie sicherstellen, dass Sie verstehen, was Sie tun werden. Während Ihre persönlichen Dateien durch dieses Verfahren erhalten bleiben, werden Sie Ihr System ziemlich verändern.
Dinge, die gleich bleiben:
- Ihre persönlichen Dateien werden nicht gelöscht. Sie finden sie genau dort, wo Sie sie verlassen haben. Sie müssen jedoch in den folgenden Benutzerordnern gespeichert werden: Desktop, Downloads, Dokumente, Bilder, Musik und Videos. Die Benutzerdateien, die Sie an anderen Speicherorten des Systemlaufwerks speichern, werden nicht beibehalten.
- Ihre Kontoeinstellungen werden so beibehalten, wie Sie sie festgelegt haben.
- Ihre Windows Store-Apps bleiben installiert.
Dinge, die sich ändern:
- Ihre Systemeinstellungen werden auf die Werkseinstellungen zurückgesetzt.
- Ihre Desktop-Anwendungen und Treiber werden deinstalliert, aber eine Liste von ihnen wird auf Ihrem Desktop gespeichert, um die Neuinstallation zu erleichtern.
Da Sie jede Desktop-App, die Sie jemals auf Ihrem Computer installiert haben, neu installieren müssen, sollten Sie sicher sein, dass dies der richtige Schritt für Sie ist. Wenn Sie jedoch alles versucht haben und Sie immer noch nirgends hinkommen, kann die Aktualisierung Ihres Windows 8.1-Computers sehr hilfreich sein.
So aktualisieren Sie Ihren Windows 8.1 PC
Um zu beginnen, müssen Sie auf PC-Einstellungen zugreifen. Klicken oder tippen Sie auf "Update and Recovery" und dann auf Recovery . Klicken oder tippen Sie im Abschnitt "Aktualisieren Sie Ihren PC ohne Auswirkungen auf Ihre Dateien" auf "Erste Schritte ".

Bei diesem Schritt werden Sie möglicherweise darüber informiert, dass einige Dateien fehlen. Wenn dies der Fall ist, legen Sie eine Windows 8.1-Installations-CD oder eine Wiederherstellungs-CD ein.

Windows 8.1 bietet einen schnellen Überblick darüber, was als nächstes passieren wird, um sicherzustellen, dass Sie wissen, was Sie vorhaben. Wenn Sie sicher sind, dass Sie fortfahren möchten, klicken oder tippen Sie auf Weiter . Wenn Sie darüber nachdenken, klicken Sie auf oder tippen Sie auf Abbrechen.

Sie erhalten außerdem eine Liste mit Desktop-Apps, die Sie nach der Aktualisierung erneut installieren müssen. Klicken oder tippen Sie auf Weiter, um fortzufahren.

Vorausgesetzt, dass alles in Ordnung ist, sind Sie bereit zu gehen. Klicken oder tippen Sie auf Aktualisieren, um es zu starten. Ihr Computer wird neu gestartet und durchläuft die Aktualisierung für Sie. Sie erhalten Prozentangaben, damit Sie wissen, wie gut Sie die Aufgabe durcharbeiten.

Wenn der Vorgang abgeschlossen ist, wird Ihr Computer einige Male neu gestartet und Sie müssen warten, bis Windows die Einrichtung für Sie abgeschlossen hat. Wenn Sie fertig sind, melden Sie sich bei Windows 8.1 an.
Was passiert nach einer Windows 8.1-Aktualisierung?
Sobald der Aktualisierungszyklus abgeschlossen ist und Sie sich wieder bei Windows anmelden können, werden Sie kaum Unterschiede feststellen, wenn Sie ihn verlassen haben. Sie sehen den Startbildschirm und finden alle Ihre Windows Store- Apps noch installiert. Wechseln Sie zum Desktop, und Sie werden alle Ihre Desktop-Links intakt finden. Graben Sie tiefer und Sie werden feststellen, dass alle persönlichen Daten auf dem Computer von allen Benutzern genau dort sind, wo Sie sie verlassen haben, solange sie in Standardbenutzerordnern und Bibliotheken gespeichert wurden. Es sieht zwar nicht so aus, als ob sich viel geändert hat, aber es gibt ein paar Anzeichen dafür, dass die Prozedur erfolgreich abgeschlossen wurde.
Zunächst finden Sie auf Ihrem Desktop eine HTML- Datei namens "Removed Apps.html". Öffnen Sie diese Datei für eine vollständige Liste der Anwendungen, die während des Aktualisierungsvorgangs entfernt wurden.

Die Datei enthält Hyperlinks zu den meisten Downloadseiten der Anwendungen. Verwenden Sie dieses Dokument, um alle verlorenen Programme schnell herunterzuladen und zu installieren. Windows 8.1 macht es so einfach wie möglich, Dinge wieder so zu machen, wie sie waren.

Sehen Sie sich Ihr Laufwerk C: an und Sie werden eine weitere Ergänzung finden: Ein neuer Ordner mit dem Namen Windows.old enthält alle Programmdateien und das Windows-Verzeichnis Ihrer vorherigen Installation. Wenn eine Ihrer Anwendungen zusätzliche Informationen in ihrem Installationsverzeichnis gespeichert hat, können Sie sie hier wiederherstellen. Dort finden Sie auch Ihre alten Fahrer. Obwohl sich im Windows.old- Ordner ein Benutzerverzeichnis befindet, enthält es in dieser Situation nichts. Ihre Benutzerdateien befinden sich immer noch in Ihren persönlichen Ordnern, wo sie hingehören.
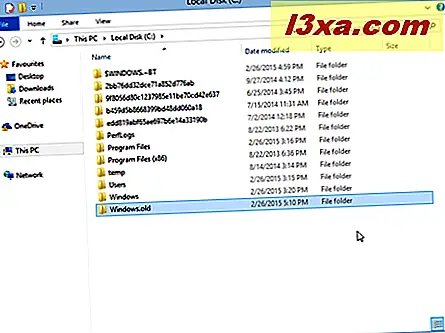
Vielleicht möchten Sie den Windows.old- Ordner beibehalten, bis der Computer wieder normal funktioniert und Sie die Möglichkeit haben, alles auszuprobieren . Sobald Sie sicher sind, dass Sie nichts davon benötigen, können Sie es löschen oder auf einem externen Laufwerk sichern, um Speicherplatz auf Ihrer Festplatte zu sparen.
Sobald Sie Ihre Programme neu installiert haben, müssen Sie Ihre Systemeinstellungen überprüfen. Alle Einstellungen in der modernen PC-Einstellungsoberfläche werden von Ihrem Microsoft-Konto synchronisiert. Diese Dinge werden sich nicht ändern. Alle Einstellungen, die Sie direkt über die Systemsteuerung vorgenommen haben (z. B. Family Safety, Firewall-Einstellungen oder Stromkonfigurationen), müssen jedoch erneut eingerichtet werden.
Fazit
Wenn Sie alle Ihre Programme und Systemeinstellungen opfern, ist das ein ziemlich schwerer Preis, aber es ist leicht genug zu schlucken, wenn Ihr Computer wieder normal läuft. Während diese Art von Reparaturinstallation in anderen Windows-Versionen verfügbar war, war es für einen ungeübten Benutzer nie einfach, sich damit zu befassen. Dies ist eine großartige Windows 8.1-Funktion, die vielen Benutzern in schwierigen Situationen sicher helfen wird.