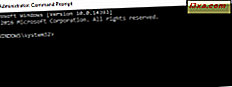
Geeks und Experten lieben die Eingabeaufforderung wegen der erweiterten Aufgaben und Befehle, die Sie darin ausführen können. Aber das heißt nicht, dass es nur für Experten nützlich ist - schließlich war jeder Experte am Anfang ein Neuling. Und die Eingabeaufforderung wird nicht nur mit erweiterten Befehlen erstellt, sondern auch mit einfachen Befehlen, die grundlegende Operationen ausführen. In diesem Artikel zeigen wir Ihnen, wie Sie Befehle wie das Ändern des Arbeitsordners, das Anzeigen des Inhalts eines Verzeichnisses, das Erstellen und Umbenennen von Ordnern, das Kopieren und Löschen von Dateien und Ordnern und das Starten von Anwendungen über die Eingabeaufforderung ausführen. Wir werden auch sehen, wie Sie Hilfe bekommen, wenn Sie dieses Werkzeug benutzen.
HINWEIS: Die in diesem Lernprogramm freigegebenen Informationen beziehen sich auf Windows 10, Windows 8.1 und Windows 7. Beachten Sie, dass wir der Einfachheit halber Screenshots verwenden, die nur in Windows 10 erstellt wurden.
So navigieren Sie zwischen Ordnern
Der erste Befehl aus der Liste ist CD (Change Directory). Mit diesem Befehl können Sie den aktuellen Ordner ändern oder, mit anderen Worten, von Ihrem Computer zu einem anderen Ordner navigieren.
Mit dem Befehl CD \ gelangen Sie beispielsweise an den Anfang der Verzeichnisstruktur. Um zu sehen, wie es funktioniert, geben Sie nach dem Öffnen der Eingabeaufforderung cd ein und drücken Sie die Eingabetaste auf Ihrer Tastatur. Sie werden sehen, dass der Befehl CD \ Sie zum Anfang der Verzeichnisstruktur (in diesem Fall zum Laufwerk "C:") führt.

HINWEIS: Bei der Eingabeaufforderung wird nicht zwischen Groß- und Kleinschreibung unterschieden. Dies bedeutet, dass Befehle mit Großbuchstaben, Kleinbuchstaben oder einer beliebigen Kombination von ihnen eingegeben werden können. Die Befehle CD, CD oder CD funktionieren auf die gleiche Weise.
Zurück zum Befehl "CD", jetzt arbeiten Sie an der Wurzel des Laufwerks "C:". Wenn Sie von diesem Laufwerk zu einem bestimmten Ordner wechseln müssen, führen Sie den Befehl "CD-Ordner" aus. Die Unterordner müssen durch einen umgekehrten Schrägstrich getrennt sein: "\". Wenn Sie beispielsweise auf den System32-Ordner in "C: \ Windows" zugreifen müssen, geben Sie "cd windows \ system32 \" wie unten gezeigt ein und drücken Sie dann die Eingabetaste auf Ihrer Tastatur.

Wenn Sie in einen Ordner gehen müssen, verwenden Sie den Befehl "cd ..". Angenommen, Sie möchten zum Windows-Ordner zurückkehren. Geben Sie "cd .." ein und drücken Sie die Eingabetaste auf Ihrer Tastatur. Sie werden feststellen, dass Ihr aktuelles Verzeichnis in "C: \ Windows" geändert wurde.

Wie man auf ein bestimmtes Laufwerk zugreifen kann
Um auf ein anderes Laufwerk zuzugreifen, geben Sie den Laufwerkbuchstaben und anschließend ":" ein. Zum Beispiel, wenn Sie das Laufwerk von "C:" zu "D:" ändern möchten, sollten Sie "d:" eingeben und dann die Eingabetaste auf Ihrer Tastatur drücken.

Um das Laufwerk und das Verzeichnis gleichzeitig zu ändern, verwenden Sie den Befehl cd und anschließend den Schalter "/ d". Der Parameter "/ d" wird verwendet, um das aktuelle Laufwerk von einem anderen Datenträger auf einen bestimmten Ordner zu ändern. Wenn Sie sich beispielsweise auf Laufwerk "D:" befinden und vom Laufwerk "C:" zum Windows-Ordner zurückkehren möchten, geben Sie "cd / d C: \ Windows" ein und drücken Sie die Eingabetaste auf Ihrer Tastatur, wie im folgenden Screenshot.

HINWEIS: Wenn Sie den Laufwerksbuchstaben eingeben, werden Sie automatisch zum letzten Speicherplatz in diesem Laufwerk verschoben. Zum Beispiel, wenn Sie auf Laufwerk "D:" sind und "cd c: \ windows" eingeben, scheint nichts zu passieren. Wenn Sie jedoch "c:" eingeben, ändert sich der Arbeitsordner zu "c: \ windows" (vorausgesetzt, es war der letzte Ordner, mit dem Sie auf Ihrem Laufwerk "C:" gearbeitet haben).
So zeigen Sie den Inhalt eines Ordners an
Sie können den Inhalt eines Ordners mithilfe eines einfachen Befehls namens DIR anzeigen. Um es zu testen, haben wir einen Ordner namens Digital_Citizen auf dem Laufwerk D: mit mehreren Dateien und Unterordnern erstellt.

Das letzte Mal war unser Arbeitsordner "C: \ Windows". Wir werden zu dem oben erwähnten Ordner navigieren, indem wir den Befehl "cd / d D: \ Digital_Citizen" benutzen. Um den Inhalt des Ordners anzuzeigen, geben Sie DIR ein und drücken die Eingabetaste auf der Tastatur. Eine Liste der darin enthaltenen Dateien und Ordner wird zusammen mit einigen Details zu ihnen angezeigt (Größe und Datum und Uhrzeit der letzten Änderung).

So erstellen Sie einen neuen Ordner über die Eingabeaufforderung
Sie können ein neues Verzeichnis mit dem Befehl MKDIR (Verzeichnis erstellen) oder MD erstellen. Die Syntax dieser Befehle lautet "MKDIR Folder" oder "MD Folder".
Nehmen wir an, wir müssen einen neuen Ordner namens Digital_Citizen_Life erstellen, der im Ordner "D: \ Digital_Citizen" gespeichert wird. Wir geben "mkdir Digital_Citizen_Life" ein und drücken dann die Eingabetaste, wie unten gezeigt.

Um zu testen, ob es funktioniert, werden wir den Befehl dir erneut verwenden. Der neu erstellte Ordner wird in der Liste angezeigt.

HINWEIS: Vergessen Sie nicht, dass alle diese Befehle von der aktuellen Position in der Eingabeaufforderung abhängen. Wenn Sie sich beispielsweise auf Laufwerk "C:" befinden und "MKDIR test" eingeben, wird ein neuer Ordner im Stammverzeichnis des Laufwerks "C:" erstellt.
Eine andere Möglichkeit, einen Ordner zu erstellen, bei dem es sich nicht um den gewünschten Ordner handelt, besteht darin, den vollständigen Pfad des neuen Ordners einzugeben. Wenn Sie beispielsweise am Laufwerk "D:" arbeiten und einen neuen Ordner in "C:" namens other_stuff erstellen möchten, geben Sie "mkdir c: \ other_stuff" ein und drücken Sie die Eingabetaste.

Wenn Sie einen Ordner mit Unterordnern gleichzeitig erstellen müssen, können Sie den Befehl "MKDIR Folder \ Subfolder" verwenden. Wenn wir beispielsweise "mkdir Digital_Citizen_Tests \ Beta \ Test1" eingeben, werden drei Ordner erstellt: Digital_Citizen_Tests, Beta und Test1 in einer baumähnlichen Struktur.

Wie man Dateien und Ordner umbenennt
Um Dateien und Ordner umzubenennen, müssen Sie den Befehl REN (Umbenennen) verwenden.
Um Ordner umzubenennen, geben Sie "Ren Folder NewFolderName" ein. Wenn wir beispielsweise den Ordner Digital_Citizen_Tests in Digital_Citizen_Final_Tests umbenennen möchten, sollten Sie "ren Digital_Citizen_Tests Digital_Citizen_Final_Tests" ausführen und dann die Eingabetaste drücken.

Um eine Datei umzubenennen, verwenden Sie den gleichen Befehl wie folgt: "ren dateiname.extension neuer_name.extension". Um beispielsweise die Datei Digital_Citizen_Picture.jpg in Picture1.jpg umzubenennen, müssen wir den Befehl "ren Digital_Citizen_Picture.jpg Picture1.jpg" ausführen.

Gehen Sie zur zweiten Seite dieses Tutorials und lernen Sie, wie Sie Dateien und Ordner kopieren, Dateien und Ordner löschen, starten und wie Sie Hilfe erhalten, wenn Sie die Eingabeaufforderung verwenden.



