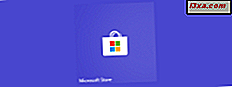In Windows 10 Creators Update macht die neue Game Bar das Leben jedes Spielers ein bisschen einfacher und angenehmer. Mit diesem Tool können Sie Spielclips aufnehmen, Screenshots machen und sogar Ihr Spiel live streamen. All dies ist möglich, indem Sie einfach ein paar Tasten auf Ihrer Tastatur drücken. Die Standardtasten, die für die Spielleiste zugewiesen sind, sollten einfach zu merken und zu verwenden sein. Manche Spieler mögen es jedoch, alles anzupassen, daher werden sie wahrscheinlich auch die Tastenkombinationen der Spielebalken ändern wollen. So geht's:
Die Spielleiste befindet sich in Windows 10 Creators Update oder neuer
Die Spielleiste enthält Windows 10 Creators Update, das allen Benutzern von Windows 10 am 11. April 2017 kostenlos zur Verfügung gestellt wird. Wenn Sie eine ältere Windows 10-Version verwenden, haben Sie keinen Zugriff auf diese Funktion Wir empfehlen Ihnen, Ihr Betriebssystem zu aktualisieren. Wenn du Windows 10 Creators Update hast, aber nicht weißt, was die Game Bar ist und was sie kann, empfehlen wir dir, zuerst dieses Handbuch zu lesen: 5 Dinge, die du mit der neuen Game Bar von Windows 10 machen kannst.
Welches sind die Standardtastenkombinationen für die Spielleiste in Windows 10?
Bevor wir fortfahren und sehen, wie man die Standard-Tastaturkürzel für die Spielleiste ändert, sind hier die Standard-Tastaturkürzel, wie sie von Windows 10 eingestellt werden:
- Open Game bar - erfolgt durch Drücken der Windows + G- Tasten
- Screenshot erstellen - Windows + Alt + Bildschirm drucken
- Notieren Sie das - Windows + Alt + G
- Starten / Stoppen der Aufnahme - erfolgt durch Drücken der Windows + Alt + R Tasten
- Zeige Aufnahme-Timer - Windows + Alt + T
- Mikrofon ein / aus - drücken Sie Windows + Alt + M
- Sendung starten / anhalten - Windows + Alt + B
- Kamera in Sendung anzeigen - drücken Sie die Tasten Windows + Alt + W.
Sehen wir uns nun an, wie Sie die Tastaturkürzel für die Spielleiste ändern können:
1. Wie Sie mit der App "Einstellungen" Tastaturkürzel für die Spielleiste hinzufügen
Damit die Game-Leiste auf Ihre Tastaturkürzel reagiert, müssen Sie sie konfigurieren und auf eine Art, wie sie mit dem Öffnen der App "Einstellungen" beginnt. Eine schnelle Möglichkeit ist das Klicken auf das Zahnradsymbol im Startmenü oder Drücken der Windows + I- Tasten auf der Tastatur.

Öffnen Sie in der App " Einstellungen" die Kategorie " Spiele " und klicken oder tippen Sie auf die Spielleiste auf der linken Seite des Fensters.

Gehen Sie dann auf der rechten Seite des Fensters zum Abschnitt Tastaturbefehle . Hier sehen Sie alle Tastaturkürzel, die für die Spielleiste verfügbar sind, und es ist auch der Ort, an dem Sie Ihre Abkürzungen einstellen können.
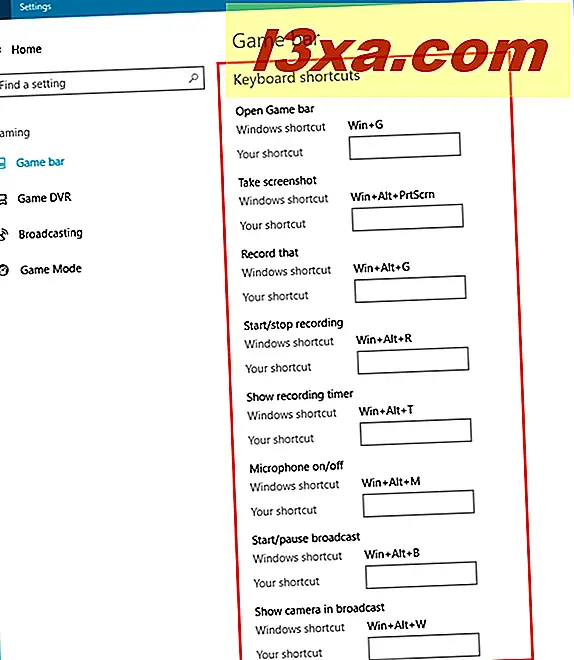
Um eine Tastenkombination für eine bestimmte Spielleistenaktion hinzuzufügen, klicken oder tippen Sie in das Feld Ihre Verknüpfung . Drücken Sie dann die Tasten, die Sie als Verknüpfung verwenden möchten. Wenn Sie beispielsweise die Spielleiste mit der Tastenkombination Alt + F12 öffnen möchten, müssen Sie in der Nähe der Leiste "Spiel öffnen" auf Ihr Verknüpfungsfeld klicken bzw. tippen und dann auf der Tastatur Alt + F12 drücken.
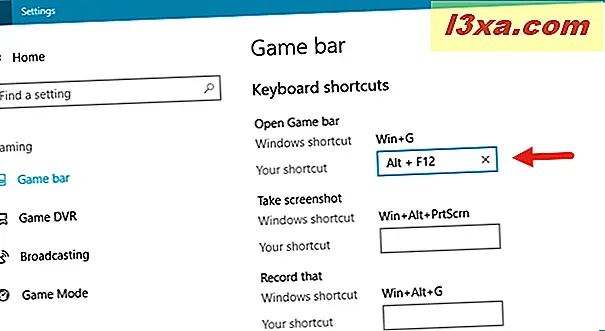
Fügen Sie alle benutzerdefinierten Tastaturkurzbefehle hinzu, die Sie möchten. Wenn Sie fertig sind, klicken oder tippen Sie auf die Schaltfläche " Speichern" am unteren Rand des Fensters.

Wenn Sie Ihre Meinung geändert haben und die benutzerdefinierten Tastenkombinationen, die Sie festgelegt haben, nicht mehr verwenden möchten, können Sie auch die Schaltfläche Zurücksetzen drücken, um genau das zu tun. Beachten Sie, dass die Standardeinstellungen auch weiterhin funktionieren, auch wenn Sie neue Tastenkombinationen für die Aktionsleistenaktionen hinzugefügt haben.
2. Wie stelle ich die Tastaturkürzel für die Spielleiste mithilfe der Xbox App ein?
Sie können auch die Xbox App verwenden, um benutzerdefinierte Tastaturkurzbefehle für die Verwendung mit der Spielleiste in Windows 10 hinzuzufügen. Öffnen Sie zuerst die Xbox App, indem Sie im Startmenü auf die entsprechende Kachel klicken / tippen.
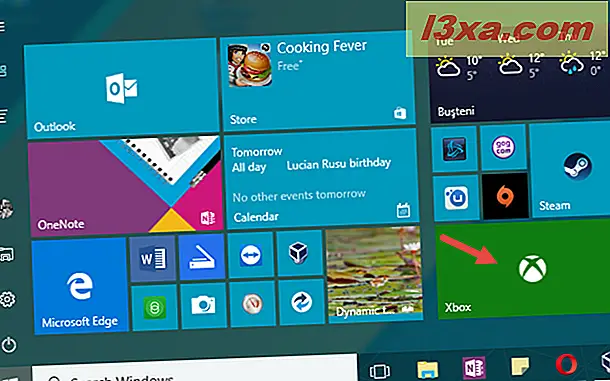
Öffnen Sie die Einstellungen mit einem Klick oder tippen Sie auf das Zahnradsymbol unten links im Xbox App-Fenster.

Klicken oder tippen Sie oben auf den Tab Game DVR und Sie sehen die Liste der Tastaturkürzel, die der Spielleiste zugewiesen sind.
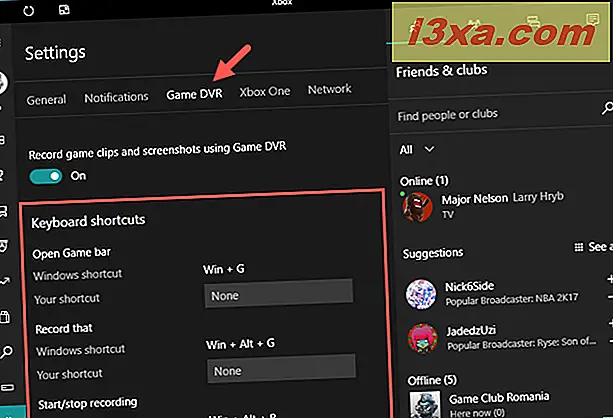
Um Ihre Verknüpfungen zu einer Spielleiste hinzuzufügen, klicken / tippen Sie auf das Feld Ihr Verknüpfungsfeld und dann auf die Tasten, die Sie als Verknüpfung konfigurieren möchten. Tun Sie das für jede Tastenkombination, die Sie hinzufügen möchten, und drücken Sie am Ende auf die Schaltfläche Speichern, um Ihre Einstellungen zu übernehmen.
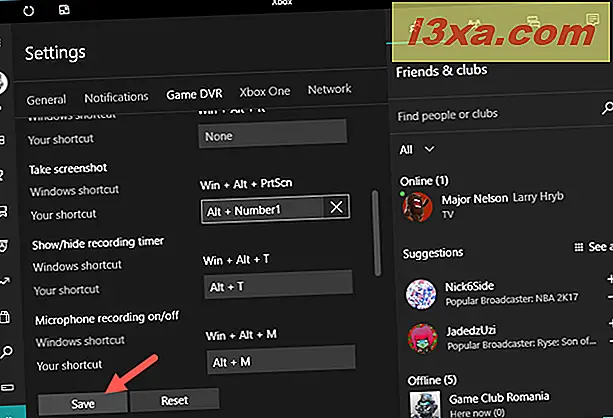
Das ist es! Vergessen Sie nicht, dass die Windows 10-Standardeinstellungen weiterhin funktionieren, auch wenn Sie neue Tastenkombinationen für die Aktionen der Spielleiste hinzugefügt haben. Wenn Sie Ihre Meinung ändern, drücken Sie die Reset- Taste und Windows 10 verwendet nur die Standardeinstellungen für die Spielleiste .
Fazit
Jetzt wissen Sie, wie Sie Tastaturkürzel zu den Spielleistenaktionen hinzufügen, die in Windows 10 ausgeführt werden können. Wenn Sie Probleme oder Fragen haben, hinterlassen Sie einen Kommentar unten.