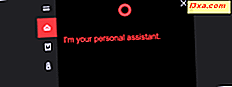
Cortana, der persönliche virtuelle Assistent, ist eine der besten Funktionen, die Microsoft in Windows 10 anbietet. Um sie zu verwenden, müssen Sie einen ersten Einrichtungsvorgang durchlaufen und lernen, wie Sie mit ihr interagieren können. Cortana kann Ihnen auf vielfältige Weise helfen, so dass Sie produktiver sind und in Kontakt bleiben mit dem, was Sie interessiert. Sie kann dich auch unterhalten, wenn dir langweilig ist und du lachen willst. Wenn Sie Cortana in Windows 10 verwenden möchten, können Sie sie wie folgt konfigurieren:
WICHTIG: Dieses Handbuch wurde mit dem Windows 10 Spring Creators Update erstellt, das ab April 2018 kostenlos erhältlich ist. Wenn auf Ihrem Gerät etwas anders aussieht, verwenden Sie möglicherweise eine ältere Version von Windows 10.
Cortana hält die meisten Dinge, die sie über Sie weiß, in ihrem Notizbuch fest . Einige seiner Einstellungen werden jedoch auch in der App "Einstellungen" konfiguriert. Um sie im Detail zu konfigurieren und zu allen verfügbaren Einstellungen zu gelangen, müssen Sie zu beiden Orten gehen: dem Notebook und den Einstellungen .
1. Greifen Sie auf Cortanas Notizbuch zu
Beginnen wir damit, zuerst das Notebook zu überprüfen. Starten Sie Cortana mit einem Klick oder einem Klick auf ihr Suchfeld in der Taskleiste und klicken oder tippen Sie auf die Schaltfläche Notizbuch oben links.

Drücken Sie dann die Schaltfläche Personalisieren .

Das Notizbuch ist der Ort, an dem Cortana viele ihrer Einstellungen und den Ort speichert, an dem Sie anpassen, was Sie über sie wissen wollen.
Das erste, was Sie bemerken, ist, dass das Notebook in eine Kopfzeile und zwei große Registerkarten aufgeteilt ist:
- In der Kopfzeile wird Ihr Name angezeigt und Sie können die wesentlichen Details über sich selbst anpassen.
- Die erste Registerkarte heißt Organizer und ist der Ort, an dem Sie Listen und Erinnerungen erstellen und verwalten können.
- Die zweite Registerkarte heißt Manage Skills, und es dreht sich alles um die Fähigkeiten, die Cortana hat, basierend auf dem, was du erlaubst und konfigurierst.

2. Bearbeiten Sie Ihre Adressinformationen und bevorzugten Orte
Der Header-Teil von Cortanas Notebook behandelt Ihre privaten Informationen: Name, E-Mail-Adresse, Privatadresse und bevorzugte Orte. Das Notizbuch zeigt nur Ihren Namen und Ihre E-Mail-Adresse an. Wenn Sie den Rest der Informationen sehen möchten, müssen Sie auf die Schaltfläche Bearbeiten auf der rechten Seite klicken oder tippen. Es sieht aus wie ein kleiner Bleistift.

Dann zeigt Cortana dir deine Heimatadresse und deine Lieblingsplätze an, falls du sie bereits festgelegt hast. Wenn Sie dies nicht getan haben oder weitere Orte hinzufügen möchten, können Sie auf die Schaltfläche "+ Einen Ort hinzufügen" klicken oder tippen.

Geben Sie dann die Adresse des Ortes ein, den Sie hinzufügen möchten. Cortana sucht automatisch danach und zeigt die Ergebnisse unter dem Textfeld an. Überprüfen Sie die Ergebnisse und klicken oder tippen Sie auf den, der Ihrer Suchanfrage entspricht.

Wählen Sie nun einen Spitznamen für diesen Ort, damit Sie ihn leicht unter den anderen identifizieren können. Haus, Arbeit, Freundin oder Freund, sind alle eine gute Wahl. Beachten Sie, dass dies ein optionales Detail ist und Sie können es überspringen, wenn Sie möchten. Wählen Sie dann die Art des Ortes aus: Home, Arbeit oder Favorit . Wenn Sie weitere Orte hinzufügen, werden Sie diese wahrscheinlich als Favoriten festlegen, da Sie nur ein Home haben können . :) Wenn Sie fertig sind, drücken Sie Speichern, damit sich Cortana Ihren Lieblingsort merken kann.

Cortana bringt Sie nun zurück auf die Liste Ihrer Lieblingsplätze, wo Sie nun auch die neue sehen können.

Beachten Sie, dass jeder Lieblingsort, den Sie auch haben, einen kleinen Menüknopf hat, der auf der rechten Seite durch drei Aufhängungspunkte dargestellt wird. Wenn du darauf klickst oder klickst, gibt dir Cortana ein paar Optionen für diesen Ort:
- Sie können es bearbeiten, aber das bedeutet nur ändern seinen Spitznamen ;
- Sie können "In Maps anzeigen" anzeigen. Dies bedeutet, dass die Google Maps App geöffnet wird und Sie zur Adresse dieses bevorzugten Ortes führt.
- Sie können den gewünschten Lieblingsplatz entfernen .

Das ist alles, was Sie in Ihrem persönlichen Informationsbereich von Cortanas Notebook tun können.
HINWEIS: Auf der ersten Registerkarte von Cortanas Notizbuch können Sie Listen und Erinnerungen erstellen und bearbeiten. Dies sind nützliche Dinge zu tun und können definitiv helfen, auf lange Sicht produktiver zu werden. Sie stehen jedoch nicht im Zusammenhang mit der Konfiguration von Cortana, auf die sich dieser Artikel konzentriert.
3. Konfigurieren Sie Cortanas Verbindungen und den Zugang zu persönlichen Informationen (Fähigkeiten verwalten)
Eine der besten Eigenschaften einer persönlichen Assistentin, virtuell oder nicht, ist, wie viele nützliche Fähigkeiten sie hat. Es stimmt, dass Cortana nicht so viele Fähigkeiten hat, wie sie es könnte oder sollte. Sie hat jedoch eine Reihe nützlicher Fähigkeiten. Sie können alle auf dem Tab " Skills verwalten" von ihrem Notebook aus angezeigt und konfiguriert werden.

Cortana gruppiert ihre Fähigkeiten abhängig von ihrem Zweck. Die Standardfähigkeiten, die Sie wahrscheinlich auf jedem Windows 10-Gerät erhalten, sind:
- Verbindungen: Musik, vernetztes Zuhause, verbundene Dienste
- Produktivität: Kalender & Erinnerungen, Pendeln & Verkehr, Abholen, wo Sie aufgehört haben, Vorgeschlagene Aufgaben
- Bleiben Sie auf dem Laufenden: Finanzen, Flüge, Nachrichten, Pakete, Sport, Wetter
- Lifestyle: Essen & Trinken, Einkaufen, besondere Tage
- Hilfe: Cortana Tipps
Jedes dieser Fertigkeiten-Sets enthält eine oder mehrere Fähigkeiten, mit denen Cortana mit Ihren Lieblings-Apps und -Diensten interagieren kann. Mit ihrer Hilfe kann sie Dinge tun, wie zum Beispiel Radiostationen in TuneIn spielen, deinen Kalender überprüfen, dich über die Pakete informieren, die du verfolgst, Restaurants finden, die auf dem Essen basieren, das du magst, oder sogar die Hitze in deinem Zuhause aufdrehen.

Cortana hat insgesamt über 230 Fähigkeiten, so dass es unmöglich wäre, sie alle in unseren Tutorials zu behandeln.
Wir möchten jedoch darauf hinweisen, dass Sie auf jeden Fall mit ihren Fähigkeiten basteln und so viele wie möglich konfigurieren sollten, damit Cortana Ihnen helfen kann.
4. Greifen Sie auf die Einstellungen von Cortana zu
Die nächsten Cortana-Konfigurationen, über die wir sprechen werden, sind in der App " Einstellungen" verfügbar. Es gibt zwei Möglichkeiten, dorthin zu gelangen:
- Sie können entweder die App Einstellungen öffnen und dann auf den Cortana- Button klicken oder tippen
- Oder Sie können Cortana starten und auf die Schaltfläche Einstellungen klicken oder tippen.

Wie auch immer, Sie sollten zu Cortanas Einstellungen gelangen, die wie folgt aussehen:

5. Stellen Sie sicher, dass Cortana Sie hören kann
Die App " Einstellungen " sollte nun den Einstellungsabschnitt "Mit Cortana sprechen" anzeigen . Ist dies nicht der Fall, klicken oder tippen Sie auf "Mit Cortana sprechen" auf der linken Seite des Fensters. Klicken oder tippen Sie dann rechts auf den Link "Überprüfen Sie das Mikrofon".

Diese Aktion sollte den Assistenten zur Fehlerbehebung bei der Sprachausgabe starten. Befolgen Sie die Schritte und stellen Sie sicher, dass Cortana Sie hören kann.

6. Lass Cortana deine Stimme hören und antworte, wenn du "Hey Cortana" sagst
Der nächste Abschnitt heißt "Hey Cortana" und es ist der Ort, an dem du entscheiden kannst, ob du willst, dass sie deine Stimme dauerhaft hört und antworte, wenn du "Hey Cortana" sagst . Wenn Sie das wollen, aktivieren Sie den Schalter, der das sagt, aber denken Sie daran, dass Cortana mehr Batterie verbraucht, wenn diese Funktion eingeschaltet ist.

Wenn Sie "Hey Cortana" aktivieren , erhalten Sie Zugriff auf einige zusätzliche Einstellungen:
- Du kannst wählen, dass du "dein Gerät davon abhält zu schlafen, wenn es angeschlossen ist, so dass du immer 'Hey Cortana' sagen kannst (es sei denn, du schaltest es ab)"
- Du kannst sie dazu bringen, zu reagieren, wenn jemand "Hey Cortana" sagt oder "versuche, nur auf [dich] zu antworten".

Wenn du Cortana so konfigurieren willst, dass es nur auf dich reagiert, musst du ihr erst helfen, deine Stimme zu lernen. Dafür müssen Sie auf den Link klicken oder tippen, der sagt "Lerne, wie ich 'Hey Cortana' sage."

Dann gehe durch den Zauberer und wiederhole die sechs Sätze, die Cortana dich zum Lesen auffordert. Dann sollte sie nur dir antworten können.
7. Machen Sie Cortana hören Sie Ihre Befehle, wenn Sie Windows + C drücken
Wenn Sie damit fertig sind, gehen Sie zurück zum Einstellungsfenster und wählen Sie, ob Cortana Ihre Befehle hören soll, wenn Sie gleichzeitig die Tasten Windows + C drücken.

8. Konfigurieren Sie Cortana, um Ihnen zu antworten, selbst wenn Ihr Gerät gesperrt ist
Cortana kann auch dann für Sie arbeiten, wenn Ihr Windows 10-PC oder -Gerät gesperrt ist. Das bedeutet, dass Sie Ihren PC oder Ihr Gerät nicht mehr entsperren müssen, um mit ihr sprechen zu können. Die nächsten Einstellungen aus dem Abschnitt "Talk to Cortana" in der App " Einstellungen" beziehen sich darauf, sie dafür zu konfigurieren. Diese Konfigurationsaufgabe wurde in einem separaten Lernprogramm beschrieben: So aktivieren und verwenden Sie Cortana direkt vom Windows 10-Sperrbildschirm aus.

9. Verwalten Sie, was Sie Cortana tun und sehen lassen
Im Abschnitt "Berechtigungen und Verlauf" der Cortana-Einstellungen können Sie alles überprüfen und anpassen, was Cortana über Sie und die Informationen, auf die Sie zugreifen können, weiß.
Der Bereich Berechtigungen enthält Links, die Sie zu Online- und Offline-Orten führen, wo Sie:
- "Ändere, was Cortana über dich in der Wolke weiß"
- "Verwalten Sie die Informationen, auf die Cortana von diesem Gerät aus zugreifen kann"
- "Verwalten Sie die Informationen, auf die Cortana von anderen Diensten zugreifen kann"
Klicken oder tippen Sie auf jeden der Links und wählen Sie aus, welche Informationen Sie mit Cortana teilen möchten und welche nicht.

10. Wählen Sie aus, wie in den von Cortana angezeigten Suchergebnissen Inhalte für Erwachsene gefiltert werden sollen
Im Abschnitt SafeSearch können Sie konfigurieren, wie in den Suchergebnissen, die Sie von Cortana erhalten, nicht jugendfreie Inhalte herausgefiltert werden. Sie kann so konfiguriert werden, dass der Inhalt für Erwachsene wie folgt gefiltert wird:
- Strict - "Filtern von Texten, Bildern und Videos für Erwachsene aus [Ihren] Web-Ergebnissen"
- Moderat - "Filtern Sie Bilder und Videos von Erwachsenen, aber keinen Text von [Ihren] Web-Ergebnissen"
- Aus - "Filtern Sie nicht jugendfreie Inhalte von [Ihren] Web-Ergebnissen".
Die Optionen sind klar, also wählen Sie, was Sie bevorzugen.
11. Wählen Sie aus, ob Cortana Ihren Cloud-Inhalt in Windows Search verwenden kann
Wenn Sie Inhalte in der Cloud gespeichert haben (in OneDrive), kann Cortana sie auch durchsuchen, wenn Sie mithilfe ihres Suchfelds in der Taskleiste nach Inhalten suchen. Wenn Sie diese Funktion deaktivieren möchten, deaktivieren Sie den Schalter "Windows Cloud Search" in Cortanas "Berechtigungen und Verlauf".

12. Verwalten Sie Ihre Geschichte und lassen Sie Cortana verwenden (oder nicht)
Cortana kann auch Ihren Aktivitätsverlauf auf Ihren Geräten anzeigen und die Suche verbessern. Wenn Sie möchten, dass Ihre Vergangenheit verwendet werden kann, ist diese Funktion standardmäßig aktiviert, sodass Sie nichts tun müssen. Wenn Sie Cortana jedoch nicht zulassen möchten, können Sie die Schalter "Aktivitätsverlauf anzeigen" und "Geräteverlauf" deaktivieren. Wenn Sie Ihre früheren Aktivitätsprotokolle löschen möchten, sollten Sie auch auf die Schaltfläche "Geräteverlauf löschen" klicken oder tippen.

13. Konfigurieren Sie Cortanas Integrationen mit anderen Geräten
Wenn Sie ein Android- oder Windows 10 Mobile-Smartphone besitzen und die Cortana-App darauf installiert haben, können Sie Benachrichtigungen direkt auf Ihrem Windows 10-PC erhalten. Diese Funktion wird über den Schalter "Telefonbenachrichtigungen auf diesem PC abrufen" ein- und ausgeschaltet und muss auch in der Cortana-App auf dem Smartphone aktiviert sein, um zu funktionieren.

Wenn Sie einige der Aktivitäten fortsetzen möchten, die Sie auf Ihren anderen Geräten gestartet haben, kann Ihnen Cortana helfen. Um diese Funktion zu aktivieren, müssen Sie jedoch auf allen Geräten, die Sie verwenden, den Schalter mit der Meldung "Helfen Sie mir, an anderen Stellen auf der Stelle aufzuhören, wo ich aufgehört habe " aktivieren.

14. Lassen Sie Cortana Ihnen Listenvorschläge geben
Die letzte Konfiguration, die in Cortanas Einstellungen verfügbar ist, ist eine Funktion namens "Listenvorschläge holen". Wenn Sie die Listen- Funktion nutzen, um Ihr Leben zu organisieren, kann Cortana noch mehr teilnehmen und "Ihnen helfen, Listen zu erstellen und Ihnen relevante Updates und Vorschläge zu geben." Wenn Sie möchten, dass sie das tut, müssen Sie den Vorschlägen zustimmen, indem Sie den Schalter "Listenvorschläge holen" aktivieren.
Sie müssen jedoch wissen, dass Cortana Zugriff auf Ihren Browserverlauf benötigt, um sie zu sammeln und zu verwenden, wenn Sie Listenvorschläge von ihr erhalten möchten.

Und ... das war so ziemlich alles, was Sie in Windows 10 Spring Creators Update so konfigurieren können, wie Cortana funktioniert.
Fazit
Cortana kann viele Dinge tun, und um das zu können, muss sie kompliziert sein. Das direkte Ergebnis ist, dass sie viele Konfigurationsoptionen hat, an denen Sie fummeln können, um sie so zu arbeiten, wie Sie es möchten. Sobald Sie sich jedoch die Zeit genommen haben, all dies zu tun, wird die Interaktion mit Cortana eine persönliche Erfahrung für Sie und für Sie sein. :)



