
Die Taskleiste ist schon sehr lange bei uns, und sie ist immer noch in Windows 10 vorhanden, obwohl sich vieles geändert hat. Die Taskleiste ist einer der nützlichsten Teile des Windows-Desktops und sollte daher angepasst werden, damit sie Ihren Anforderungen entspricht. Wenn Sie wissen möchten, was auf Ihrer Taskleiste personalisiert werden kann, lesen Sie weiter, denn wir haben eine Menge nützlicher Informationen, die Sie mit uns teilen können:
Hinweis: die Screenshots, die in diesem Artikel verwandt werden, stammen von Windows 10 mit Anniversary Update. Windows 10 Anniversary Update wird ab dem 2. August 2016 für alle Windows 10-Benutzer kostenlos verfügbar sein.
So öffnen Sie die Taskleisteneinstellungen in Windows 10
Offensichtlich müssen Sie zunächst die Einstellungen öffnen, um die Darstellung und Funktionsweise Ihrer Taskleiste anpassen zu können. Um dies schnell zu tun, klicken Sie mit der rechten Maustaste oder tippen Sie auf eine leere Stelle in der Taskleiste und halten Sie sie gedrückt, und klicken oder tippen Sie dann auf Einstellungen .

Dadurch wird die App " Einstellungen" geöffnet und Sie gelangen automatisch zum Bereich " Taskbar " der Einstellungskategorie " Personalisierung ".

Natürlich können Sie zu den Einstellungen der Taskleiste auch gelangen, indem Sie die App Einstellungen öffnen und dann zu Personalisierung -> Taskbar gehen .
Wie ändere ich den Speicherort der Taskleiste?
Obwohl sich die Taskleiste in Windows 10 standardmäßig am unteren Bildschirmrand befindet, können Sie sie auch auf einem der anderen Ränder platzieren. Um den Speicherort Ihrer Taskleiste zu ändern, blättern Sie in der Liste der verfügbaren Taskleisteneinstellungen, bis Sie eine Option namens " Taskleistenposition auf dem Bildschirm" finden .
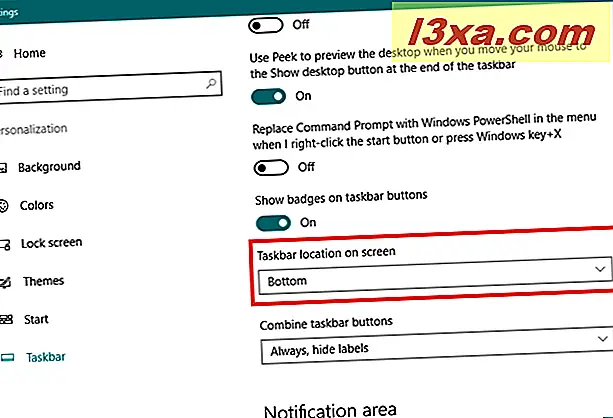
Sie können auswählen, ob Sie die Taskleiste links, rechts, oben oder unten auf dem Bildschirm platzieren möchten. Wählen Sie aus diesem Menü, was Sie bevorzugen, und Windows 10 verschiebt die Taskleiste sofort, ohne nach einer zusätzlichen Bestätigung zu fragen.

Sie sollten wissen, dass Sie die Taskleiste auch einfach per Drag & Drop an die gewünschte Stelle auf Ihrem Desktop ziehen können. Damit dies jedoch funktioniert, müssen Sie es zunächst über die Taskleisteneinstellungen entsperren.

Wie ändere ich die Größe der Taskleiste in Windows 10?
Nachdem Sie die Taskleiste entsperrt haben, können Sie auch die Größe ändern, da Sie die Größe jedes anderen Fensters ändern würden. Bewegen Sie den Mauszeiger über den oberen Rand, bis der Cursor "Größe ändern" erscheint und ziehen Sie den Rand nach oben oder unten. Beachten Sie, dass die Taskleiste minimale und maximale Werte hat, über die hinaus sie nicht gezogen / angepasst werden kann.
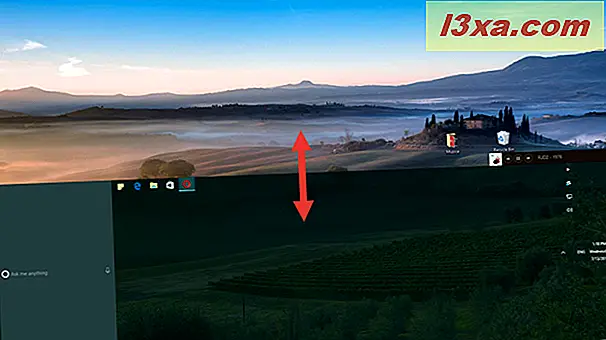
So legen Sie fest, dass die Taskleiste sich automatisch in Windows 10 versteckt
Möglicherweise möchten Sie die Taskleiste auf Ihrem Desktop nicht sehen. Wenn dies der Fall ist, können Sie festlegen, dass es automatisch ausgeblendet wird. Wenn Sie Ihre Taskleiste ausblenden, wird sie erst sichtbar, wenn Sie mit dem Mauszeiger über den Bereich fahren, in dem sie verborgen ist. Und wenn Sie das tun, wird die Taskleiste sichtbar. Sobald Sie sich von ihm entfernen, wird es sich wieder verstecken.
Um Ihre Taskleiste automatisch zu verbergen, wenn Sie Ihren Windows 10-Computer im Desktop-Modus verwenden, aktivieren Sie den Schalter mit der Meldung: "Taskleiste im Desktop-Modus automatisch ausblenden" .

Durch das Ausblenden der Taskleiste wird auf Ihrem Desktop mehr Platz geschaffen. Dies ist besonders wichtig, wenn Sie einen kleinen Bildschirm wie diesen von einem Tablet oder einem hybriden 2-in-1-Gerät verwenden. Aktivieren Sie dazu die Einstellung "Taskleiste im Tablet-Modus automatisch ausblenden" .

So passen Sie die Schaltflächen in der Taskleiste an
Standardmäßig zeigt Windows 10 große Schaltflächen in der Taskleiste an. Für manche Leute fühlen sie sich einfach zu groß.
Wenn Sie kleinere und feinere Schaltflächen in der Taskleiste bevorzugen, können Sie Windows 10 auf "Kleine Taskleisten-Schaltflächen verwenden" einstellen.

Mit kleinen Tasten wird Ihre Taskleiste ein wenig weniger aufdringlich, da sie auch ihre Breite verringert.

So wählen Sie aus, welche Symbole in der Windows 10-Taskleiste angezeigt werden
Die rechte Seite der Taskleiste ist der Ort, an dem Sie Benachrichtigungen vom Action Center erhalten. Hier können Sie sehen, um welches Datum und welche Uhrzeit es sich handelt, und Sie sehen eine ganze Reihe von Icons für verschiedene Systemoptionen und für Apps, die auf Ihrem Windows 10-Computer oder -Gerät installiert sind. Aus diesem Grund wird dieser Teil der Taskleiste auch als Benachrichtigungsbereich bezeichnet. Glücklicherweise können Sie dies steuern, da Windows 10 Ihnen die Möglichkeit bietet, genau auszuwählen, welche Symbole hier angezeigt werden.
Wenn Sie die Symbole anpassen möchten, die in der Taskleiste angezeigt werden, lesen Sie den folgenden Leitfaden, in dem wir dieses Thema ausführlich behandelt haben: Festlegen, welche Symbole im Benachrichtigungsbereich von Windows 10 angezeigt werden.

Wie man Elemente an die Windows 10 Taskleiste anheft
Sie haben wahrscheinlich einige Apps, Programme oder andere Tools, die Sie häufig verwenden, und möchten daher schnellen Zugriff darauf haben. Eine gute Möglichkeit, dies zu erreichen, besteht darin, diese Elemente an die Taskleiste anzuheften.
Wenn Sie ein Objekt aus dem Startmenü an die Taskleiste anheften möchten, klicken Sie mit der rechten Maustaste oder tippen und halten Sie auf sein Symbol oder seine Verknüpfung und klicken oder tippen Sie dann im Untermenü Weitere auf die Option "An Taskleiste anheften" .

Wenn Sie in der Taskleiste ein Element auf Ihrem Desktop anheften möchten, klicken Sie mit der rechten Maustaste oder tippen Sie auf, halten Sie die Maustaste gedrückt und klicken oder tippen Sie auf "An Taskleiste anheften" .

Sie können auch praktisch jede ausführbare Datei von Ihrem Computer oder Gerät anheften. Um dies zu tun, starten Sie den Datei Explorer, suchen Sie das Programm, das Sie anheften möchten, klicken Sie mit der rechten Maustaste oder tippen und halten Sie es und klicken / tippen Sie dann auf "An Taskleiste anheften" .

Wenn bereits eine App oder ein Programm ausgeführt wird, klicken Sie mit der rechten Maustaste oder tippen Sie auf das Symbol in der Taskleiste, und halten Sie die Maustaste gedrückt, und wählen Sie im eingeblendeten Menü die Option "An Taskleiste anheften" . Genau wie dieser:

Wechseln Sie auf der Seite, um zu sehen, wie Cortanas Suchfeld und die Schaltfläche Aufgabenansicht in der Taskleiste ein- oder ausgeblendet werden, und erfahren Sie, wie Sie Symbolleisten in der Taskleiste hinzufügen oder entfernen.
So zeigen oder verbergen Sie das Suchfeld von Cortana über die Taskleiste
Standardmäßig zeigt Windows 10 ein großes Suchfeld in der Taskleiste an, mit dem Sie natürlich nach Objekten auf Ihrem PC und im Internet suchen können. Wenn du Cortana aktiviert hast, ist dies auch einer der Orte, an denen sie anwesend ist und du kannst mit ihr interagieren.

Wenn Sie jedoch der Meinung sind, dass dieses Suchfeld zu viel Platz in der Taskleiste beansprucht, können Sie das Suchfeld entweder durch ein einfaches Symbol ersetzen oder es sogar vollständig deaktivieren. Um dies zu tun, klicken Sie mit der rechten Maustaste oder tippen und halten Sie auf einen leeren Bereich der Taskleiste, bewegen Sie den Cursor oder klicken Sie auf Cortana und wählen Sie dann, was Sie wollen: "Zeige Suchfeld", "Cortana-Symbol anzeigen" oder "Versteckt" aus sicht.

Wenn Sie neugierig sind, sieht das Such- / Cortana-Symbol folgendermaßen aus:

So zeigen Sie die Taskansicht-Schaltfläche in der Taskleiste an oder blenden sie aus
Neben Cortanas Anwesenheit in der Taskleiste ist die Task-Ansicht- Schaltfläche eine weitere Neuheit von Windows 10, über die wir hier ausführlich gesprochen haben: Wie man virtuelle Desktops in Windows 10 erstellt, verwendet und entfernt. Es gibt jedoch einige Leute, die das könnten Sie sind nicht so begeistert von der Funktion der virtuellen Desktops und ziehen es vor, die Task-Ansicht- Schaltfläche aus der Taskleiste zu entfernen.

Um die Aufgabenansicht aus Ihrer Taskleiste zu entfernen, klicken Sie mit der rechten Maustaste oder tippen Sie auf einen leeren Bereich in der Taskleiste und halten Sie die Maustaste gedrückt . Deaktivieren Sie dann die Option "Aufgabenansicht anzeigen" .

So fügen Sie Symbolleisten zur Windows 10-Taskleiste hinzu
Sie können der Taskleiste Symbolleisten hinzufügen, wenn Sie möchten. Um dies zu tun, klicken Sie mit der rechten Maustaste oder halten Sie eine leere Stelle in der Taskleiste gedrückt, klicken oder bewegen Sie den Mauszeiger über Symbolleisten und wählen Sie eine der Standard-Symbolleisten oder erstellen Sie eine neue.

Die Standard-Werkzeugleisten sind:
- Adresse - Fügt der Taskleiste das Äquivalent einer URL-Leiste hinzu, sodass Sie häufig verwendete Websites oder Dateispeicherorte eingeben können.
- Links - fügt eine Symbolleiste mit all Ihren Lieblingswebseiten ein, aber nur, wenn Ihr Standardbrowser Internet Explorer ist. Wenn Sie Windows 10 verwenden, ist der Standard-Webbrowser Microsoft Edge (es sei denn, Sie ändern ihn), daher ist diese Symbolleiste in diesem Fall ziemlich nutzlos.
- Desktop - wiederholt alle Verknüpfungen auf Ihrem Desktop und es ist auch eine ziemlich nutzlose Wahl.
- Neue Symbolleiste ... - Wenn Sie eine neue Symbolleiste erstellen, können Sie in Windows 10 eine benutzerdefinierte Symbolleiste mit dem Inhalt eines beliebigen bevorzugten Ordners Ihrer Wahl einfügen. Wenn der Ordner, den Sie anheften möchten, viel Inhalt hat, kann sich Ihre Taskleiste ziemlich schnell füllen und das Laden dauert länger. Der Standardordner ist Ihre Dokumentenbibliothek.

So entfernen Sie Symbolleisten aus der Taskleiste
Wenn Sie eine bestimmte Symbolleiste nicht in der Taskleiste anzeigen möchten, können Sie sie entfernen. Klicken Sie mit der rechten Maustaste oder halten Sie eine leere Stelle in der Taskleiste gedrückt, klicken oder bewegen Sie den Mauszeiger über Symbolleisten, und deaktivieren Sie dann die Symbolleiste, die Sie ausblenden möchten.
Von Ihnen hinzugefügte Elemente werden nicht mehr angezeigt. Standardelemente auf der Liste werden einfach nicht überprüft, so dass Sie sie wieder hinzufügen können, wenn Sie Ihre Meinung ändern.

So passen Sie die Taskleiste an, wenn Sie mehrere Anzeigen verwenden
Wenn Sie ein Dual-oder Multi-Monitor-Setup haben, wird die Taskleiste standardmäßig nicht auf allen Ihren Bildschirmen angezeigt. Wenn Sie jedoch möchten, dass es überall angezeigt wird, können Sie die Option "Taskleiste auf allen Anzeigen anzeigen" im Bereich Mehrere Anzeigen der Taskleisteneinstellungen aktivieren. Sie können auch angeben, ob die Schaltflächen in den anderen Taskleisten der anderen Bildschirme kombiniert werden sollen oder nicht.

Zur Erinnerung: Um zu den Einstellungen der Taskleiste zu gelangen, klicken Sie am besten mit der rechten Maustaste oder tippen Sie auf ein leeres Feld in der Taskleiste und dann auf Einstellungen .
Fazit
Wie Sie gesehen haben, ist die Taskleiste in Windows 10 sehr anpassbar und es gibt viele Dinge, die Sie ändern können, wie es aussieht und funktioniert. Jetzt kennen Sie sie alle, also ist es Zeit für Sie, Ihre eigenen anzupassen. Wenn Sie etwas zu diesem Thema mit uns teilen möchten, verwenden Sie bitte die folgenden Kommentare.



