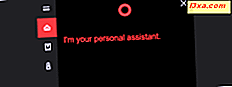
Cortana ist eine großartige Ergänzung für jeden Windows 10 PC oder jedes Gerät, ein persönlicher Assistent, der Ihnen viele auf Ihre Bedürfnisse zugeschnittene Informationen liefern kann, und einer, der Ihnen dabei hilft, alle möglichen Dinge schneller und einfacher zu erledigen, als Sie es alleine tun würden. Cortana ist jedoch auch ein Feature, das auf Ihrer Bereitschaft basiert, persönliche Informationen über sich selbst zu bieten, was eine Privatsphäre ist, die die Nutzer nicht mögen. Wenn Sie eine solche Person sind und Cortana nicht mehr auf Ihrem Windows 10 PC oder Gerät verwenden möchten, können Sie es wie folgt deaktivieren:
Hinweis: die Screenshots, die in diesem Artikel verwandt werden, stammen von Windows 10 mit Anniversary Update. Windows 10 Anniversary Update ist ab dem 2. August 2016 für alle Windows 10-Benutzer kostenlos verfügbar.
Schritt 1. Fügen Sie der Windows-Registrierung einen speziellen Eintrag hinzu
Um Cortana auf Ihrem Windows 10-PC oder -Gerät deaktivieren zu können, müssen Sie einen benutzerdefinierten Eintrag in der Windows 10-Registrierung hinzufügen. Es ist ein Schlüssel, der den Namen AllowCortana hat und der den Wert 0 haben muss. Dieser Registrierungsschlüssel teilt Windows 10 mit, dass Cortana nicht auf Ihrem PC oder Gerät arbeiten darf.
Das Durchsuchen der Windows 10-Registrierung und das Hinzufügen oder Ändern von Werten ist nicht das, was die meisten Benutzer tun sollten, da es ziemlich schwierig und leicht ist, Fehler zu machen. Aus diesem Grund dachten wir, es wäre eine gute Idee, eine einfache Registrierungsdatei zu erstellen, die Sie herunterladen und auf Ihrem PC / Gerät ausführen können. Keine Vorkenntnisse erforderlich und es ist völlig sicher. Am Ende dieses Handbuchs finden Sie ein kleines ZIP-Archiv namens TurnOffOnCortana.zip . Laden Sie es überall auf Ihren Computer herunter. Selbst der Desktop funktioniert, wie Sie im folgenden Screenshot sehen können.

Innerhalb des ZIP-Archivs befinden sich zwei Registrierungsdateien: die erste heißt DisableCortana.reg und die zweite heißt EnableCortana.reg .
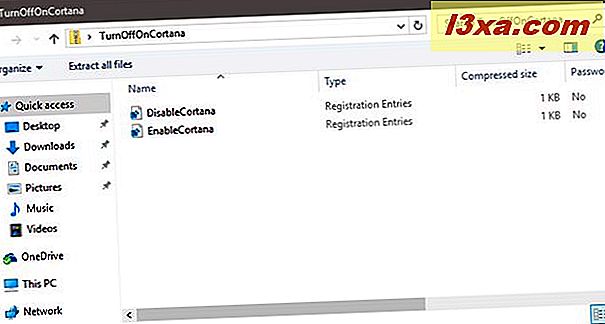
Wenn Sie Cortana vollständig ausschalten möchten, doppelklicken Sie oder tippen Sie doppelt auf die DisableCortana.reg- Registrierungsdatei.

Windows 10 zeigt eine Sicherheitswarnung an, in der gefragt wird, ob Sie sicher sind, dass Sie diese Datei ausführen möchten. Die Datei ist sicher, nehmen Sie unser Wort dafür, klicken oder tippen Sie auf " Ausführen" .
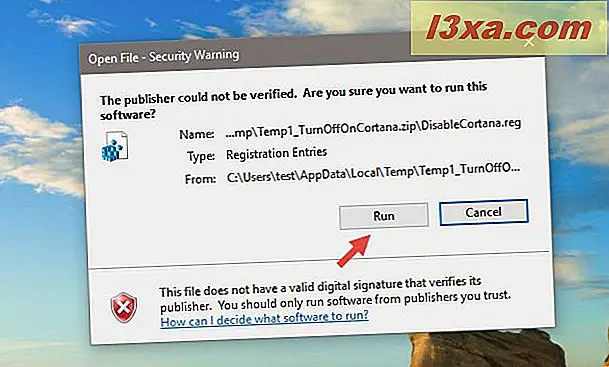
Wenn die Benutzerkontensteuerung auf Ihrem Windows 10-PC oder -Gerät aktiviert ist, werden Sie ebenfalls gefragt, ob Sie "[...] dieser App erlauben möchten , Änderungen an Ihrem PC vorzunehmen" . Klicken oder tippen Sie erneut auf Ja .
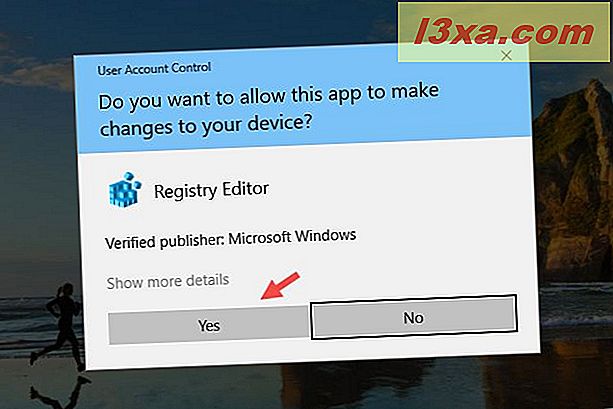
Der Registrierungseditor möchte wissen, ob Sie sicher sind, dass Sie die Informationen aus der Datei zu Ihrer Windows 10-Registrierung hinzufügen . Klicken oder tippen Sie auf Ja .

Nachdem es die Informationen hinzugefügt hat (der AllowCortana- Schlüssel, über den wir am Anfang gesprochen haben), teilt Ihnen der Registrierungs-Editor dies mit. Klicken oder tippen Sie auf OK und fahren Sie mit dem nächsten Abschnitt dieses Handbuchs fort.
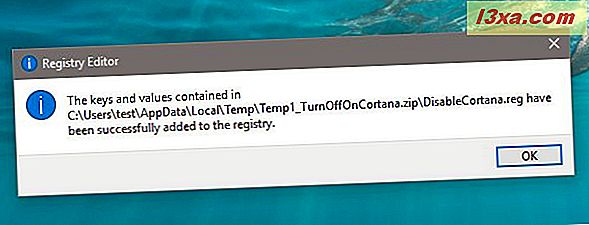
Schritt 2. Starten Sie Windows neu
Der zweite und letzte Schritt dieses Prozesses besteht darin, Ihren Windows 10-PC oder das Gerät neu zu starten. Sobald Sie das tun, wird es alle Informationen aus der Windows 10-Registrierung neu laden, einschließlich des Eintrags, den Sie gerade hinzugefügt haben - der AllowCortana- Schlüssel mit dem Wert 0.
Sobald dies der Fall ist, ist Cortana deaktiviert, und sein Platz in der Taskleiste wird durch das einfache Windows Suchfeld eingenommen.

Wie man Cortana in Windows 10 wieder einsetzt
Wenn Sie später Ihre Meinung ändern und Cortana wieder auf Ihrem Windows 10-PC oder -Gerät haben möchten, müssen Sie nur die andere Registrierungsdatei ausführen, die wir in das ZIP-Archiv am Ende dieses Artikels aufgenommen haben. Extrahieren Sie die EnableCortana.reg- Datei, und führen Sie die gleichen Schritte aus den vorherigen Abschnitten dieses Artikels aus. Der Registrierungsschlüssel wird dann den Wert 1 annehmen und Cortana wird aktiviert, nachdem Sie Windows 10 neu gestartet haben.

Fazit
Wie Sie in diesem Handbuch gesehen haben, dauert es nur ein paar Schritte und ein paar Minuten, um Cortana auf Ihrem Windows 10 PC oder Gerät zu entfernen. Leider können Sie das nicht tun, indem Sie einfach einen Schalter ein- oder ausschalten. Hoffentlich werden die Registrierungsdateien, die Sie am Ende dieses Handbuchs finden, es einfacher und sicherer machen, das Ganze zu tun. Verwenden Sie sie und Sie werden in kürzester Zeit bekommen, was Sie wollen. Wenn Sie andere Möglichkeiten kennen, um das gleiche zu tun, zögern Sie nicht, uns unten einen Kommentar zu hinterlassen.
Download Link: turnoffoncortana.zip



