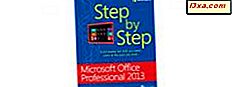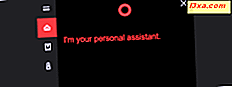Der neue Startbildschirm ist bei weitem das kontroverseste Feature in Windows 8. Persönlich betrachte ich ihn als einen verklärten Vollbild-App-Launcher, der es einfach macht, eine beliebige App zu starten. Aber bis Sie die Dinge auf meine Art sehen, müssen Sie lernen, wie es funktioniert, experimentieren und eine Weile damit arbeiten. Um Ihnen zu helfen, produktiv zu werden, möchte ich Ihnen zeigen, wie Sie alles, was Sie benötigen, an den Startbildschirm anheften: Windows 8-Anwendungen, Desktop-Anwendungen, Ordner, Bibliotheken, Netzwerkspeicherorte, Websites, Bedienfeldelemente usw.
HINWEIS: Der Artikel wurde aktualisiert, um zu zeigen, wie Elemente der Systemsteuerung auf dem Startbildschirm angezeigt werden.
So fixieren Sie Windows 8 Apps
Dies ist eine ziemlich einfache Aufgabe. Suchen Sie zuerst die App, die Sie anheften möchten. Klicken Sie dazu mit der rechten Maustaste auf eine freie Stelle auf dem Startbildschirm. Eine Leiste erscheint am unteren Bildschirmrand.

Klicke oder tippe jetzt auf Alle Apps .
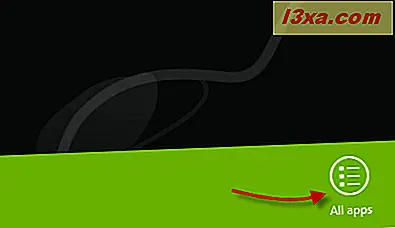
Dadurch werden alle verfügbaren Apps auf Ihrem Computer angezeigt.

Wählen Sie die gewünschte App aus, indem Sie mit der rechten Maustaste darauf klicken. Berühren und halten Sie auf einem Bildschirm mit Berührung, während Sie leicht nach unten ziehen. Die für diese bestimmte App verfügbaren Optionen werden in der unteren Leiste angezeigt.
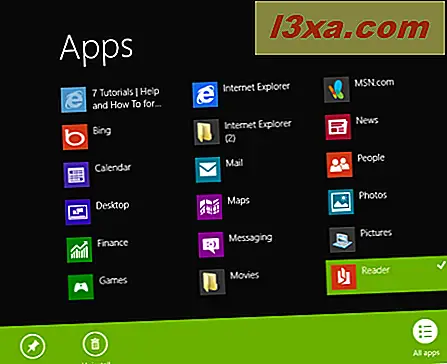
Eine dieser Optionen ist Pin to Start oder Unpin to Start, abhängig vom aktuellen Status.
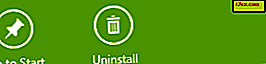
Klicke oder tippe auf " Anstecken" und die ausgewählte App wird an den Startbildschirm angeheftet. Wenn Sie die Option zum Starten aufheben, wird die App entfernt, wenn sie sich bereits auf dem Startbildschirm befindet.
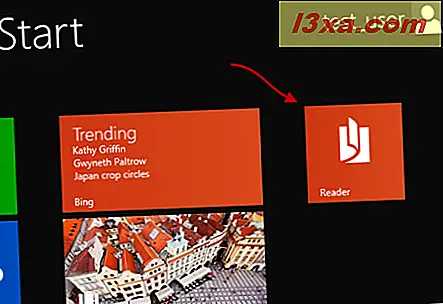
Sehr einfache Aufgabe.
So hängen Sie Desktop-Anwendungen an
Wieder müssen Sie das Programm lokalisieren, das Sie auf dem Startbildschirm anheften möchten. Sie können dies tun, indem Sie eine Verknüpfung zum Programm auswählen (zB eine Verknüpfung auf dem Desktop ).

Oder Sie können Ihren Computer durchsuchen, um den Ort zu finden, an dem das Programm installiert ist. Wählen Sie dann die ausführbare Hauptdatei.
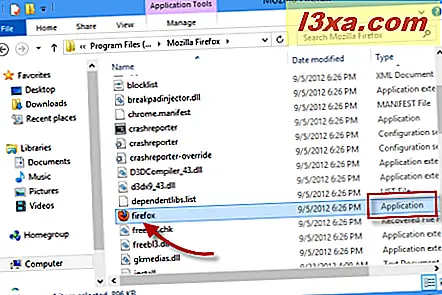
Eine andere Option wäre natürlich, einfach die gewünschte Anwendung zu durchsuchen, indem Sie das Suchfeld im Datei-Explorer verwenden .
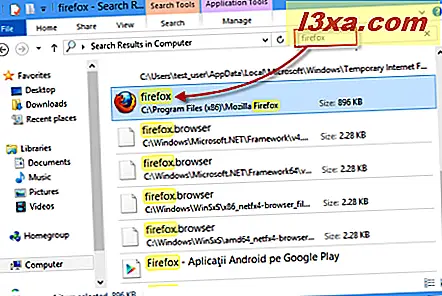
Nachdem Sie die Desktop- Anwendung gefunden haben, klicken Sie mit der rechten Maustaste darauf oder halten Sie gedrückt. Klicken Sie im Kontextmenü auf oder tippen Sie auf An Start .
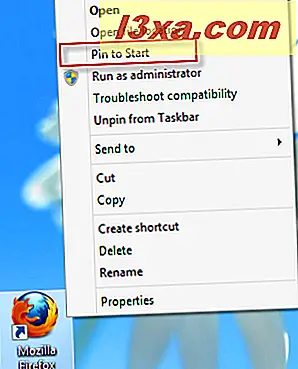
Jetzt können Sie zum Startbildschirm springen, wo Sie sehen, dass das Programm, das Sie ausgewählt haben, nun als eine angeheftete Anwendung angezeigt wird.
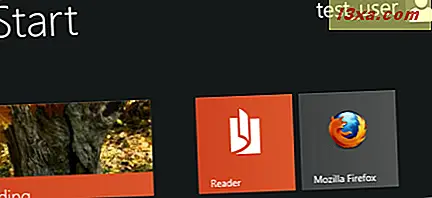
So heften Sie Ordner und Bibliotheken an
Das Anheften von Ordnern oder Bibliotheken an den Startbildschirm ähnelt dem Anheften von Desktop- Anwendungen. Wählen Sie einfach den Ordner oder die Bibliothek aus, die Sie fixieren möchten, klicken Sie mit der rechten Maustaste, oder halten Sie die Maustaste gedrückt und wählen Sie " An Start" .
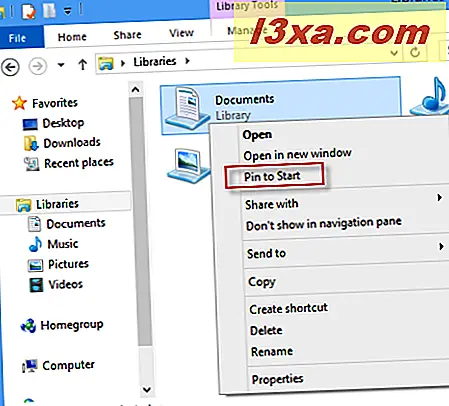
Es wird jetzt wie alle anderen Windows 8-Apps oder Desktop- Programme auf dem Startbildschirm angezeigt.
So fixieren Sie Netzwerkstandorte
Das Fixieren eines Netzwerkspeicherorts funktioniert genauso wie das Fixieren von Ordnern oder Bibliotheken. Sie müssen fast die gleichen Schritte folgen. Suchen Sie den gewünschten Netzwerkspeicherort mithilfe des Datei-Explorers . Der Netzwerkstandort kann ein tatsächlicher Computer oder ein freigegebener Ordner sein.
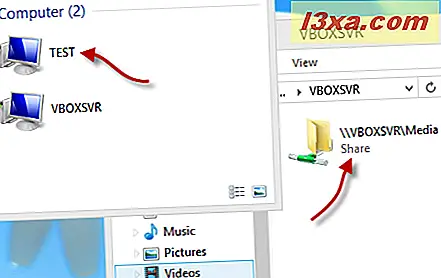
Klicken Sie dann mit der rechten Maustaste auf den Netzwerkspeicherort und wählen Sie aus dem Kontextmenü den Befehl An Start .
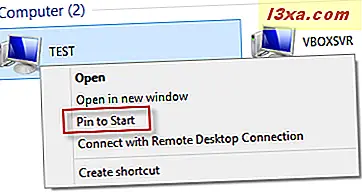
Eine Sache jedoch, an die Sie sich erinnern sollten: Auch wenn dieser Netzwerkspeicherort nicht mehr verfügbar ist, wird die erstellte Kachel immer noch auf dem Startbildschirm angezeigt.
Wie man deine Lieblingswebseiten anpinnt
Eine interessante Option in Windows 8 ist die Möglichkeit, Websites auf dem Startbildschirm anzuheften. In diesem Moment funktioniert dies jedoch nur, wenn Sie den Internet Explorer verwenden . Das Schöne ist, dass es egal ist, ob Sie die Desktop- Version oder die Vollbild-Windows-8-App-Version bevorzugen.
Lassen Sie uns sehen, wie Sie es tun, wenn Sie die App-Version von Internet Explorer verwenden . Der erste Schritt besteht darin, tatsächlich zu der Website zu surfen, die Sie anheften möchten.
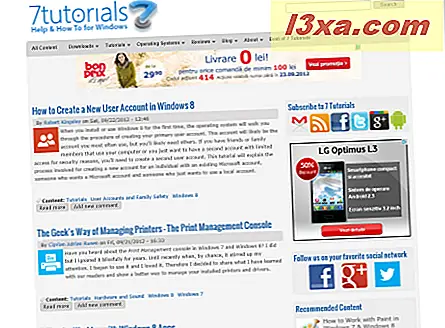
Klicken Sie dann mit der rechten Maustaste auf eine beliebige Stelle auf dem Bildschirm, an der keine Seitenelemente vorhanden sind (oder wischen Sie von der Unter- oder Oberkante aus). Dadurch werden zwei Balken angezeigt: einer oben und einer unten am Bildschirm.
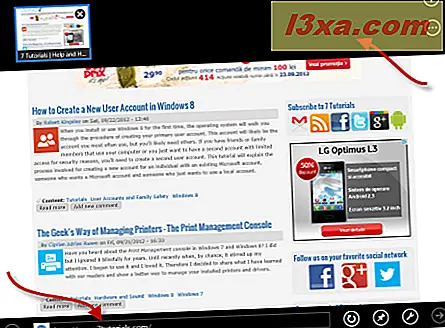
Benutze den auf der Unterseite. Auf der rechten Seite sehen Sie ein kleines Symbol, das eine Anstecknadel darstellt.
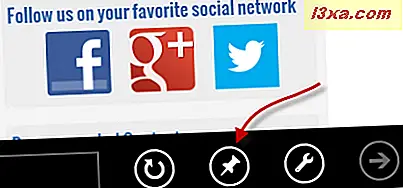
Klicken oder tippen Sie darauf. Ein kleines Kontextmenü wird angezeigt, in dem zwei Optionen angezeigt werden: " An Start" und " Zu Favoriten hinzufügen" . Klicken oder tippen Sie auf "An Start" .
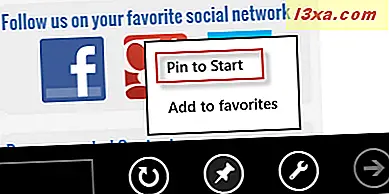
Wenn Sie auf die Option An Start anheften klicken, wird ein kleines Fenster angezeigt, in dem Sie den Namen für die Site ändern können, wenn Ihnen der Standardname nicht gefällt. Nachdem Sie dies getan haben, klicken Sie erneut auf An Start .
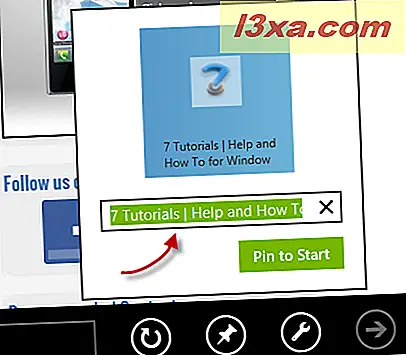
Ihre Lieblingswebsite wurde jetzt unter Verwendung des von Ihnen angegebenen Namens an den Startbildschirm angeheftet.
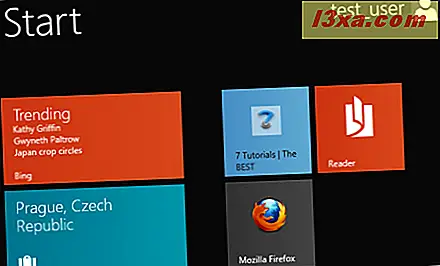
Wenn Sie lieber die Desktop- Version von Internet Explorer verwenden, sind die Dinge wieder ganz einfach. Nachdem Sie Ihre Lieblings-Website geladen haben, sehen Sie oben rechts im Browser nach. Sie werden dort ein paar Icons sehen. Die letzte ist die Verknüpfung zum Menü Extras.
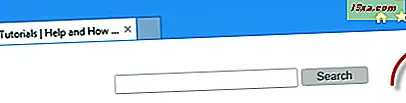
Klicken oder tippen Sie darauf und das Menü Tools wird angezeigt. Klicken oder tippen Sie auf Website zum Startbildschirm hinzufügen .
 HINWEIS: Sie können auch das Tastenkürzel Alt + X verwenden, um dasselbe Menü aufzurufen.
HINWEIS: Sie können auch das Tastenkürzel Alt + X verwenden, um dasselbe Menü aufzurufen.
Nachdem Sie darauf geklickt oder geklickt haben, wird auf dem Startbildschirm eine neue Kachel angezeigt.
So fixieren Sie die Elemente der Systemsteuerung
Beim Versuch, Elemente aus der Systemsteuerung zu pinnen, war mein erster Ansatz, auf dem Startbildschirm nach ihnen zu suchen, klicken Sie mit der rechten Maustaste (oder halten Sie gedrückt) und finden Sie dann die Option An Start anheften . Leider funktioniert dieser Ansatz nicht.
Die einzige Möglichkeit, solche Elemente zu fixieren, besteht darin, die Systemsteuerung zu öffnen und zu dem Speicherort zu navigieren, an dem das Element gefunden wird. Zum Beispiel wollte ich Programme und Funktionen anheften . Also ging ich zum Abschnitt Programme .
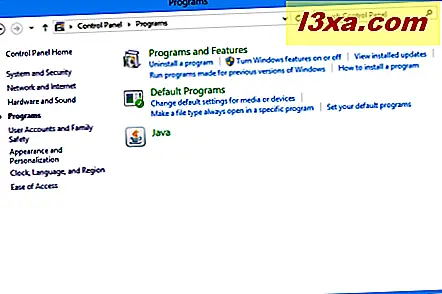
Klicken Sie dann mit der rechten Maustaste darauf und wählen Sie Pin to Start .
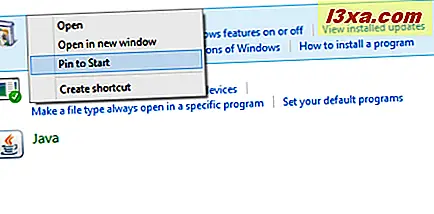
Das Element der Systemsteuerung wird nun an den Startbildschirm angeheftet.
Schlussfolgerungen
Wie Sie in diesem Tutorial gesehen haben, ist das Fixieren von Dingen auf dem Startbildschirm eine einfache Aufgabe, die jeder tun kann. Zögere nicht zu experimentieren und erstelle dein eigenes Setup. Vergessen Sie auch nicht, unsere Empfehlungen unten zu lesen, um weitere nützliche Tipps zum Arbeiten mit dem neuen Startbildschirm zu erhalten.