
Mit Windows 7 können Sie Ihre Bilder dank der Bibliotheksfunktion unglaublich einfach verfolgen. Wenn Sie jedoch Bilder von einer Digitalkamera oder einem mobilen Gerät zu Ihrer Windows 7 Pictures-Bibliothek hinzufügen möchten, müssen Sie sie importieren. Zum Glück ist das unglaublich einfach und wir zeigen Ihnen wie.
Anschließen Ihres Geräts und Einrichten der AutoPlay-Optionen
Beginnen Sie damit, Ihre Kamera oder Ihr mobiles Gerät mit Ihrem Computer zu verbinden. Sie können es direkt über USB verbinden, oder, wenn Sie eine Speicherkarte benötigen, können Sie die Karte in einen Kartenleser einstecken, der an Ihren Computer angeschlossen ist. Wie auch immer, Windows 7 öffnet den AutoPlay- Dialog, wenn Sie das Gerät zum ersten Mal verbinden oder eine Karte einlegen.
Hier können Sie entweder "Bilder und Videos mit Windows importieren " oder "Gerät öffnen, um Dateien mit Windows Explorer anzuzeigen" auswählen . Wenn Sie alle Ihre Bilder importieren möchten, wählen Sie die erste Option. Wenn Sie lieber einzelne Fotos auswählen möchten, wählen Sie die zweite aus.
HINWEIS: Wenn Sie beim nächsten Mal ein paar Klicks speichern möchten, aktivieren Sie "Immer dies für dieses Gerät tun", bevor Sie auf "Importieren ..." klicken. Ihre Bilder werden automatisch mit Ihren Standardeinstellungen importiert, wenn Sie das Gerät anschließen mache dies immer rückgängig, wenn du deine Meinung änderst (siehe unten).
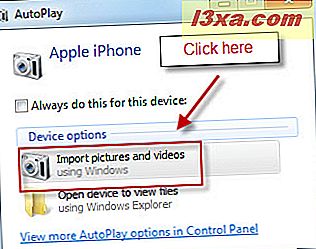 HINWEIS: Wenn Sie Windows Live Fotogalerie für die Verwaltung Ihrer Bilderbibliothek verwenden, können Sie damit auch Bilder importieren. Hier ist ein Tutorial, wie es funktioniert: Importieren von Bildern und Videos von einer Kamera in die Windows Live Fotogalerie.
HINWEIS: Wenn Sie Windows Live Fotogalerie für die Verwaltung Ihrer Bilderbibliothek verwenden, können Sie damit auch Bilder importieren. Hier ist ein Tutorial, wie es funktioniert: Importieren von Bildern und Videos von einer Kamera in die Windows Live Fotogalerie. Importieren Sie Bilder und Videos mit Windows 7
Lassen Sie uns zuerst den Prozess des Imports aller Ihrer Bilder durchgehen. Wenn das Dialogfeld " AutoPlay " aus irgendeinem Grund nicht angezeigt wird, wechseln Sie einfach in den Windows Explorer, klicken Sie mit der rechten Maustaste auf Ihr Gerät und wählen Sie "Bilder und Videos importieren " für genau das gleiche Ergebnis wie oben. Wenn Sie den AutoPlay- Dialog verwendet haben, ignorieren Sie diesen Schritt und den folgenden Screenshot.
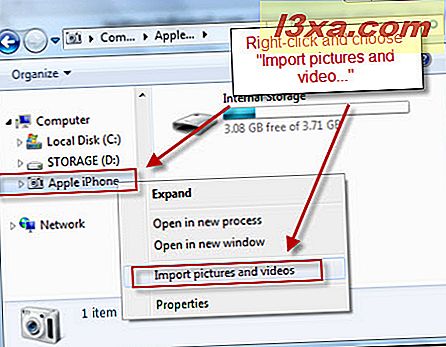
Als nächstes erscheint ein Fenster mit der Frage, ob Sie Ihre Bilder markieren möchten. Dies ist optional. Wenn Sie sich jedoch dafür entscheiden, diese Tags zu markieren, beachten Sie, dass alle importierten Bilder dieses Tag erhalten, also stellen Sie sicher, dass es für alle Bilder gilt. Wenn Sie bereit sind zu gehen, klicken Sie auf Importieren, um zu beginnen. Wenn Sie lieber etwas mehr herumspielen möchten, klicken Sie auf "Einstellungen importieren" .
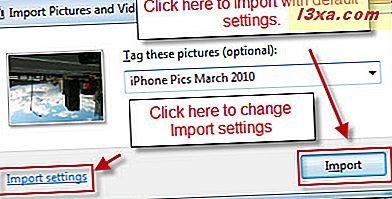
Das Fenster Importeinstellungen bietet Ihnen einige weitere Optionen. Die meisten davon sind selbsterklärend, aber wir können sie schnell durchlaufen:
- Das obere Dropdown-Menü ändert das Gerät, auf das die Importeinstellungen angewendet werden.
- Die nächsten zwei Menüs ändern, wo Ihre Bilder oder Videos importiert werden. Sie können separate Standorte für Videos und Bilder auswählen und Windows 7 wird diese automatisch sortieren.
- Mit den nächsten beiden Menüs können Sie den Ordner und den Dateinamen anpassen. Ein Beispiel dafür, wie der Dateiname angezeigt wird, ist im folgenden Screenshot dargestellt.
- Aktivieren / deaktivieren Sie "Eingabeaufforderung für ein Tag beim Import", wenn Sie vor dem Importieren aufgefordert werden sollen, Bilder zu markieren. Wenn Sie diese Option deaktivieren, wird dieser Schritt übersprungen, wenn Sie Ihre Kamera anschließen, um schneller zu importieren (und Sie können sie später markieren).
- Aktivieren Sie "Immer vom Gerät nach dem Importieren löschen ", um Bilder von Ihrer Kamera zu löschen, nachdem Sie sie auf Ihre Festplatte kopiert haben. Wenn Sie das Kontrollkästchen nicht aktivieren, haben Sie die Möglichkeit, sie später zu löschen (siehe unten).
- Aktivieren Sie "Bilder bei Import rotieren", wenn Sie möchten, dass Windows 7 die richtige Ausrichtung (dh Hoch- oder Querformat) Ihrer Bilder abschätzen und speichern Sie sie entsprechend.
- Wenn Sie nach dem Import auf "Windows Explorer öffnen" klicken, wird Ihnen automatisch der Ordner angezeigt, in dem sich Ihre frisch importierten Bilder befinden, nachdem sie kopiert wurden.
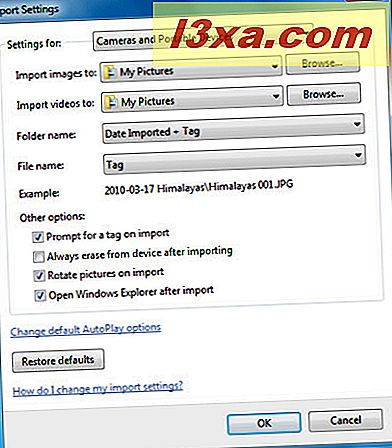
Beachten Sie außerdem, dass es eine Verknüpfung gibt, mit der Sie Ihre Standardoptionen für die automatische Wiedergabe ändern können. Klicken Sie auf diese Option, wenn Sie AutoPlay eingerichtet haben, um Ihre Bilder automatisch zu importieren, oder andere Änderungen vorgenommen haben, die Sie rückgängig machen möchten . Wenn Sie auf "AutoPlay-Standardoptionen ändern" klicken, gelangen Sie in die Systemsteuerung, in der alle Ihre Geräte angezeigt werden. Scrollen Sie nach unten, um Ihr Gerät zu finden, und ändern Sie die Optionen entsprechend.
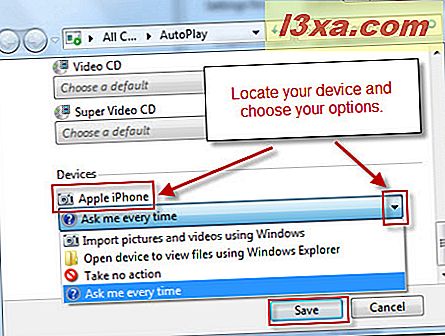
Klicken Sie auf Speichern und kehren Sie zum Fenster Importeinstellungen zurück und klicken Sie auf OK . Wenn Sie mit all Ihren Einstellungen zufrieden sind, klicken Sie auf Importieren, um Ihre Bilder auf Ihre Festplatte zu kopieren.
HINWEIS: Während Ihre Bilder importiert werden, wird Ihnen dieser Dialog angezeigt. Wenn Sie das Kontrollkästchen neben "Nach dem Importieren löschen " aktivieren, löscht Windows die Dateien von Ihrer Kamera, sobald sie erfolgreich auf Ihren Computer kopiert wurden. Dies ist eine schnelle und einfache Möglichkeit, um Speicherplatz auf Ihrer Kamera freizugeben, aber beachten Sie, dass nach diesem Vorgang die einzige Kopie Ihres Bildes auf Ihrem Computer ist. Achten Sie darauf, die Originale zu sichern, wenn Sie Ihre Bilder bearbeiten möchten.
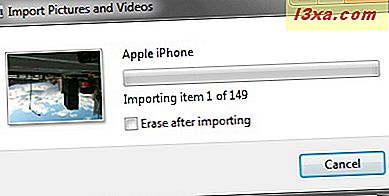
Solange Sie einen Ordner ausgewählt haben, der in den Speicherbereichen Ihrer Bilderbibliothek enthalten ist, werden sie automatisch in jedem Programm angezeigt, das Ihre Bilderbibliothek beim nächsten Start oder bei Änderungen Ihrer Medieninformationen verwendet. Standardmäßig werden Ihre Bilder in Meine Bilder verschoben. Dies ist der Standardspeicherort für Ihre Bilderbibliothek. Wenn Sie also nichts berühren, geht es Ihnen gut.
Öffnen Sie das Gerät, um Dateien mit Windows Explorer anzuzeigen
Wenn Sie nicht jedes einzelne Bild von Ihrer Kamera importieren möchten, können Sie einzelne Bilder aus dem Windows Explorer kopieren. Wenn Sie die zweite Option im Dialogfeld "Automatische Wiedergabe " auswählen, werden Sie automatisch zu Ihrem Gerät im Windows Explorer weitergeleitet . Ansonsten öffne einfach den Windows Explorer und navigiere zu deiner Speicherkarte oder Kamera. Ziehen Sie einzelne Fotos von hier aus in Ihren Ordner Eigene Bilder auf der linken Seite oder in einen anderen Ordner, der in Ihrer Bilderbibliothek enthalten ist . Gehen Sie so vor, als würden Sie Dateien zwischen Ordnern auf Ihrer Festplatte verschieben.
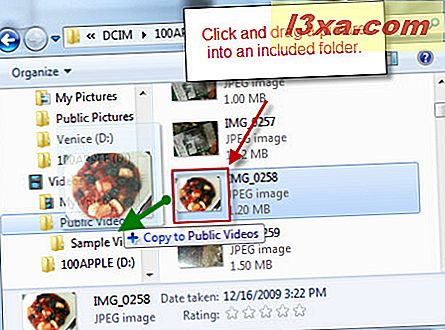
Fazit
Das schließt die Grundlagen des Importierens von Bildern in Ihre Bilderbibliothek ein . Wie Sie sehen, können Sie alle Ihre digitalen Bilder mit Windows 7 ohne Fremdsoftware kopieren und sichern. Nachdem Sie Ihre Bilder importiert haben, können Sie sie von jedem Programm aus aufrufen, das Ihre Windows 7 Pictures-Bibliothek einschließlich Windows Media Center und Windows Media Player 12 verwendet. Weitere Tipps und Tipps zum Umgang mit Bildern in Windows 7 finden Sie in einigen unsere verwandten Artikel.



