
Eine nützliche Funktion von Windows ist die Möglichkeit, von einem anderen Ort aus eine Verbindung zu Ihrem Desktop herzustellen, um Ihren Computer remote zu verwalten. Obwohl diese Funktionalität in Windows nativ ist, wird sie in vielen Linux-Distributionen, einschließlich Ubuntu, nicht standardmäßig unterstützt. Sie können jedoch eine Verbindung zu einem Windows-Remote-Desktop herstellen, wenn Sie bereit sind, Tools von Drittanbietern zu verwenden, die im Ubuntu Software Center zu finden sind . Dieses Tutorial zeigt, wie.
HINWEIS: Dieses Tutorial wurde auf Ubuntu 13.04 (Raring Ringtail) erstellt.
Schritt 1: Aktivieren Sie Remote Desktop Connections auf Ihrem Windows PC
Damit andere Computer eine Remoteverbindung mit Ihrem Windows-Computer herstellen können, müssen Sie die Remotedesktopverbindungsfunktion aktivieren. Um zu erfahren, wie das geht, lesen Sie dieses Tutorial: So aktivieren Sie Remotedesktopverbindungen in Windows 7 und Windows 8.
Schritt 2: Installieren Sie einen Remote Desktop Client - Unsere Wahl: Remmina Remote Desktop Client
Standardmäßig ist Ubuntu nicht mit einem Remote-Desktop-Client ausgestattet, der das von Windows-Betriebssystemen für Remote-Verbindungen verwendete Remote Desktop Protocol (RDP) unterstützt. Sie müssen einen der im Ubuntu Software Center verfügbaren Clients installieren.
Starten Sie zuerst das Ubuntu Software Center .

Suchen Sie nach den Wörtern "Remote Desktop" und Sie werden alle verfügbaren Anwendungen angezeigt.
Wir zogen es vor, Remmina Remote Desktop Client zu wählen, einen Client, der von der Benutzergemeinschaft sehr geschätzt wird und gleichzeitig sehr vielseitig und einfach zu bedienen ist.
Um es zu installieren, wählen Sie es aus und klicken Sie auf Installieren .

Sie werden nach Ihrem Passwort gefragt. Geben Sie es ein und klicken Sie auf Authentifizieren .
 HINWEIS: Bitte beachten Sie, dass Ihr Benutzerkonto Administratorrechte besitzen muss, um Software zu installieren. Wenn Sie als Standardbenutzerkonto festgelegt sind, können Sie keine Software installieren.
HINWEIS: Bitte beachten Sie, dass Ihr Benutzerkonto Administratorrechte besitzen muss, um Software zu installieren. Wenn Sie als Standardbenutzerkonto festgelegt sind, können Sie keine Software installieren. Jetzt wird die Anwendung heruntergeladen und installiert. Warten Sie, bis der Vorgang beendet ist.
Schritt 3: Konfigurieren Sie die Remotedesktopsitzung
Es ist Zeit, den Remmina Remote Desktop Client zu starten. Durchsuchen Sie Ihren Ubuntu PC mit dem Wort remmina und klicken Sie auf das entsprechende Suchergebnis.

Klicken Sie auf die Schaltfläche "Eine neue Remotedesktopdatei erstellen" .

Das Fenster Remote-Desktop-Einstellungen wird geöffnet. Hier können Sie die Remoteverbindung konfigurieren, die Sie einrichten möchten.
Geben Sie im Abschnitt Profil den Namen ein, den Sie für die Verbindung verwenden möchten. Es kann alles sein, was du willst. Füllen Sie dann auf der Registerkarte Basis die IP-Adresse des Windows-Computers im Feld Server aus. Geben Sie dann den Benutzernamen und das Kennwort ein, die Sie für die Verbindung mit dem Windows-Computer verwenden möchten. Beachten Sie, dass der Benutzer auf dem Windows-Computer vorhanden sein muss. Wenn Sie ein Microsoft-Konto auf Ihrem Windows 8-PC verwenden, können Sie Ihre E-Mail-Adresse und Ihr Passwort eingeben.
Sie können auch die Auflösung festlegen, die Sie für die Verbindung und die Farbtiefe verwenden möchten.
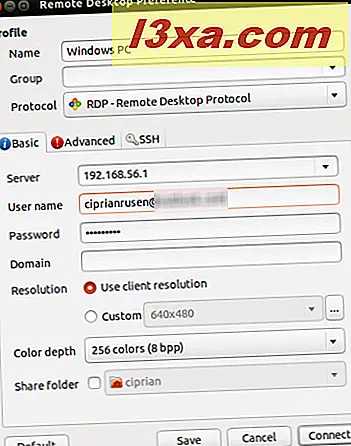 HINWEIS: Wenn Sie eine größere Desktopauflösung und Farbtiefe wählen, kann sich dies auf die Leistung Ihrer Remotedesktopsitzung auswirken. Wenn bei der Verbindung mit einem Remote-Desktop Verzögerungen auftreten, versuchen Sie, die Farbtiefe oder Auflösung zu verringern.
HINWEIS: Wenn Sie eine größere Desktopauflösung und Farbtiefe wählen, kann sich dies auf die Leistung Ihrer Remotedesktopsitzung auswirken. Wenn bei der Verbindung mit einem Remote-Desktop Verzögerungen auftreten, versuchen Sie, die Farbtiefe oder Auflösung zu verringern. Wenn Sie einen auf Ihrem Ubuntu-Computer vorhandenen Ordner mit dem Windows-Computer teilen möchten, aktivieren Sie einfach das Kontrollkästchen Ordner freigeben und wählen Sie den Ordner, den Sie von Ubuntu aus freigeben möchten.
Für erweiterte Einstellungen wechseln Sie zur Registerkarte Erweitert . Dort können Sie den Ton ein- oder ausschalten, Drucker freigeben, Zwischenablage-Synchronisierung deaktivieren usw.

Wenn Sie alle Einstellungen vorgenommen haben, klicken Sie auf die Schaltfläche Verbinden . Bei der ersten Verbindung wird ein neues Zertifikat für die Remoteverbindung erstellt. Klicken Sie auf OK, um es zu akzeptieren.

Wenn der Windows-Computer nach einiger Zeit eingeschaltet und mit demselben Netzwerk verbunden ist, sollten Sie mit ihm verbunden sein.

Sobald Sie die Remoteverbindung geschlossen haben, speichert Remmina Remote Desktop Client diese automatisch, sodass Sie die Verbindung zu einem späteren Zeitpunkt mit einem einfachen Klick auf den Verbindungsnamen wiederherstellen können.

Fazit
Wie Sie sehen können, ist das Verfahren nicht wirklich kompliziert. Solange Sie die richtigen Einstellungen vornehmen und einen Client verwenden, der das RDP-Protokoll unterstützt, ist die Remote-Verbindung von Ubuntu mit einem Windows-Desktop eine fast triviale Aufgabe. Weitere Anleitungen zu Remotedesktopverbindungen finden Sie in den folgenden Links.



