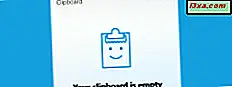
Das Anzeigen und Arbeiten mit der Zwischenablage in Windows 10 ist einfach, da dieses Betriebssystem integrierte Funktionen dafür bietet, beginnend mit dem Windows 10-Update vom Oktober 2018. Das Gleiche gilt jedoch nicht für Windows 7 und Windows 8.1. Diese älteren Betriebssysteme verfügen nicht über erweiterte Tools zum Arbeiten mit der Zwischenablage. Allerdings gibt es Apps von Drittanbietern, die ausgezeichnete Zwischenablage-Manager sind, und einer der besten heißt ClipClip . Sie können Ihre Zwischenablage anzeigen, mehrere Objekte kopieren und einfügen und den Inhalt der Zwischenablage in Ordnern organisieren. Wenn Sie lernen möchten, wie man es benutzt, lesen Sie weiter:
HINWEIS: Die ClipClip- App unterstützt Windows 10, Windows 7 und Windows 8.1. Für dieses Tutorial verwenden wir Screenshots, die in Windows 7 erstellt wurden, aber in Windows 10 oder Windows 8.1 ist alles gleich.
Downloaden und installieren Sie ClipClip auf Ihrem Windows PC
Laden Sie die ClipClip- App auf Ihren PC herunter. Sie können es von seiner offiziellen Website erhalten, hier: ClipClip. In der Mitte der Webseite sollten Sie einen Link namens 100% Free - Download Now finden . Klicken oder tippen Sie darauf und Sie erhalten eine ausführbare Datei namens ClipClipSetup.exe mit einer Größe von 10, 2 MB. Sobald Sie es auf Ihrem Computer haben, doppelklicken Sie oder doppeltippen Sie darauf, um es auszuführen.
Gehen Sie die Schritte des Installationsassistenten durch und aktivieren Sie am Ende die Kontrollkästchen "ClipClip starten" und "Mit Windows starten" . Wenn Sie diese Optionen aktivieren, wird ClipClip sofort nach Abschluss der Installation ausgeführt und Sie müssen es auch bei jedem Start von Windows ausführen.
Sobald Sie Fertig drücken, zeigt ClipClip Ihnen eine Liste von Standardordnern, die Sie für die Elemente verwenden könnten, die Sie in Ihrer Zwischenablage speichern. Wenn Sie sie verwenden möchten, wählen Sie Übernehmen . Andernfalls klicken oder tippen Sie auf Überspringen . Später können Sie Ihre eigenen benutzerdefinierten Ordner erstellen, wenn Sie möchten.
Wie Sie mit ClipClip Elemente aus Ihrer Zwischenablage kopieren und einfügen
ClipClip ersetzt Ihre Windows-Standard-Zwischenablage und erweitert sie, indem Sie mehrere Elemente darin kopieren und einfügen können. Jedes Mal, wenn Sie die Tasten Strg + C auf Ihrer Tastatur oder jedes Mal, wenn Sie ein Element über das Kontextmenü in einer App kopieren wählen, wird der Text oder das Bild, das Sie kopieren, an ClipClip gesendet.
Wenn Sie ein Element aus der Zwischenablage in ein Fenster einfügen möchten, drücken Sie Strg + V oder klicken Sie mit der rechten Maustaste (tippen und halten Sie auf einen Touchscreen), wird das letzte Element aus der Zwischenablage sofort eingefügt.
Mit ClipClip können Sie jedoch auch ältere Elemente aus Ihrer Zwischenablage einfügen. Drücken Sie dazu im Anwendungsfenster, in das Sie einfügen möchten, die Tastenkombination Strg + Umschalt + V auf Ihrer Tastatur. Diese Aktion zeigt das ClipClip- Menü an.
Klicken Sie im ClipClip- Menü auf das Element, das Sie einfügen möchten, in der Liste der letzten Elemente.
Wenn Sie viele Elemente in der Zwischenablage haben und in der Liste nicht die gewünschte angezeigt wird, können Sie die Suchfunktion auch verwenden, um sie schneller zu finden.
Es sind auch andere Optionen im ClipClip- Menü verfügbar, z. B. kontextabhängige Clips, angeheftete Clips und gespeicherte Clips . Dies sind Listen von Elementen aus Ihrer Zwischenablage, die nur bestimmte Elemente enthalten:
- Kontextsensitive Clips - diese Liste ändert ihren Inhalt entsprechend dem fokussierten App-Fenster.
- Fixierte Clips - In dieser Liste werden alle von Ihnen angehefteten Zwischenablage-Objekte angezeigt.
- Gespeicherte Clips - zeigt alle zwischengespeicherten Objekte in der Zwischenablage an.
Wie man Elemente in Clipboard in die Zwischenablage einfügt
Um ein Objekt in Ihre Zwischenablage zu pinnen, müssen Sie zuerst das ClipClip Manager- Fenster öffnen. Sie können dies tun, indem Sie auf das Symbol in der Taskleiste doppelklicken oder doppeltippen (es handelt sich um einen kleinen C-Buchstaben).
Dann sollten Sie das ClipClip Manager- Fenster sehen, das dem ähnlich sieht:
Suchen Sie nun in der Liste der neuesten Clips nach dem Objekt, das Sie an die Zwischenablage anheften möchten. Klicken Sie mit der rechten Maustaste oder tippen und halten Sie darauf und wählen Sie dann Clip anheften . Alternativ können Sie auch das Element auswählen, das Sie anheften möchten, und dann gleichzeitig die Tasten Strg + L auf Ihrer Tastatur drücken.
Sie können die gepinnten Elemente der Zwischenablage jederzeit in der Liste der angehefteten Clips überprüfen.
So speichern Sie Elemente in ClipClip in Ihre Zwischenablage
Um ein Objekt in ClipClip zu speichern, suchen Sie es in der Liste der neuesten Clips oder angehefteten Clips im ClipClip-Manager- Fenster. Klicken Sie dann mit der rechten Maustaste darauf und wählen Sie Speichern unter.
Wählen Sie den ClipClip- Ordner, in dem Sie ihn speichern möchten, wählen Sie einen Namen und klicken Sie auf oder tippen Sie auf Speichern . Eine alternative Möglichkeit, ein Zwischenablageelement in einem Ordner zu speichern, besteht darin, es einfach per Drag & Drop dorthin zu ziehen.
Dann können Sie das Element in dem von Ihnen ausgewählten Ordner finden, und Sie können es im ClipClip Manager- Fenster oder im ClipClip- Menü (dasjenige, das Sie mit Strg + Umschalt + V öffnen) einfügen .
So löschen Sie Objekte aus Ihrer Zwischenablage in ClipClip
Um ein Objekt aus der Zwischenablage zu löschen, öffnen Sie den ClipClip Manager und suchen Sie danach. Klicken Sie dann mit der rechten Maustaste darauf (oder halten Sie die Maustaste gedrückt ), und drücken Sie die Taste "Clip löschen" . Alternativ können Sie es auswählen und die Entf- Taste auf Ihrer Tastatur drücken.
Weitere Funktionen von ClipClip
ClipClip ist eine leistungsstarke Zwischenablage-Management-App, und die oben genannten sind nur die wichtigsten Dinge, die Sie damit tun können. ClipClip verfügt jedoch auch über andere Funktionen wie:
- Die Möglichkeit, mit mehreren Stammordnern zu arbeiten, bedeutet, dass Sie Zwischenablageordner an beliebiger Stelle auf Ihrem PC hinzufügen können.
- Die Option, Google Drive, OneDrive, Dropbox oder andere ähnliche Cloud-Speicherdienste zum Speichern Ihrer Zwischenablage-Stammordner zu verwenden. Dies bedeutet, dass Sie Ihre Zwischenablageelemente auf mehreren Windows-Computern effektiv synchronisieren können.
- Zwischenablage-Editor, ein Tool, mit dem Sie Ihre Zwischenablage-Textelemente einfach bearbeiten können.
- Sofortiger Google Übersetzer, mit dem Sie ein Objekt aus Ihrer Zwischenablage auswählen und seine Übersetzung in die von Ihnen gewählte Sprache einfügen können.
Es gibt eine Menge über all diese Funktionen zu schreiben, und das würde dieses Tutorial sehr lang machen, also wenn Sie daran interessiert sind, alles zu verwenden, was ClipClip zu bieten hat, besuchen Sie bitte diese Website: ClipClip Features.
Verwenden Sie einen Zwischenablage-Manager eines Drittanbieters auf Ihrem Windows-PC?
Wie Sie gesehen haben, ist ClipClip ein leistungsfähiger Zwischenablage-Manager, der eine viel bessere Erfahrung bietet als die, die Sie standardmäßig in Windows 7 oder Windows 8.1 erhalten. Magst du es? Benötigen Sie einen Zwischenablage-Manager, um produktiver arbeiten zu können? Kennen Sie andere ähnliche Tools, die besser als ClipClip sind ? Sagen Sie uns Ihre Meinung in den Kommentaren unten.



