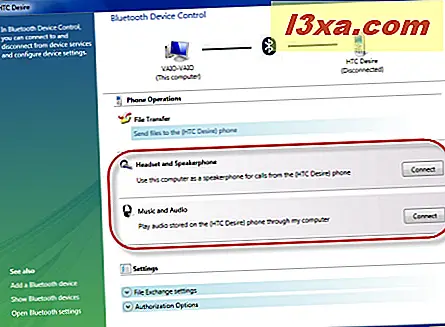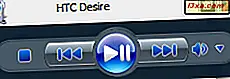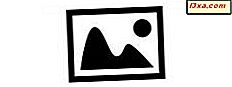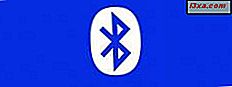
Bluetooth-Verbindungen zwischen Computern und anderen Geräten sind oft knifflig. Die Erfahrung ist sehr unterschiedlich, abhängig vom Bluetooth-Chip auf Ihrem Computer, den Treibern, die Sie dafür installiert haben und dem Gerät, das Sie über Bluetooth verbinden. Zum Beispiel, während die meisten normalen Telefone, wie in einem früheren Tutorial beschrieben, eine Verbindung zu Ihrem Computer herstellen, verbinden sich die meisten modernen Smartphones nicht auf diese Weise. Die Verbindung wird über ein Panel namens Bluetooth Device Control hergestellt, das neben den üblichen Dateiübertragungsfunktionen auch Funktionen anzeigt. In diesem Tutorial werden alle Optionen der Bluetooth-Gerätesteuerung erläutert, wie Sie Dateien über Bluetooth austauschen und alle verfügbaren Konfigurationsoptionen nutzen können
Öffnen der Bluetooth-Gerätesteuerung
Bevor Sie die Bluetooth-Gerätesteuerung öffnen können, müssen Ihr Telefon und Ihr Computer miteinander verbunden sein. Um zu erfahren, wie das geht, lesen Sie dieses Tutorial: Übertragen Sie Dateien über Bluetooth zwischen Handys und Windows 7 PCs. Sobald dies erledigt ist, öffnen Sie die Geräte und Drucker, indem Sie auf die Verknüpfung im Startmenü klicken.
Doppelklicken Sie auf den Namen Ihres Telefons.

Dadurch wird die Bluetooth-Gerätesteuerung geöffnet, die neben den üblichen Funktionen zum Übertragen von Dateien einige interessante Funktionen bietet.

Senden von Dateien von der Bluetooth-Gerätesteuerung an Ihr Telefon
Um Dateien an Ihr Telefon zu senden, klicken Sie auf den Link "Dateien an das Telefon senden" .

Dies öffnet den Bluetooth FTP-Assistenten . Durchsuchen Sie Ihren Computer und wählen Sie die Dateien aus, die Sie senden möchten. Die gute Nachricht ist, dass Sie beliebig viele Dateien auswählen können. Wenn Sie sie ausgewählt haben, klicken Sie auf Senden .

Auf Ihrem Telefon werden Sie sofort aufgefordert, die Dateiübertragung zu akzeptieren. Sobald Sie dies tun, beginnt die Übertragung und Sie werden eine Fortschrittsanzeige auf dem Computer angezeigt.

Wenn der Übertragungsvorgang beendet ist, verschwindet die Fortschrittsleiste und Sie kehren zum Bluetooth-Gerätesteuerfeld zurück .
Senden von Dateien von Ihrem Mobiltelefon an Ihren Computer
Um eine Datei von Ihrem Telefon zu senden, wählen Sie Senden -> Bluetooth oder etwas Ähnliches aus dem Kontextmenü auf Ihrem Telefon für diese Datei. Wählen Sie dann Ihren Computer als Gerät aus, an das er gesendet werden soll. HINWEIS: Denken Sie daran, dass das Telefon und der Computer zuerst gepaart werden müssen.
Auf dem Computer erhalten Sie eine Benachrichtigung ähnlich der folgenden mit dem Titel "Request for FTP file access permissions" . Klicken Sie darauf, sobald Sie können. Diese Benachrichtigung ist nach ein paar Sekunden verschwunden und wenn Sie nicht schnell handeln, wird die Übertragung automatisch fehlschlagen.

Sobald Sie auf die Benachrichtigung klicken, erscheint ein Fenster mit dem Namen "Bluetooth File Transfer Access Authorization" mit verschiedenen Optionen: Sie können den Zugriff nur für die aktuelle Übertragungsanforderung (die Standardauswahl) oder für einen bestimmten Zeitraum oder für immer zulassen. Wenn Sie mehr als eine Überweisung tätigen möchten, ist es besser, eine der beiden anderen verfügbaren Optionen auszuwählen, je nachdem, welche Ihren Anforderungen besser entspricht.
Wenn Sie den Zugriff zugelassen haben, klicken Sie auf OK .

Die Übertragung wird gestartet, und auf dem Computer wird kein Fortschrittsfenster angezeigt. Sie können den Fortschritt nur auf Ihrem Telefon anzeigen. Sobald die Übertragung abgeschlossen ist, erhalten Sie auf dem Computer eine "File Transfer Benachrichtigung" . Wenn Sie darauf klicken, wird der Ordner geöffnet, in dem die Datei gespeichert wurde.

Der Ordner, in dem Dateien gespeichert werden, ist der Standardordner für Bluetooth-basierte Übertragungen. Es kann jedoch vorkommen, dass einige Dateien, die Sie übertragen, nicht in diesem Ordner gespeichert werden. Wenn Windows auf einigen Computern erkennt, dass Sie eine Musikdatei übertragen, wird diese möglicherweise direkt in Ihrer Musikbibliothek gespeichert. Dasselbe gilt für Bilder, die in der Bilderbibliothek oder Videodateien gespeichert werden, die in der Videosammlung gespeichert werden. Frustrierend ist es nicht? Ich wünschte, die Erfahrung wäre weniger verwirrend, aber leider nicht.
Die Fun Features - Musik spielen und den Computer als Freisprecheinrichtung nutzen
Als nächstes haben Sie zwei lustige und nützliche Funktionen:
- Sie können den Computer als Freisprecheinrichtung für Anrufe verwenden, die auf Ihrem Telefon eingehen. Dies wird durch Drücken der Verbindungstaste unter "Headset und Lautsprecher" aktiviert. Achten Sie jedoch darauf, dass Ihr Computer sowohl Lautsprecher als auch ein funktionierendes Mikrofon besitzt, damit alles reibungslos funktioniert.
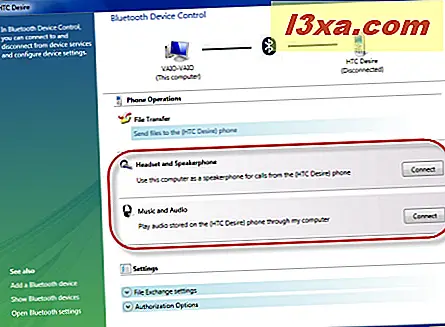
- Sie können Musik von Ihrem Telefon, auf Ihrem Computer hören. Dies ist nützlich für Leute, die viel Musik auf ihren Handys haben und tagsüber mehrere Computer benutzen. Sie verbinden einfach einen Computer über Bluetooth mit dem Telefon und hören dann Ihre Musiksammlung. Dies wird durch Drücken der Verbindungstaste unter "Musik und Audio" aktiviert. Nachdem Sie diese Taste gedrückt haben, starten Sie den Musikplayer auf Ihrem Telefon und drücken Sie Play . Dann wird ein kleines Windows Media Player- Fenster auf Ihrem Computer angezeigt, auf dem die ausgewählte Spur wiedergegeben wird.
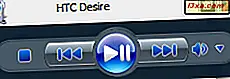
Sie können diese Funktionen jederzeit deaktivieren, indem Sie die entsprechende Schaltfläche Trennen drücken.

Die Konfigurationseinstellungen finden
Die Bluetooth-Gerätesteuerung bietet Zugriff auf alle wichtigen Konfigurationseinstellungen. Gehen Sie zunächst zum unteren Rand des Fensters und sehen Sie sich den Bereich Einstellungen an .
Wenn Sie die Dateiaustauscheinstellungen erweitern, können Sie den Standardordner für das Speichern von über Bluetooth gesendeten Dateien festlegen.

Erweitern Sie Autorisierungsoptionen, um nach Einstellungen zu suchen, die die Bestätigung aller Vorgänge betreffen, die vom und zum Bluetooth-Telefon ausgeführt werden.

Wenn Sie die am wenigsten störenden Pop-ups verwenden möchten, wählen Sie "Dieses Gerät immer für alle Vorgänge verbinden" und aktivieren Sie die Option "Telefon automatisch diesen Computer als Freisprecheinrichtung verwenden" .
Als Nächstes finden Sie links unten in der Systemsteuerung des Bluetooth-Geräts drei Links. Der erste heißt "Add a Bluetooth device" . Wenn Sie darauf klicken, wird der Assistent zum Hinzufügen eines Geräts gestartet, mit dem Sie eine Verbindung zu anderen Bluetooth-Geräten herstellen können (sofern verfügbar).

Der zweite Link heißt "Show Bluetooth devices" . Wie Sie es erwarten, zeigt ein Klick darauf eine Liste mit allen Bluetooth-Geräten an, mit denen Ihr Computer verbunden ist.

Der dritte und wichtigste Link heißt "Open Bluetooth settings" . Wenn Sie darauf klicken, wird das Fenster Bluetooth-Einstellungen geöffnet, in dem Sie alle Aspekte der Bluetooth-Geräte Ihres Computers konfigurieren können.

Wir haben bereits die wichtigen Einstellungen in unserem vorherigen Tutorial behandelt: Übertragen von Dateien über Bluetooth zwischen Handys und Windows 7 PCs.
Fazit
Wie Sie in diesem Tutorial sehen können, bietet Bluetooth Device Control einige coole Funktionen, die sowohl Spaß machen als auch nützlich sein können. Es gelingt jedoch nicht, Komplexität zu eliminieren, da die Erfahrung, die Sie beim Übertragen von Dateien haben, immer noch verwirrend sein kann.