
Wenn Sie mit Menschen auf der ganzen Welt arbeiten und mit ihnen sprechen, ist es sehr nützlich, der Windows-Taskleiste weitere Uhren hinzuzufügen, damit Sie die Uhrzeit in anderen Teilen der Welt schnell anzeigen können. Mit Windows können Sie zwei Uhren neben der Uhr hinzufügen, die Sie für Ihre Ortszeit haben, und das Hinzufügen ist relativ einfach. So können Sie die Zeit in anderen Teilen der Welt direkt in der Windows-Taskleiste anzeigen:
Hinweis: Der Prozess ist in Windows 10, Windows 8.1 und Windows 7 identisch. Die verwendeten Illustrationen stammen von Windows 10.
Hinzufügen von bis zu zwei Takten im Infobereich der Taskleiste
Der erste Schritt besteht darin, die Systemsteuerung zu öffnen. Wenn Sie nicht wissen, wie das geht, lesen Sie den Leitfaden, der für Ihre Windows-Version relevant ist:
- 8 Möglichkeiten zum Starten der Systemsteuerung in Windows 10
- Einführung in Windows 8.1: 9 Möglichkeiten zum Zugriff auf die Systemsteuerung
Klicken oder tippen Sie in der Systemsteuerung auf "Uhr, Sprache und Region" .

Suchen Sie dann in der Kategorie " Datum und Uhrzeit " nach dem Link "Uhren für verschiedene Zeitzonen hinzufügen" und klicken oder tippen Sie darauf.
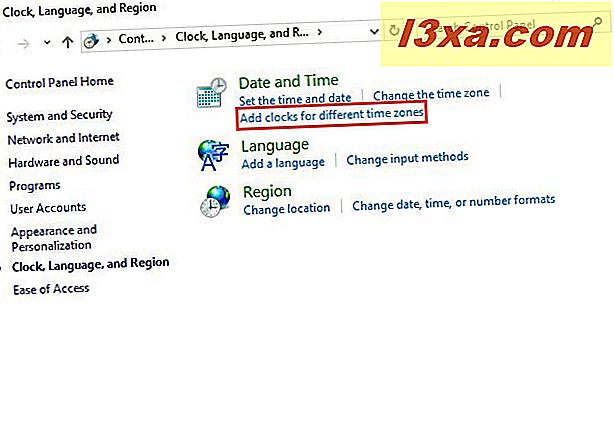
Das Fenster Datum und Uhrzeit wird auf der Registerkarte Zusätzliche Uhren geöffnet. Wenn Sie sich aus irgendeinem Grund auf einer anderen Registerkarte befinden, klicken oder tippen Sie auf Zusätzliche Uhr . Hier können Sie eine oder zwei Uhren hinzufügen, auf die über die Taskleiste zugegriffen werden kann. Um die erste Uhr zu aktivieren, aktivieren Sie das erste Kästchen "Show this clock" .

Wählen Sie die Zeitzone aus, für die Sie sich interessieren. Die aktivierte Uhr zeigt die Zeit für die ausgewählte Zeitzone an. Geben Sie dann im Feld "Anzeigenamen eingeben" für die gerade aktivierte Uhr einen aussagekräftigen Namen ein, z. B. den Namen des Landes oder der Stadt, an der Sie interessiert sind. Wenn Sie eine zweite Uhr aktivieren möchten, aktivieren Sie die zweite "Show this clock" -Feld, wählen Sie die Zeitzone und geben Sie einen Namen für diese Uhr.

Um Ihre Einstellungen zu übernehmen, klicken oder tippen Sie auf OK .
Wie man die Zeit in anderen Teilen der Welt von der Taskleiste aus sieht
Sobald Sie die zwei zusätzlichen Uhren hinzugefügt haben, bewegen Sie die Maus für die Zeitzonen, die Sie interessieren, mit der Maus über die Uhrzeit und das Datum, die im Infobereich der Taskleiste angezeigt werden. Wenn Sie Windows 10 haben, sehen Sie, wie die zwei zusätzlichen Uhren neben Ihrer Ortszeit angezeigt werden:

Wenn Sie auf die Uhrzeit und das Datum klicken, die im Infobereich der Taskleiste angezeigt werden, zeigt Windows 10 viel mehr Informationen an, einschließlich des Kalenders, der heutigen Agenda und der Uhrzeit: sowohl für Ihre lokale Zeitzone als auch für Ihre Uhren aktiviert.

In Windows 7 und Windows 8.1 sind die Dinge etwas anders als in Windows 10. Wenn Sie die Maus über die Uhrzeit und das Datum bewegen, sehen Sie im Infobereich der Taskleiste die Zeit für die beiden zusätzlichen Uhren, genau wie in der Screenshot unten.

Wenn Sie auf die lokale Uhrzeit und das Datum klicken, wird neben den analogen Uhren, die die Zeit für die von Ihnen ausgewählten Orte anzeigen, der Kalender angezeigt.

Nützliche Informationen, oder?
Fazit
Jedes Mal, wenn ich Windows auf einem meiner Computer und Geräte installiere, füge ich immer zusätzliche Uhren hinzu, damit ich die Zeit in verschiedenen Ländern und Gebieten, in denen die meisten meiner Mitarbeiter leben, leicht sehen kann. Es erspart mir den Aufwand, die Zeit manuell zu konvertieren, so dass ich weiß, wann ich sie anrufen muss, dass sie online sind und so weiter.


