
Microsoft hat die Startzeit in Windows 10 und Windows 8.1 stark verbessert. Während Sie am Anfang sicherlich die schnelle Aufwärmzeit bemerken, werden Sie feststellen, dass sich die Leistung im Laufe der Zeit verschlechtert. Der Hauptgrund, warum ein Windows-Gerät beim Start langsamer wird, ist die Verlängerung der Liste der Startanwendungen und -dienste. Wenn Sie mehr und mehr Desktop-Apps installieren, schleichen sie sich selbst oder ihre Agenten in die Startliste ein. Windows muss mehr und mehr laden, bevor es Eingaben von Ihnen annehmen kann. Um Ihnen die Verwaltung zu erleichtern, hat Microsoft dem Task-Manager eine neue Registerkarte hinzugefügt. Es ermöglicht Ihnen, Startup-Anwendungen zu überwachen, ihre Auswirkungen auf die Zeit, die es dauert, um alles zu laden und sie unter Kontrolle zu halten. So funktioniert es und wie Sie es verwenden können, um die Startzeit Ihrer Windows-Computer und -Geräte zu verbessern:
HINWEIS: Diese Anleitung gilt für Windows 10 und Windows 8.1. Zur Vereinfachung wurden alle unsere Screenshots in Windows 10 erstellt.
So zeigen Sie die Liste der Start-Apps und -Programme mithilfe des Task-Managers an
Starten Sie zuerst den Task-Manager . In diesem Artikel finden Sie weitere Informationen dazu: 10 Möglichkeiten zum Starten des Task-Managers in Windows 10 und Windows 8.1.
Wenn der Task-Manager in der Kompaktansicht geöffnet wird, erweitern Sie ihn, indem Sie auf oder klicken Sie auf "Weitere Details" . Wechseln Sie dann zur Registerkarte Start .

Wenn Sie die Registerkarte Start anzeigen, sehen Sie die Liste der Anwendungen, die bei jedem Start Ihres Windows-Computers oder -Geräts geplant sind. Einige Anwendungen haben Pfeile zu ihrer Linken und Zahlen in Klammern zu ihrer Rechten. Diese repräsentieren Anwendungen, bei denen mehrere Prozesse beim Start ausgeführt werden.
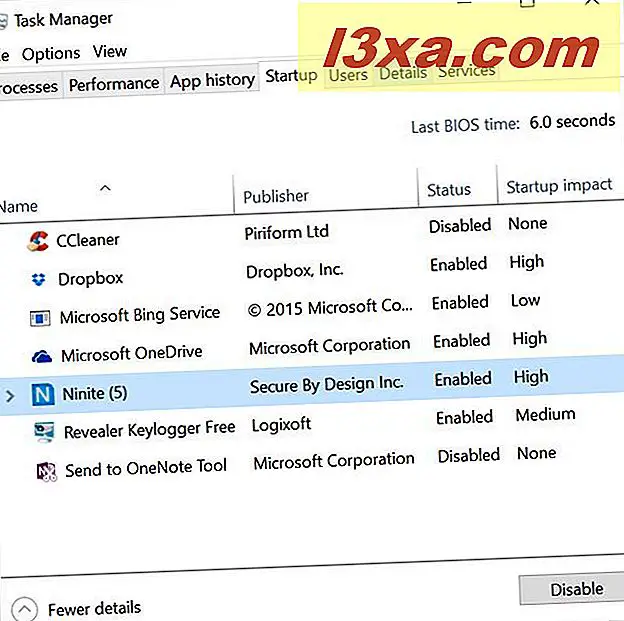
Um alle Prozesse unter diesen verschachtelten Prozessen anzuzeigen, klicken Sie auf den Pfeil links davon. Diese Subprozesse werden basierend auf dem Status des übergeordneten Prozesses deaktiviert oder aktiviert.
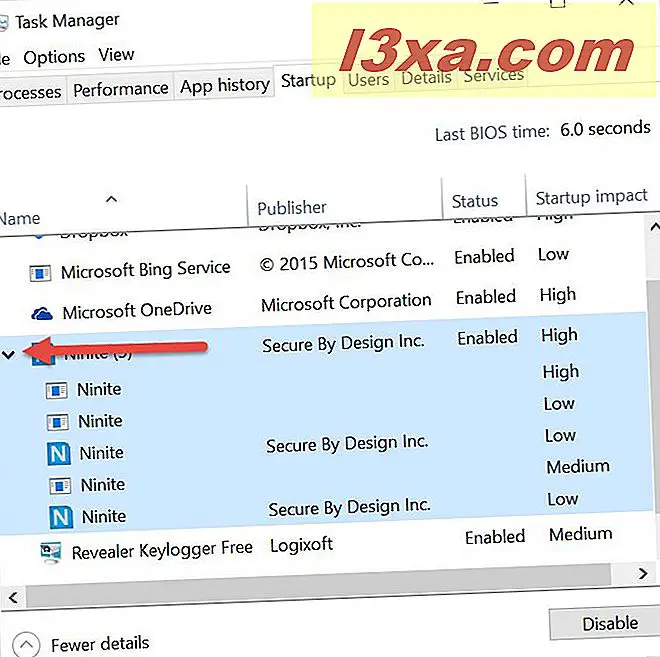
Eine weitere Option zum Erweitern der geschachtelten Unterprozesse besteht darin, mit der rechten Maustaste auf den übergeordneten Prozess zu klicken oder ihn lange zu drücken und dann auf Erweitern zu tippen.

Um Zeit zu sparen und alle verschachtelten Prozesse gleichzeitig zu erweitern, klicken oder tippen Sie für alle Apps in der Startliste auf Anzeigen und dann auf "Alle erweitern" .

Die Registerkarte Autostart zeigt nun alle verschachtelten Prozesse in einer langen, erweiterten Liste an.
So erfahren Sie mehr über Startprogramme in Windows
Standardmäßig wird jede Startanwendung mit ihren Auswirkungen auf Publisher, Status und Start aufgeführt. Mit diesen grundlegenden Informationen können Sie sich eine allgemeine Meinung darüber bilden, wie stark jede Desktop-App die Startzeit beeinflusst:
- Publisher - In dieser Spalte wird der Name des Unternehmens angezeigt, das die Software veröffentlicht hat. Dies hilft bei der Identifizierung jedes Programms.
- Status - In dieser Spalte wird aufgeführt, ob jedes Programm während des Startvorgangs aktiviert oder deaktiviert ist. Deaktivierte Programme können nicht gestartet werden, wenn Windows gestartet wird.
- Startup Impact - In dieser Spalte erhalten Sie eine allgemeine Vorstellung davon, wie groß die Auswirkungen jedes Programms sind: hohe Auswirkungen (solche Apps verwenden mehr als eine Sekunde CPU-Zeit oder mehr als 3 MB Festplatten-Input / Output), mittlere Auswirkungen (solche Apps verwenden 300) ms bis 1 Sekunde CPU-Zeit oder 300 KB bis 3 MB Festplatten-Input / Output) oder geringe Auswirkungen (solche Apps benötigen weniger als 300 ms CPU-Zeit und weniger als 300 KB Festplatten-Input / Output).

Während die aufgelisteten grundlegenden Informationen Ihnen eine ungefähre Vorstellung davon geben, wie diese Programme die Startprozedur beeinflussen, kann der Task-Manager viel mehr Informationen liefern.
Wenn Sie weitere Details wünschen, klicken Sie mit der rechten Maustaste oder drücken Sie lange auf eine Spaltenüberschrift, um eine Liste optionaler Spalten zu erweitern. Klicken oder tippen Sie dann auf die Informationsfelder, die Sie aktivieren möchten.

Hier sind die zusätzlichen Spalten, die Sie der Taskleiste im Task-Manager hinzufügen können:
- Starttyp - Hier finden Sie Informationen darüber, wie die einzelnen Anwendungen beim Start geplant sind, unabhängig davon, ob sie die Windows-Registrierung oder den Windows-Startordner verwenden.
- Datenträger-E / A beim Start - In dieser Spalte wird die Anzahl der erforderlichen Ein- und Ausgaben von Ihrer Festplatte während des Starts jedes Programms aufgeführt.
- CPU beim Start - In dieser Spalte wird die CPU-Zeit aufgeführt, die von der Startanwendung benötigt wird.
- Running now - In dieser Spalte wird aufgeführt, ob die angegebene Anwendung derzeit ausgeführt wird.
- Deaktivierte Zeit - In dieser Spalte werden Datum und Uhrzeit der Deaktivierung der Anwendung aus der Startliste aufgelistet.
- Befehlszeile - In dieser Spalte werden die Befehle zum Starten der Anwendung angezeigt.
Im folgenden Screenshot können Sie alle aktivierten Spalten anzeigen. Wie Sie sehen können, wird die Registerkarte Startup ziemlich mit Informationen geladen.

Auf einigen Windows-Geräten sehen Sie außerdem ein Feld mit dem Namen "Letzte BIOS-Zeit:", das in der oberen rechten Ecke der Registerkarte " Start" angezeigt wird. Der Zweck dieses Feldes besteht darin, Ihnen mitzuteilen, wie lange das BIOS geladen wurde, oder genauer gesagt, wie viel Zeit zwischen dem Drücken der Ein- / Aus-Taste auf Ihrem Gerät und dem Anzeigen des Windows-Ladevorgangs verstrichen ist.

So deaktivieren Sie Startprogramme von Windows
Wenn Sie feststellen, dass eine Anwendung beim Start ausgeführt wird, die nicht ausgeführt werden soll, oder wenn Sie der Ansicht sind, dass die Ressourcen nicht ausreichen, können Sie sie deaktivieren, damit sie beim Windows-Start nicht ausgeführt wird. Klicken Sie dazu mit der rechten Maustaste oder länger auf die aufgelistete Anwendung und klicken Sie auf oder tippen Sie auf Deaktivieren .

Alternativ können Sie auch die App auswählen und dann auf die Schaltfläche Deaktivieren in der unteren rechten Ecke des Task-Managers klicken oder tippen.
Fazit
Mit der Aufnahme der Registerkarte " Start" im Task-Manager hat es Microsoft einfacher als je zuvor gemacht, zu verwalten, welche Anwendungen beim Start des Computers ausgeführt werden dürfen. Überprüfen Sie diese Registerkarte ab und zu, um alle unnötigen Apps zu entfernen, die auf sie zugreifen, und Sie werden schnellere Starts und eine effizientere Nutzung Ihrer Systemressourcen genießen. Weitere Informationen zu den tollen Funktionen des neuen Task - Managers finden Sie in den unten empfohlenen Artikeln.



