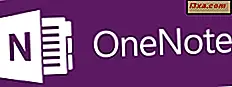Ich wette, die meisten von euch genießen Filme auf Ihren Computern und Geräten, sowohl zu Hause als auch auf Reisen. Mit Hilfe der Video- App können Sie alle Arten von Filmen sowohl von Ihrem PC als auch von Ihrem Tablet aus sehen. Diese freundliche moderne App ermöglicht es Ihnen auch, Ihre Filme in einer digitalen Bibliothek zu organisieren. Lassen Sie uns kurzerhand sehen, wie Sie mit der Video- App Ihre lokale Videobibliothek wiedergeben können.
Wie starte ich die Video App in Windows 8.1?
Wenn Sie keine Kachel für die Video- App auf dem Startbildschirm haben, öffnen Sie sie am einfachsten, indem Sie auf dem Startbildschirm "Video" eingeben. Wählen Sie dann das Video- Ergebnis aus der Liste.
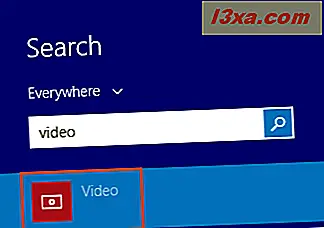
Eine weitere Möglichkeit zum Öffnen von Video besteht in der Ansicht " Apps" : Wechseln Sie zum Startbildschirm und bewegen Sie den Cursor in die untere linke Ecke des Bildschirms, direkt unter der letzten Kachel in der ersten Spalte. Klicken Sie auf das nach unten weisende Pfeilsymbol, um die Anwendungsliste anzuzeigen. Navigieren Sie auf einem touch-fähigen Gerät zum Startbildschirm und nach oben, um auf die Apps- Ansicht zuzugreifen.
Klicken oder tippen Sie dann auf Video- Verknüpfung im Ordner Musik & Video .
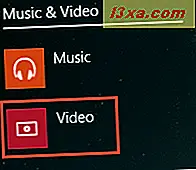
Wenn du die App zum ersten Mal startest, siehst du verschiedene Dinge, je nachdem in welcher Region du spielst und ob du ein Xbox Gamer-Tag hast oder nicht.
Wenn Sie nicht in den USA, Großbritannien und anderen Regionen mit verfügbaren Xbox-Diensten oder einem Xbox Gamer-Tag arbeiten, gelangen Sie mit der Video- App zum Abschnitt Persönliche Videos . Sie sehen einen dunklen Bildschirm mit Anweisungen zum Hinzufügen von Videos zur App. Sie können entweder bestimmte Ordner festlegen, die der Bibliothek hinzugefügt werden sollen, oder bestimmte Videodateien öffnen, ohne sie der Bibliothek hinzuzufügen.
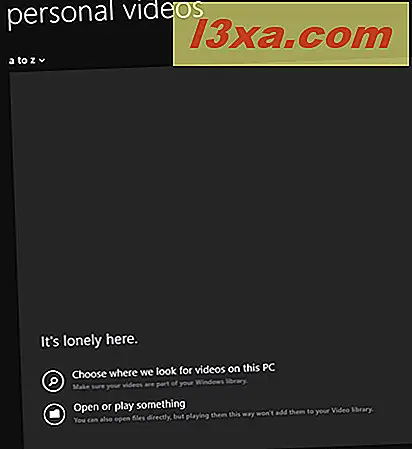
Wenn Sie in den USA, Großbritannien und anderen Regionen ansässig sind, in denen Xbox-Dienste offiziell verfügbar sind und Sie ein Xbox-Gamer-Tag haben, sehen Sie den Xbox Video- Store. Mit ihm können Sie Filme, TV-Serien und mehr kaufen und ansehen. Natürlich können Sie auch Ihre eigenen lokalen Videos abspielen.
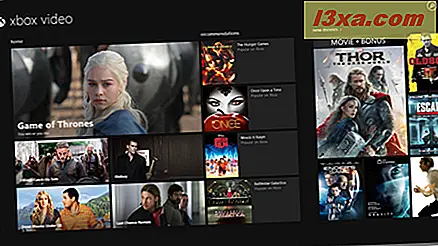
In diesem Leitfaden konzentrieren wir uns auf diejenigen Nutzer, die nicht auf den Xbox Video- Shop zugreifen können oder möchten und möchten diese App verwenden, um ihre eigenen lokalen Videos und Filme abzuspielen.
So fügen Sie Inhalte zur Video App-Bibliothek hinzu
Wichtig: Die Video- App indiziert standardmäßig die Videobibliothek des aktuellen Benutzers. Die Videos aus diesem Ordner werden automatisch auf dem Startbildschirm der Video App angezeigt.
Um festzulegen, dass die Video App automatisch Inhalte zu ihrer Bibliothek hinzufügt, klicken oder tippen Sie auf
"Wählen Sie, wo wir nach Videos auf diesem PC suchen" .

Klicken oder tippen Sie dann auf die Schaltfläche Ordner hinzufügen. Eine Liste der Ordner auf Ihrem Gerät wird angezeigt, in der Sie den Ordner auswählen können, der der Bibliothek hinzugefügt werden soll.
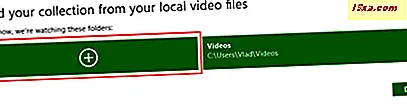
Sie können Ordner von Ihrem Windows 8.1-Gerät, von Ihrem OneDrive-Speicher oder von einem Netzwerkspeicherort hinzufügen, indem Sie auf den Standortbereich in der oberen linken Ecke des Bildschirms klicken oder tippen und die gewünschte Quelle aus der Dropdown-Liste auswählen.
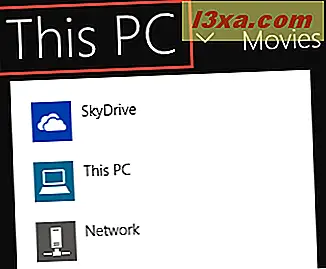
Wenn Sie den Ordner erreicht haben, den Sie zur Bibliothek hinzufügen möchten, klicken oder tippen Sie darauf und dann auf oder tippen Sie auf die Schaltfläche "Diesen Ordner zu Videos hinzufügen " in der unteren rechten Ecke des Bildschirms.
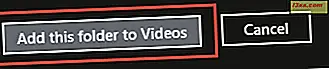 Wichtig: Wenn Sie einem Ordner, den Sie zuvor der Bibliothek hinzugefügt haben, neuen Inhalt hinzufügen, zeigt die Video- App automatisch auch den neuen Inhalt an.
Wichtig: Wenn Sie einem Ordner, den Sie zuvor der Bibliothek hinzugefügt haben, neuen Inhalt hinzufügen, zeigt die Video- App automatisch auch den neuen Inhalt an. Wenn Sie mit dem Hinzufügen der Ordner zur Bibliothek fertig sind, klicken oder tippen Sie auf die Schaltfläche OK in der unteren rechten Ecke des Bildschirms.
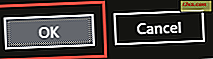
Sobald Ordner zur Video- App hinzugefügt wurden, werden bei jedem Start der App die darin enthaltenen Videos angezeigt.
Ab diesem Zeitpunkt können Sie mithilfe des Charms "Einstellungen" der Video- App-Bibliothek neue Ordner hinzufügen. Klicken oder tippen Sie auf Einstellungen .
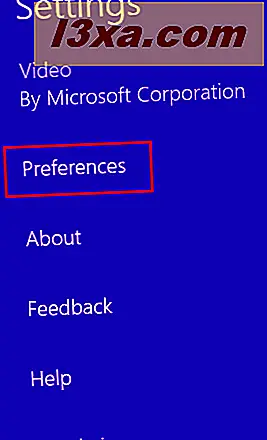
Klicke oder tippe auf "Wähle, wo wir auf diesem PC nach Videos suchen" und folge den oben gezeigten Schritten, um neue Orte auszuwählen.
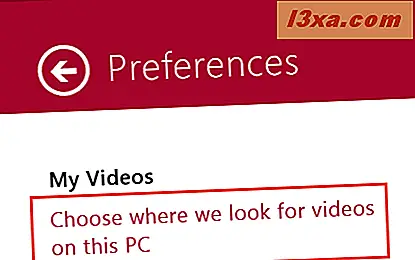
Wie man Videos mit der Video App spielt
Jetzt, da du deine Videothek gefüllt hast, wirst du diese Videos sehen wollen, richtig?
Um eine Videodatei abzuspielen, öffnen Sie einfach die Video App und klicken oder tippen Sie auf das Video, das Sie abspielen möchten.
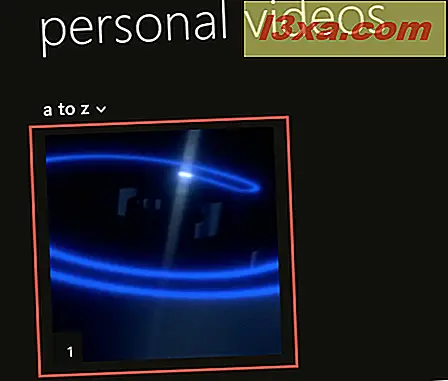
Eine andere Möglichkeit, eine Videodatei abzuspielen, besteht darin, mit der rechten Maustaste in der Video- App zu kli- cken oder zu wischen und dann auf die Schaltfläche Wiedergabe in der unteren linken Ecke des Bildschirms zu tippen.
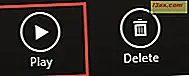
Nachdem das Video abgespielt wurde, stehen Ihnen einige Wiedergabemöglichkeiten zur Verfügung, indem Sie mit der rechten Maustaste auf den Wiedergabebildschirm klicken oder nach oben wischen:
- Zurück - öffnet das vorherige Video im Ordner.
- Pause - Pausiert das aktuelle Video und verwandelt den Button in eine Play- Taste. Um das Video fortzusetzen, klicke oder tippe entweder auf die Schaltfläche " Wiedergabe" in der unteren rechten Ecke des Bildschirms oder klicke oder tippe auf die Schaltfläche in der Mitte des Bildschirms.
- Weiter - öffnet das nächste Video im Ordner.
- Lautstärke - öffnet eine vertikale Bildlaufleiste für die Lautstärkeanpassung.
- Wiedergabeoptionen - Ermöglicht Ihnen, die Videowiederholungsoptionen festzulegen.
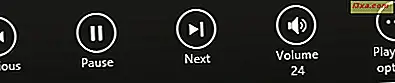
Wenn Sie ein Video abspielen möchten, das Sie nicht zu Ihrer Bibliothek hinzugefügt haben, können Sie dies tun, indem Sie mit der rechten Maustaste auf den Startbildschirm der Video App klicken oder nach oben wechseln. Klicken oder tippen Sie dann auf die Schaltfläche Datei öffnen in der unteren linken Ecke des Bildschirms, navigieren Sie zu dem Ordner, in dem das Video gefunden wurde, und öffnen Sie es.

So löschen Sie Videos aus der Video App-Bibliothek in Windows 8.1
Wichtig: Beim Löschen von Videos aus der Video- App-Bibliothek werden diese auch von ihrem physischen Speicherort auf der Festplatte gelöscht.
Um ein Video aus der Bibliothek zu löschen, öffnen Sie die Video- App. Klicke auf dem Startbildschirm mit der rechten Maustaste oder wische über das Video, das du löschen möchtest. Sie sollten ein Häkchen in der oberen rechten Ecke der Video-Kachel sehen.

Klicken oder tippen Sie dann auf die Schaltfläche Löschen in der unteren linken Ecke des Bildschirms.
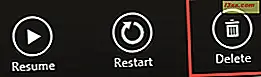
Die Video- App fordert Sie zur Bestätigung auf. Klicken oder tippen Sie auf Löschen .
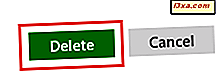
So suchen Sie nach Videos in der Video App
Die Bibliothek deiner Video- App kann abhängig von der Anzahl der Videos, die du hinzufügst, ziemlich groß werden. Wenn Sie ein Video einfacher finden möchten, ohne die gesamte Bibliothek durchsuchen zu müssen, bietet die Video- App eine Suchoption .
Um nach Videos zu suchen, starte zuerst die Video App. Klicken oder tippen Sie dann auf das Suchsymbol in der oberen rechten Ecke des Bildschirms.

Ein Suchfeld wird angezeigt. Geben Sie den Namen des Videos ein, nach dem Sie suchen möchten, und klicken oder tippen Sie auf die Lupe am rechten Ende des Suchfelds.
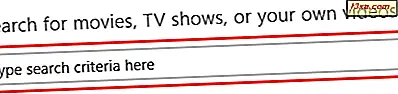
Alternativ können Sie, wenn Sie eine Tastatur verwenden, einfach die Eingabetaste drücken, um die Suche zu starten.
Nachdem die Suche abgeschlossen ist, wird eine Liste mit Videoergebnissen angezeigt, aus der Sie das Video auswählen können, das Sie anzeigen möchten.
So legen Sie die Video-App als Standard-Video-Player in Windows 8.1 fest
Wenn Sie nach dem Lesen dieses Artikels auf die Video- App aufmerksam geworden sind, warum sollten Sie sie nicht als Standard-Video-Player auf Ihrem Windows 8.1-Gerät festlegen? Dies kann besonders nützlich sein, wenn Sie Windows 8.1 auf einem Tablet verwenden, z. B. Microsoft Surface Pro 2, da Sie das Video nicht in einem Desktop-Videoplayer öffnen müssen.
Ausführliche Informationen zum Einrichten der Video- App als Standard-Videoplayer finden Sie in unserem speziellen Artikel: Die einfache Methode zum Festlegen Ihrer Standard-Apps in Windows 8.1
Fazit
Wie Sie in diesem Artikel sehen können, bietet die Video- App wohl die direkteste Möglichkeit, Videos direkt von der modernen Benutzeroberfläche von Windows 8.1 abzuspielen. Es verfügt über eine saubere, intuitive und einfach zu bedienende Oberfläche und ermöglicht Ihnen die Verwaltung einer ganzen digitalen Videobibliothek von der Spitze der Finger.
Bevor Sie diesen Artikel schließen, möchten wir Ihre Gedanken zu dieser App hören! Hast du es versucht? Hattest du Probleme beim Abspielen von Videos? Was ist mit der Verwaltung der Videobibliothek? Lassen Sie es uns wissen, indem Sie unten kommentieren und wir helfen Ihnen gerne weiter.