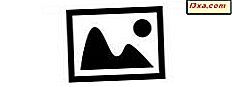Microsoft hat Windows 10 vor einem Jahr offiziell veröffentlicht und zu diesem Zeitpunkt hat es versprochen, dass sein Microsoft Edge-Webbrowser bald Add-Ons oder Erweiterungen unterstützen wird. Obwohl sie viel mehr Zeit benötigten, als wir erwartet hatten, erhält Microsoft Edge nun endlich die versprochene Erweiterungsunterstützung. In diesem Artikel zeigen wir Ihnen, wie Sie Webbrowser-Erweiterungen für Microsoft Edge finden, herunterladen, installieren und konfigurieren. Wenn es Ihnen gelungen ist, Sie neugierig zu machen, lesen Sie weiter:
Hinweis: die Features, die in diesem Artikel freigegeben werden, gelten nur für Windows 10 mit Anniversary Update oder Windows 10 Insider Preview Build 14367 oder neuer. Windows 10 Anniversary Update wird ab dem 2. August 2016 für alle Windows 10-Benutzer kostenlos verfügbar sein.
So finden Sie die Erweiterung, die Sie zu Microsoft Edge hinzufügen möchten
Öffnen Sie zuerst Microsoft Edge . Standardmäßig fügt Windows 10 der Taskleiste und dem Startmenü eine Verknüpfung für Edge hinzu.
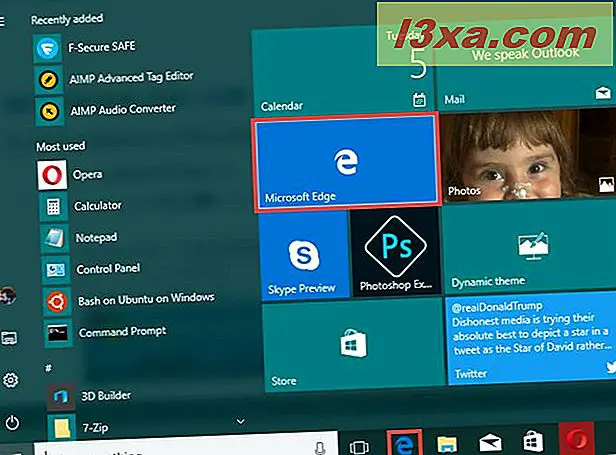
Klicken oder tippen Sie in Microsoft Edge auf die Schaltfläche Mehr in der oberen rechten Ecke. Es ist durch ein Symbol mit drei Punkten dargestellt.
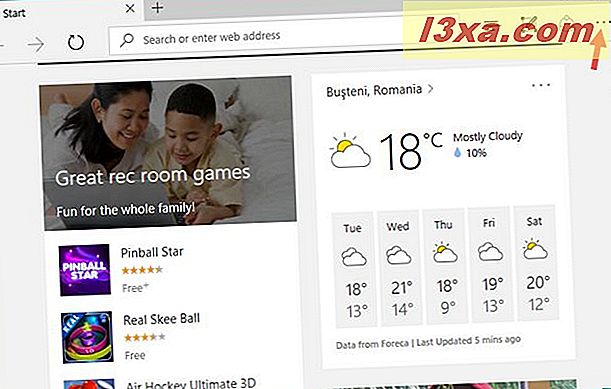
Microsoft Edge zeigt sein Hauptmenü an. Klicken oder tippen Sie dort auf Erweiterungen . 
Microsoft Edge öffnet das Menü Erweiterungen . Wenn Sie noch nie zuvor eine Edge-Erweiterung installiert haben, sollte das Menü leer sein und nur einen Link enthalten: "Erweiterungen aus dem Store abrufen" . Klicken oder tippen Sie darauf.
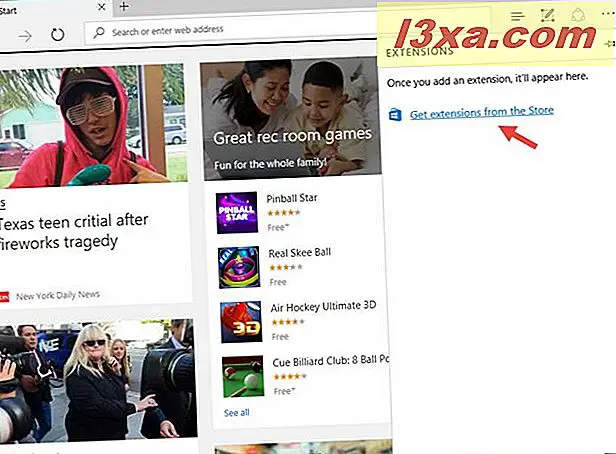
Microsoft Edge öffnet eine neue Registerkarte, auf der eine Webseite mit einer Liste der dafür verfügbaren Browsererweiterungen geladen wird. Sie können diese Webseite hier finden: Erweiterungen herunterladen.
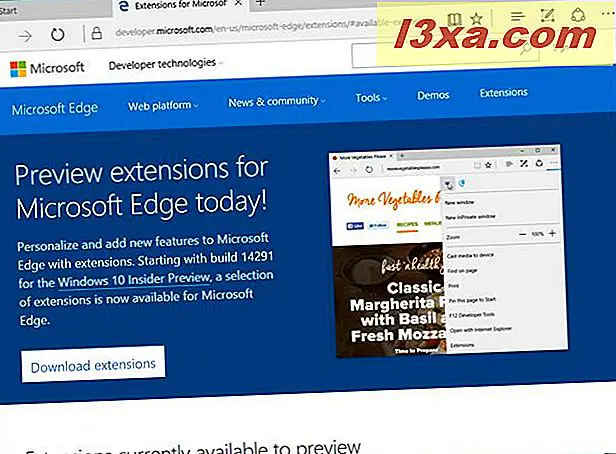
Scrollen Sie nach unten und wählen Sie die Erweiterung, die Sie für Microsoft Edge herunterladen und installieren möchten. Beachten Sie, dass die Liste zumindest momentan sehr begrenzt ist und nur wenige Erweiterungen verfügbar sind.
Nehmen wir an, Sie haben beschlossen, Adblock zu Ihrem Microsoft Edge-Webbrowser hinzuzufügen. Scrollen Sie dazu bis Sie Adblock finden und klicken oder tippen Sie auf die Schaltfläche In Store öffnen .
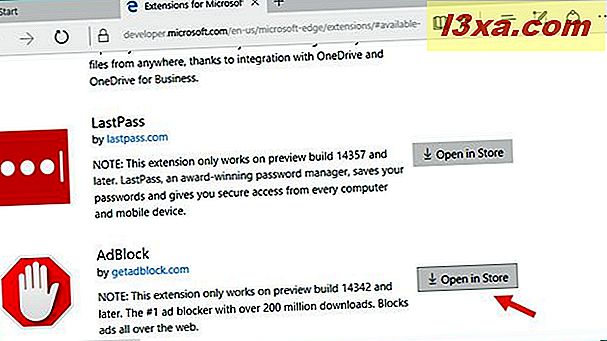
Installieren Sie eine Browsererweiterung in Microsoft Edge
Die vorherige Aktion hat die Seite der Webbrowsererweiterung aus dem Windows Store geöffnet.
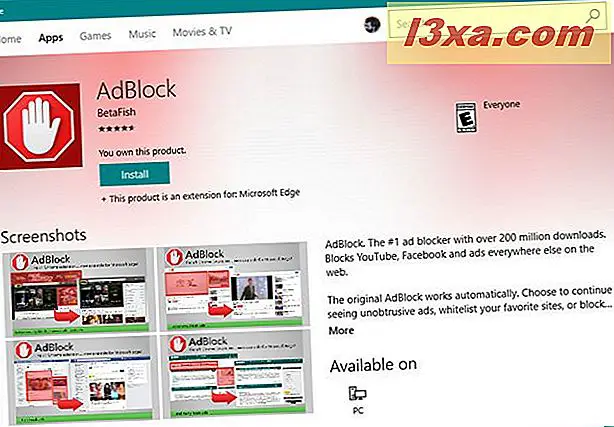
Klicken oder tippen Sie auf die Schaltfläche Installieren .
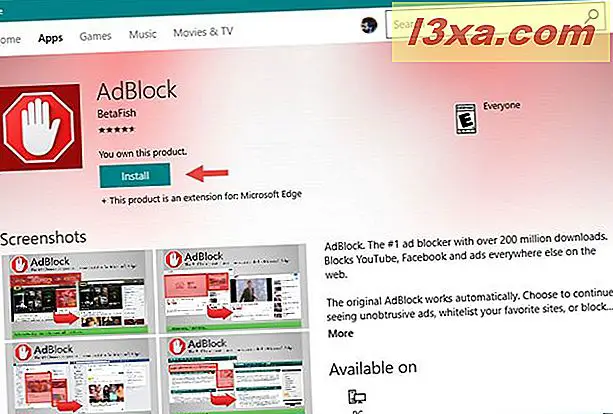
Es wird einige Augenblicke dauern, bis die Webbrowser-Erweiterung in Microsoft Edge heruntergeladen und installiert wurde.
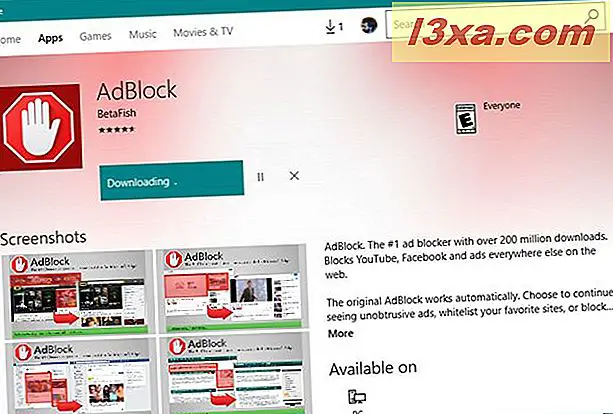
Wenn Sie fertig sind, klicken oder tippen Sie auf Starten oder wechseln zu Microsoft Edge, um den Vorgang fortzusetzen.
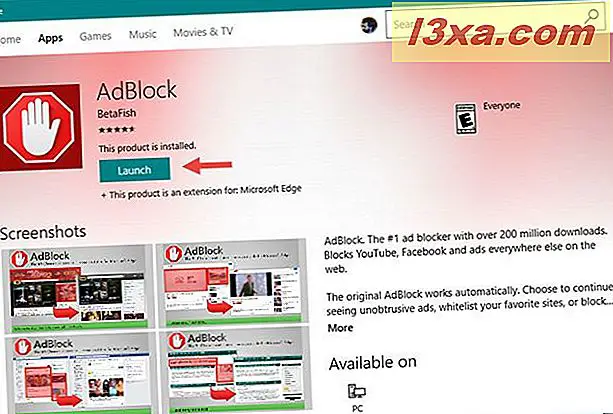
So aktivieren Sie eine Erweiterung in Microsoft Edge
Wenn Sie zu Microsoft Edge zurückkehren, werden Sie von einem Dialogfeld begrüßt, in dem Sie erfahren, was die neue Erweiterung tun darf, und Sie danach fragen, ob Sie "Einschalten" oder "Ausschalten" möchten. Wenn Sie es weiterhin zu Microsoft Edge hinzufügen möchten, klicken oder tippen Sie auf "Aktivieren" .
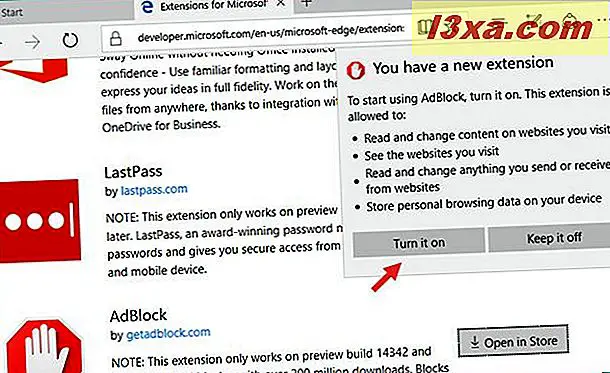
Abhängig von der Erweiterung, die Sie zur Installation ausgewählt haben, zeigt Microsoft Edge möglicherweise eine zusätzliche Installationsregisterkarte oder Fortschrittsleiste an. Dies sehen Sie beispielsweise für Adblock :
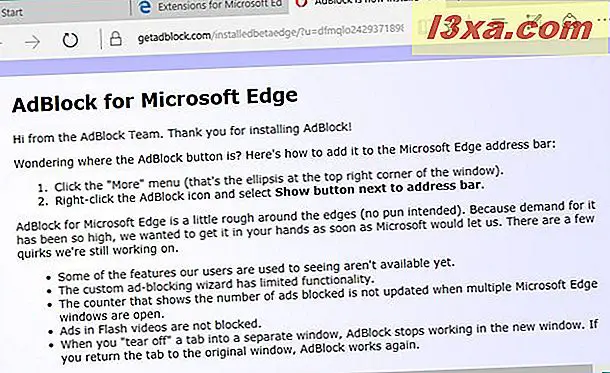
So konfigurieren Sie eine Browsererweiterung in Microsoft Edge
Nachdem Sie eine Webbrowser-Erweiterung in Microsoft Edge installiert und aktiviert haben, möchten Sie sie wahrscheinlich auch genauer konfigurieren. Um dies zu tun, müssen Sie zu den Einstellungen gelangen, die über die Option " Erweiterungen " im Menü " Mehr" in Microsoft Edge verfügbar sind.
Klicken oder tippen Sie auf Mehr, dann auf Erweiterungen, und tippen oder tippen Sie dann auf die Erweiterung, die Sie konfigurieren möchten. Wenn Sie den Mauszeiger über eine Erweiterung in dieser Liste bewegen, zeigt Edge rechts ein Einstellungssymbol an. Um auf die Einstellungen einer Erweiterung zuzugreifen, können Sie in dieser Liste auf eine beliebige Stelle klicken oder tippen.
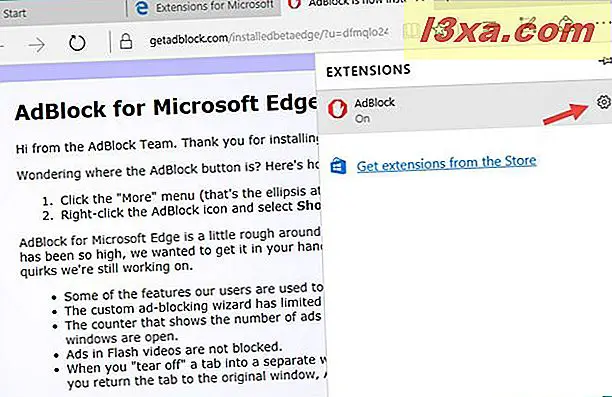
Microsoft Edge gewährt Ihnen jetzt Zugriff auf die für diese Webbrowser-Erweiterung verfügbaren Einstellungen. Diese Einstellungen und Optionen unterscheiden sich von Erweiterung zu Erweiterung, daher können wir nicht auf sie eingehen.
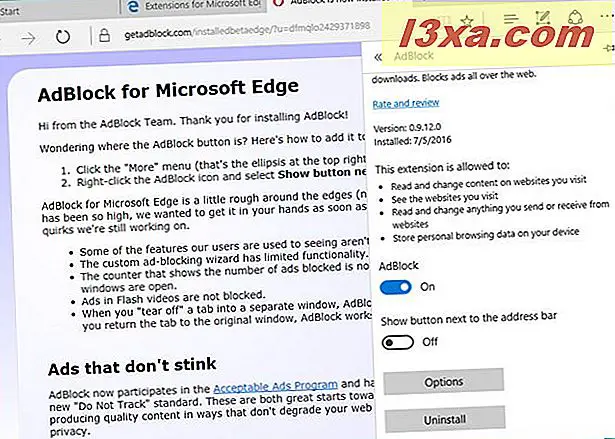
So deinstallieren Sie eine Erweiterung von Microsoft Edge
An einem bestimmten Punkt können Sie entscheiden, dass Sie eine Erweiterung, die Sie in Microsoft Edge installiert haben, nicht mehr beibehalten möchten. Öffnen Sie in diesem Fall die Einstellungen dieser Erweiterung und klicken oder tippen Sie auf die Schaltfläche Deinstallieren . Dadurch wird die Erweiterung sofort von Ihrem Microsoft Edge entfernt.
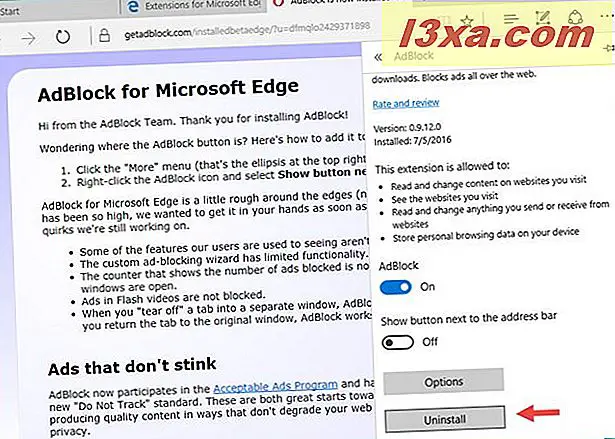
Und das ist so ziemlich alles!
Fazit
Microsoft hat ein ganzes Jahr gebraucht, seit Windows 10 auf den Markt gebracht wurde, aber Edge bietet endlich Unterstützung für Webbrowser-Erweiterungen. Obwohl es momentan nur wenige von ihnen gibt, scheinen sie alle gut zu funktionieren und es sollte nicht lange dauern, bis Entwickler andere erstellen. Probieren Sie sie aus und lassen Sie uns wissen, was Sie denken. Bietet die neue Webbrowser-Erweiterung alles, was Sie für den Wechsel zu Microsoft Edge benötigen?