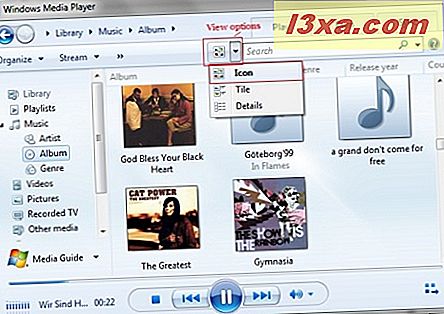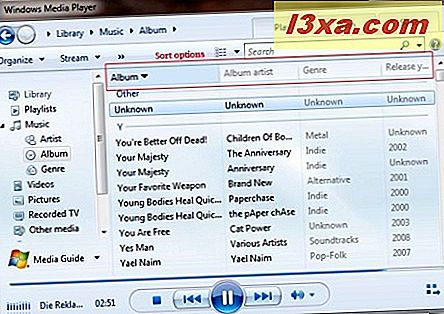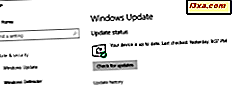Windows Media Player 12 löst elegant die Herausforderung, zahlreiche Ansichtsmodi und ein komplexes Bibliothekssystem zu integrieren, ohne Sie mit Optionen und geheimnisvollen Schaltflächen zu überschwemmen. Das Navigieren in Windows Media Player 12 ist überraschend einfach, wenn man bedenkt, wie viele verschiedene Möglichkeiten zum Sortieren und Organisieren Ihrer Mediendateien vorhanden sind. In diesem Tutorial führe ich Sie durch die grundlegenden Navigationsfunktionen, die Sie benötigen, um Songs abzuspielen, Videos anzusehen und Medien in Ihrer Bibliothek zu finden.
Wenn Sie Windows Media Player 12 zum ersten Mal öffnen, wird die Player-Bibliothek angezeigt . In der Player-Bibliothek gibt es einige Konstanten, einschließlich der Wiedergabesteuerungen, der Schaltflächen Zurück und Vorwärts, des Navigationsfensters und der Schaltfläche "Zur aktuellen Wiedergabe wechseln" .
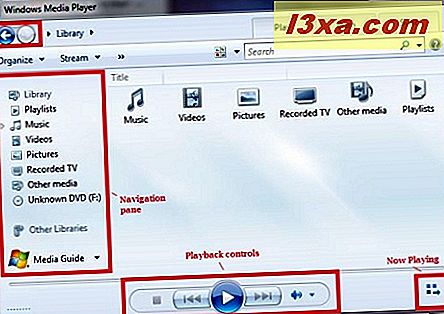
Diese Elemente sind größtenteils selbsterklärend, aber ich werde in den nächsten Kapiteln dieses Artikels einen Blick auf die einzelnen Elemente werfen.
Navigationsbereich, Zurück / Vorwärts-Tasten und Breadcrumbs
Wenn Sie im Navigationsbereich auf einen Medientyp (z. B. Musik, Bilder, Video) klicken, wird er erweitert, um die Unterkategorisierungen anzuzeigen. Wenn Sie auf "Künstler" klicken, werden Ihre Musikdateien nach Künstler aufgelistet. Wenn Sie sich tiefer in Ihre Bibliothek bewegen, werden Sie auch die Breadcrumbs am oberen Bildschirmrand bemerken (hier lesen Sie 'Library -> Music -> Artist' ). Sie können auf einen dieser Begriffe klicken, um zu dieser Ebene Ihrer Bibliothek zurückzukehren. Alternativ können Sie die Pfeile Zurück und Vorwärts verwenden, um zu den vorherigen Bildschirmen zurückzukehren, genau wie bei Verwendung eines Webbrowsers.
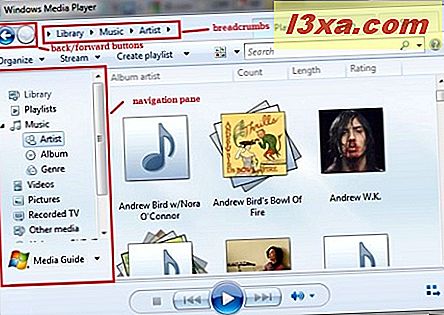
Mit Suchzeichenfolgen arbeiten
Eine der besten Funktionen von Windows Media Player 12 ist das Suchfeld . In dem oben gezeigten Bildschirm könnten Sie von der Vielzahl der angezeigten Künstler überwältigt sein. Wenn Sie jedoch einen bestimmten Interpreten, Albumtitel oder Songnamen eingeben möchten, können Sie einfach einen Suchbegriff eingeben und Ihre Auswahl wird sofort eingeschränkt.
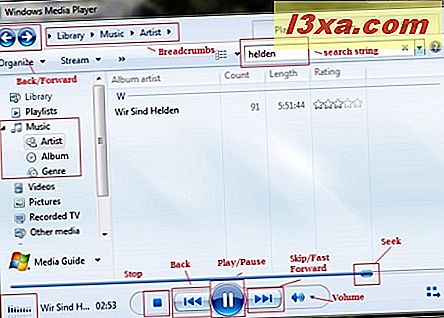
Wenn Ihre bestimmte Ansicht keine Übereinstimmungen aufweist, weist Windows Media Player 12 auf andere Übereinstimmungen in Ihrer Bibliothek hin. Klicken Sie auf den blauen Text, um diese Ergebnisse zu sehen.
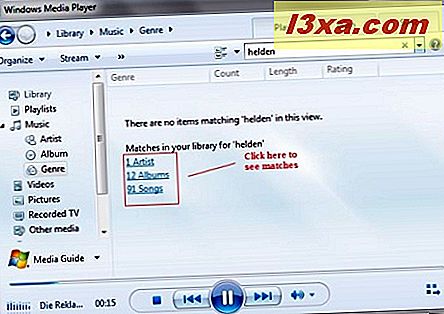
Wenn Sie auf einen Künstlernamen doppelklicken, wird eine Liste mit Titeln angezeigt. Um einen Song abzuspielen, doppelklicken Sie auf den Namen des Songs oder markieren Sie ihn und drücken Sie "Play" in den Playback-Steuerelementen am unteren Bildschirmrand.
Unabhängig davon, wo Sie sich in der Player-Bibliothek befinden, können Sie die Steuerelemente für die Wiedergabe sehen . Die Funktion jeder dieser Schaltflächen ist hier mit Anmerkungen versehen, aber wir werden in einem anstehenden Tutorial eine ausführlichere Erklärung für jede Schaltfläche erhalten.

Wie man mit Ansichtsoptionen und Sortierung arbeitet
Es gibt drei verschiedene Ansichtsoptionen für Windows Media Player 12: Symbol, Kachel und Details . Sie können eine auswählen, indem Sie auf den Pfeil neben der Schaltfläche Optionen anzeigen klicken oder durch Klicken auf die Schaltfläche selbst blättern. Diese Ansichten verhalten sich sehr ähnlich wie die Ansichten in Windows Explorer. Lassen Sie uns jede Ansicht in Aktion sehen:
- Symbolansicht - Im Windows Explorer ist die Symbolansicht ziemlich selbsterklärend - die einzigen angezeigten Details sind der Dateiname und das Symbol. In Windows Media Player 12 funktioniert die Symbolansicht in etwa genauso, außer dass die Symbole die Albumabdeckungen darstellen (sofern Sie sie heruntergeladen haben). Wie viele Informationen unter dem Albumcover angezeigt werden, hängt davon ab, auf welcher Ebene der Bibliothek Sie sich gerade befinden. In diesem Screenshot befinden wir uns beispielsweise auf Albumebene und zeigen den Künstlernamen unter dem Albumnamen (falls verfügbar) an. Auf der Artist-Ebene wird nur der Name des Albums angezeigt.
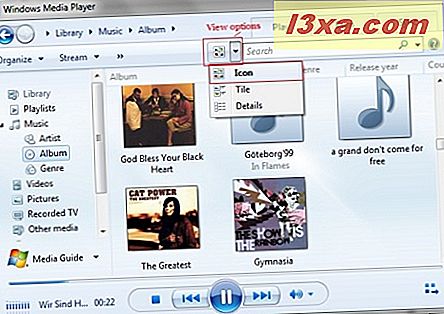
- Kachelansicht - Kachelansicht ist eine Art Hybrid zwischen Symbol und Details . Sie sehen das Albumcover sowie einige weitere Informationen auf der rechten Seite. In der Album-Ebene erhalten Sie den Künstlernamen, den Albumnamen, das Genre und das Jahr. In der Künstleransicht sehen Sie außerdem die Anzahl der Lieder und die Länge. Wenn das Album bewertet wurde, wird diese Information ebenfalls angezeigt.

- Detailansicht - Detailansicht ist die am meisten anpassbare und leistungsfähigste für das Sortieren und Suchen. Sie können die Kategorienspalten sehen und Ihre Songs schnell nach diesen Spalten sortieren. Klicken Sie einmal auf die Spalte, um die Elemente in aufsteigender Reihenfolge zu sortieren. Klicken Sie erneut darauf, um es in absteigender Reihenfolge zu sortieren.
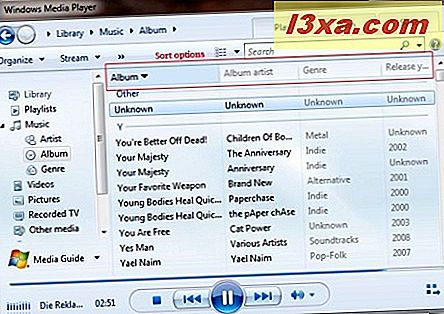
Sie werden feststellen, dass einige Ansichtsoptionen in bestimmten Ebenen der Bibliothek nicht verfügbar sind. Beispielsweise können Sie die Ansicht " Tile" oder " Details" nicht auf der obersten (Bibliotheks-) Ebene verwenden, noch können Sie das Symbol beim Anzeigen auf der Musikebene verwenden.
Mit allen drei Ansichtsoptionen können Sie die Sortierung der Elemente ändern, indem Sie auf die entsprechende Kategoriespalte klicken. Klicken Sie beispielsweise einmal auf "Album", um die Elemente auf der Grundlage des Albumnamens in aufsteigender Reihenfolge zu sortieren. Klicken Sie erneut auf "Album", um die Elemente in absteigender Reihenfolge nach dem Albumnamen zu sortieren.
Zwischen den Anzeigemodi wechseln
Für die meisten Zwecke verwenden Sie den Player-Bibliotheksmodus . Windows Media Player 12 verfügt jedoch auch über einen Skin- Modus und einen Now-Playing- Modus. In der Player-Bibliothek können Sie zu einem der Modi wechseln, indem Sie mit der rechten Maustaste auf einen leeren Bereich klicken und dann Ansicht und den entsprechenden Ansichtsmodus auswählen.
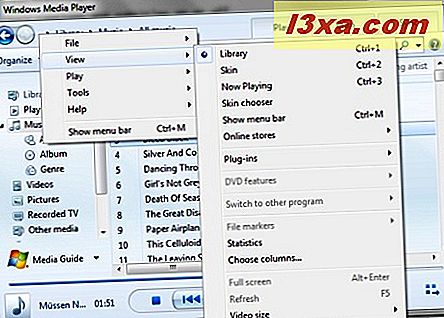
Lassen Sie uns die Unterschiede zwischen ihnen sehen:
- Now Playing Mode - es ist ein kompakter Modus, der unauffällig auf Ihrem Desktop sitzt. Im Now-Playing- Modus wird standardmäßig das Album-Cover angezeigt, Sie können jedoch auch Visualisierungen anzeigen lassen (wie im Screenshot gezeigt). Wenn Sie Texte heruntergeladen haben, werden sie auch hier angezeigt. Die Wiedergabesteuerungen sind wie immer unten eingebettet und Sie können zurück zur Player-Bibliothek wechseln, indem Sie auf das Symbol in der oberen rechten Ecke klicken.

- Skin-Modus - zeigt den Player in der von Ihnen ausgewählten benutzerdefinierten Skin an. Aussehen und Layout hängen von der ausgewählten Skin ab. Der Screenshot zeigt die Skin wiederherstellen .

Nützliche Tastaturkürzel
Sie können Aktionen mit Windows Media Player 12 auch schnell ausführen, indem Sie Tastenkombinationen verwenden. Beachten Sie, dass einige Tastenkombinationen nur in der Player-Bibliothek oder im aktuellen Wiedergabemodus funktionieren.
- Videogröße 50% - Alt + 1
- Videogröße 100% - Alt + 2
- Videogröße 200% - Alt + 3
- Anzeige für Vollbildvideo umschalten - Alt + Enter
- Führe deine Schritte durch die letzten Ansichten im Player zurück - Alt + Pfeil nach links
- Führe deine Schritte durch die letzten Ansichten im Player zurück - Alt + Pfeil nach rechts
- Zur Player-Bibliothek wechseln - Strg + 1
- Wechseln Sie in den Skin-Modus - Strg + 2
- Wechseln Sie in den Aktuellen Modus - Strg + 3
- Zur Wiedergabeliste hinzufügen - Strg + 7
- Zur Brennliste hinzufügen - Strg + 8
- Zur Synchronisierungsliste hinzufügen - Strg + 9
- Wählen Sie alle im Listenbereich - Strg + A
- Zurück (Element oder Kapitel) - Strg + B
- Setzen Sie den Cursor in der Player-Bibliothek in das Suchfeld - Strg + E
- Weiter (Element oder Kapitel) - Strg + F
- Shuffle ein- oder ausschalten - Strg + H
- Werfen Sie CD oder DVD aus (dies funktioniert nicht auf Computern mit zwei oder mehr CD- oder DVD-Laufwerken) - Strg + J
- Blenden Sie in der Player-Bibliothek die Menüleiste ein oder aus - Strg + M
- Erstelle eine neue Playlist - Strg + N
- Öffnen Sie eine Datei - Strg + O
- Wiedergabe oder Pause Wiedergabe - Strg + P
- Hör auf zu spielen - Strg + S
- Wiederholung ein- oder ausschalten - Strg + T
- Geben Sie eine URL oder einen Pfad zu einer Datei an - Strg + U
- Schließen oder stoppen Sie die Wiedergabe einer Datei - Strg + W
- Vorherige Wiedergabeliste - Strg + Pfeil nach links
- Nächste Wiedergabeliste - Strg + Pfeil nach rechts
- Video neu starten - Strg + Umschalt + B
- Schalten Sie Untertitel und Untertitel ein oder aus - Strg + Umschalt + C
- Schnellvorlauf durch Video oder Musik - Strg + Umschalt + F
- Verwenden Sie eine schnelle Wiedergabegeschwindigkeit - Strg + Umschalt + G
- Spiele mit normaler Geschwindigkeit - Strg + Umschalt + N
- Verwenden Sie eine langsame Wiedergabegeschwindigkeit - Strg + Umschalt + S
- Windows Media Player-Hilfe anzeigen - F1
- Bearbeiten Sie Medieninformationen für ein ausgewähltes Element in der Player-Bibliothek - F2
- Wechseln Sie die Ansicht der Elemente im Detailbereich - F4
- Vergrößern Sie die Größe der Albumcover - F6
- Verringern Sie die Größe des Albumcover - Shift + F6
- Stumm die Lautstärke - F7
- Verringern Sie die Lautstärke - F8
- Erhöhen Sie die Lautstärke - F9
- Menüleiste in der Player-Bibliothek anzeigen - F10
- Kontextmenü anzeigen - Umschalt + F10
Fazit
Hier finden Sie alle grundlegenden Tipps und Hinweise, die Sie zum Auffinden Ihrer Dateien und zum Abspielen von Musik mit Windows Media Player 12 benötigen. Weitere Informationen zum Abspielen von Musik und Videos in Windows Media Player 12, Wiedergabeverbesserungen, Wiedergabelisten und mehr. Bis dahin, zögern Sie nicht, uns Ihre Tipps und Tricks mitzuteilen.