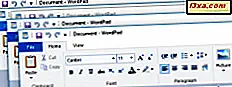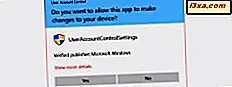
Die Benutzerkontensteuerung (User Account Control, UAC) ist seit Windows Vista eine zentrale Sicherheitsfunktion von Windows. Manche Menschen sind sich ihrer Existenz nicht einmal bewusst. Sie treffen nur eine Eingabeaufforderung mit der Frage "Möchten Sie zulassen, dass diese App Änderungen an Ihrem PC vornimmt?" und dann klicken sie blind auf Ja, ohne zu analysieren, was damit los ist. Wenn Sie auf solche Aufforderungen stoßen und die Anzeigedauer ändern möchten, lesen Sie diese Anleitung und erfahren Sie, wie Sie die Benutzerkontensteuerung in Windows 7, Windows 8.1 und Windows 10 einrichten:
Was ist die Benutzerkontensteuerung (UAC)?
Wenn Sie eine Desktopanwendung ausführen, die Administratorberechtigungen erfordert, um zu funktionieren, erhalten Sie eine Windows-Eingabeaufforderung mit dem Namen "Benutzerkontensteuerung", die etwa lautet: "Möchten Sie zulassen, dass diese App Änderungen an Ihrem PC vornimmt?" . Diese Eingabeaufforderung wird auch angezeigt, wenn Sie wichtige Systemeinstellungen ändern, für die eine administrative Genehmigung erforderlich ist.

Wir haben die Rolle dieser Aufforderung erläutert und warum es wichtig ist, sie in diesem Handbuch eingeschaltet zu lassen: Was ist UAC (Benutzerkontensteuerung) und warum sollten Sie sie nicht deaktivieren? Bitte lesen Sie es, bevor Sie mit diesem Handbuch fortfahren.
Öffnen Sie die Benutzerkontensteuerung (UAC) Einstellungen in Windows
Die Änderung der Funktionsweise der UAC erfolgt über das Fenster Benutzerkontensteuerung . Es gibt viele Möglichkeiten, dieses Fenster zu öffnen:
Eine Methode besteht darin, die Systemsteuerung zu starten und zu "System und Sicherheit -> Benutzerkontensteuerung ändern" zu gehen .

Öffnen Sie in Windows 10 das Suchfeld in der Taskleiste und geben Sie das Wort "uac" ein . Klicken oder tippen Sie dann auf das Suchergebnis, das besagt "Ändern der Benutzerkontensteuerung Einstellungen" .

In Windows 8.1 können Sie direkt auf dem Startbildschirm das Wort "uac" eingeben . Klicken oder tippen Sie in der Liste der Suchergebnisse auf "Einstellungen für Benutzerkontensteuerung ändern" .

Öffnen Sie in Windows 7 das Startmenü, geben Sie in das Suchfeld das Wort "uac" ein und klicken Sie auf das Suchergebnis "Benutzerkontensteuerung ändern" .

Das Fenster Einstellungen für Benutzerkontensteuerung ist jetzt geöffnet.
So konfigurieren Sie die Benutzerkontensteuerung (UAC) in Windows
Das Fenster Benutzerkontensteuerung enthält einen Schieberegler, mit dem Sie die Benutzerkontensteuerung anpassen können. In Windows 7, Windows 8.1 und Windows 10 ist die Benutzerkontensteuerung standardmäßig so eingestellt, dass Sie nur benachrichtigt werden, wenn Programme und Desktop-Apps versuchen, Änderungen an Ihrem Computer vorzunehmen.

Sie können zwischen den vier verfügbaren Ebenen wechseln: "Immer benachrichtigen", "Nur benachrichtigen, wenn Programme / Apps versuchen, Änderungen an meinem Computer vorzunehmen", "Nur benachrichtigen, wenn Programme / Apps versuchen, Änderungen an meinem Computer vorzunehmen nicht meinen Desktop abdunkeln) " und " Nie benachrichtigen " .
Alle diese Ebenen werden im Detail erklärt, hier: Was ist UAC (User Account Control) & Warum sollten Sie es nicht ausschalten. Wenn Sie diesen Leitfaden noch nicht gelesen haben, wie wir es von Ihnen verlangten, tun Sie dies jetzt, insbesondere wenn Sie die UAC ausschalten möchten.
Um zu einer anderen Ebene zu wechseln, bewegen Sie den Schieberegler einfach an die entsprechende Position und klicken oder tippen Sie auf OK . Abhängig von der vorherigen Einstellung der Benutzerkontensteuerung erhalten Sie möglicherweise eine Benutzerkontensteuerung, in der Sie aufgefordert werden, diese Änderung zu bestätigen.

Fazit
Wie Sie in diesem Handbuch sehen können, ist das Ändern der Benutzerkontensteuerung in allen modernen Windows-Versionen sehr einfach. Die verfügbaren Ebenen bieten genügend Flexibilität und Anpassung, sodass Sie Ihr Windows-Gerät sicher aufbewahren können, ohne von den angezeigten UAC-Eingabeaufforderungen genervt zu sein. Bevor Sie diesen Artikel schließen, zögern Sie nicht, uns mitzuteilen, welche UAC-Ebene Sie bevorzugen und warum.